Photoshop调出公园小路女孩秋季暖色效果

来源:PS联盟 作者:Sener
最终效果

原图

1、打开原图素材大图,创建可选颜色调整图层,对绿色进行调整,参数及效果如下图。这一步把图片中的绿色稍微调暗一点。
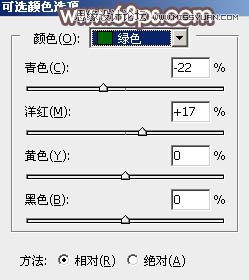

2、创建色相/饱和度调整图层,对全图、黄色、绿色进行调整,参数设置如图3 - 5,效果如图6。这一步快速把背景主色转为橙红色。

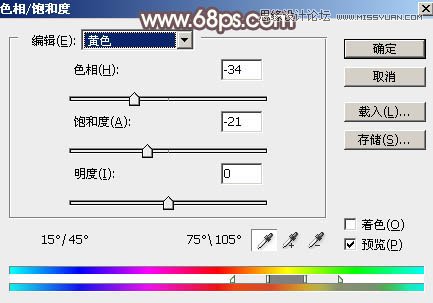
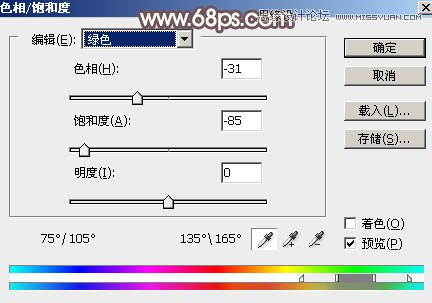

3、按Ctrl + Alt + 2 调出高光选区,按Ctrl + Shift + I 反选得到暗部选区,然后创建曲线调整图层,对RGB、红、绿、蓝通道进行调整,参数设置如图7 - 10,效果如图11。这一步增加暗部明暗对比,并增加蓝红色。
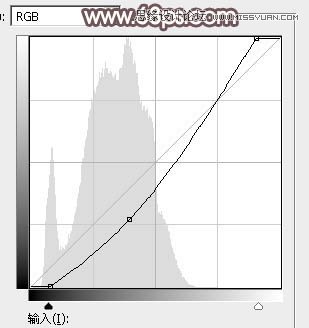
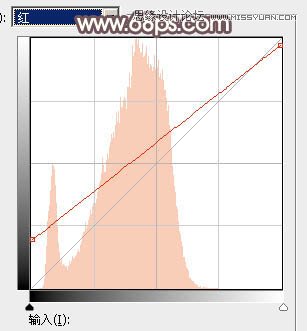
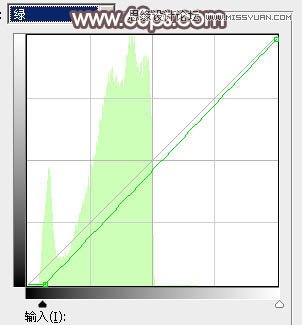
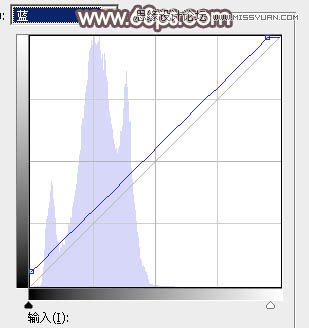

4、创建曲线调整图层,对RGB、红、绿、蓝通道进行调整,参数设置如图12,确定后按Ctrl + Alt + G 创建剪切蒙版,效果如图13。这一步把图片暗部调暗,并增加蓝色。
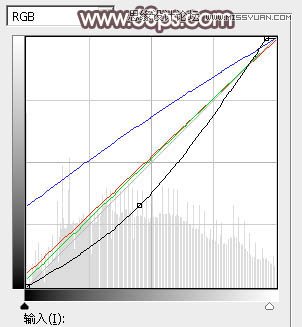

5、创建亮度/对比度调整图层,适当增加亮度及对比度,参数设置如图14,确定后创建剪切蒙版,效果如图15。
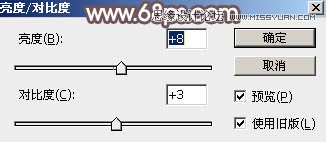

6、按Ctrl + Alt + 2 调出高光选区,然后创建曲线调整图层,对RGB、绿、蓝通道进行调整,参数设置如图16 - 18,效果如图19。这一步把高光区域调亮一点,并增加暖色。
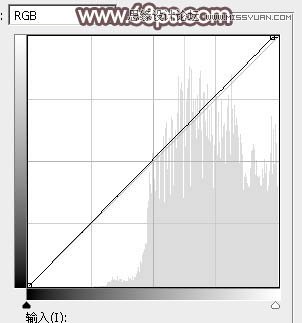
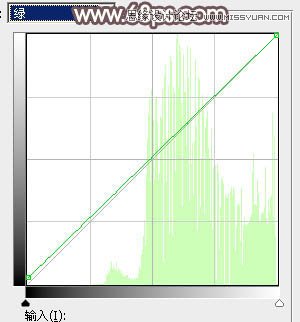
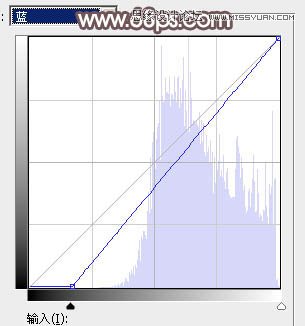

7、创建可选颜色调整图层,对红色,白色进行调整,参数设置如图20,21,效果如图22。这一步适当减少图片中的红色。
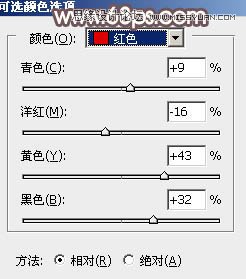
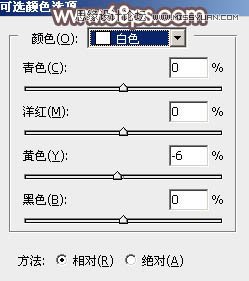

8、把背景图层复制一层,按Ctrl + Shift + ] 置顶,用钢笔工具把人物部分抠出来,转为选区后添加图层蒙版,效果如下图。

9、创建色相/饱和度调整图层,适当降低全部饱和度,参数设置如图24,确定后创建剪切蒙版,再把蒙版填充黑色,然后用透明度较低的柔边白色画笔把人物左侧背光区域涂暗一点,效果如图25。


10、按住Ctrl + 鼠标左键点击当前图层蒙版调出蒙版选区,然后创建曲线调整图层,把RGB通道稍微压暗一点,参数设置如图26,确定后创建剪切蒙版,效果如图27。
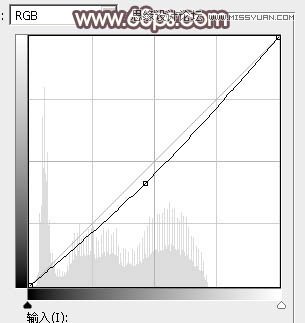

11、创建亮度/对比度调整图层,适当增加亮度及对比度,参数设置如图28,确定后创建剪切蒙版,再把蒙版填充黑色,然后用透明度较低的柔边白色画笔把人物右上角区域涂亮一点,效果如图29。
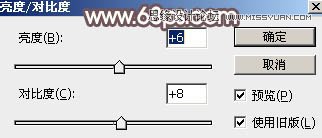

12、创建曲线调整图层,把RGB通道压暗一点,参数设置如图30,确定后创建剪切蒙版,再把蒙版填充黑色,用柔边白色画笔把人物头部后面的背光区域涂暗一点,效果如图31。
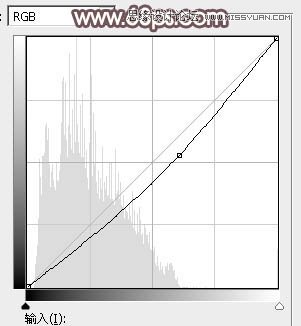

13、创建曲线调整图层,把RGB通道稍微调亮一点,参数设置如图32,确定后创建剪切蒙版,效果如图33。这一步把人物部分稍微调亮一点。
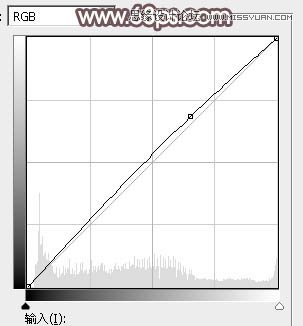

14、创建色相/饱和度调整图层,适当降低饱和度,参数设置如图34,确定后把蒙版填充黑色,然后用透明度较低的柔边白色画笔把左侧及底部区域涂暗一点,效果如图35。这一步给图片增加暗角。


15、创建曲线调整图层,把RGB通道稍微压暗一点,参数设置如图36,确定后创建剪切蒙版,效果如图37。
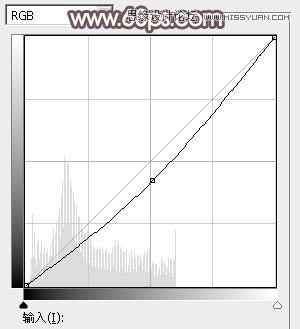

16、新建一个图层,按字母键“D”把前,背景颜色恢复到默认的黑白,然后选择菜单:滤镜 > 渲染 > 云彩,确定后把混合模式改为“滤色”,按住Alt键添加图层蒙版,用柔边白色画笔把下图选区部分涂亮一点。

17、新建一个图层,用椭圆选框工具拉出下图所示的选区,羽化50个像素后填充橙红色:#D08E37,取消选区后把混合模式改为“滤色”,效果如下图。

18、按Ctrl + J 把当前图层复制一层,按Ctrl + T 稍微缩小一点,效果如下图。这两步给图片中间位置渲染橙黄色高光。

19、创建色彩平衡调整图层,对中间调,高光进行调整,参数设置如图41,42,确定后把蒙版填充黑色,然后用柔边白色画笔把中间区域涂出来,效果如图43。这一步微调中间高光颜色。

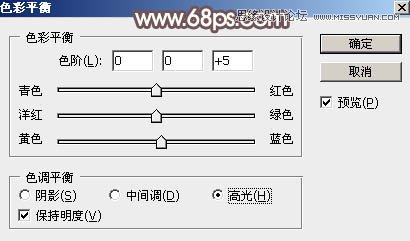

20、新建一个图层,按Ctrl + Alt + Shift + E 盖印图层,用模糊工具把下图选区部分模糊处理。

最后加强一下局部明暗,给人物磨一下皮,完成最终效果。








