Photoshop调出外景美女唯美蓝色效果
![1PT14250-0[1].jpg 1PT14250-0[1].jpg](http://jy.sccnn.com/zb_users/upload/2014/3/2014032674073921.jpg)
来源:PS联盟 作者:Sener
最终效果

原图

1、打开素材图片,创建可选颜色调整图层,对黄色进行调整,参数及效果如下图。这一步快速把图片中的黄色转为绿色。
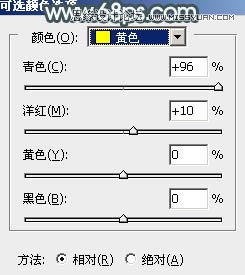

2、创建可选颜色调整图层,对黄、绿、青进行调整,参数设置如图3 - 5,效果如图6。这一步把图片中的黄绿色转为青绿色。
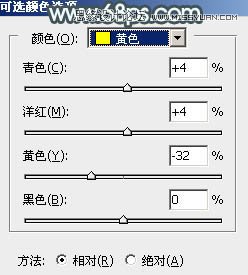
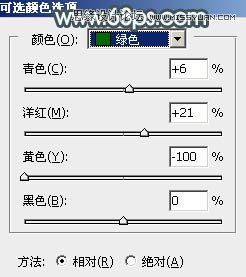
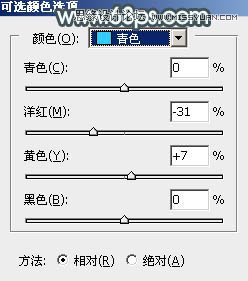

3、按Ctrl + J 把当前可选颜色调整图层复制一层,给图片增加更多青色,效果如下图。

4、创建色相/饱和度调整图层,对黄色,青色进行调整,参数及效果如下图。这一步快速把图片中的青绿色转为青蓝色。
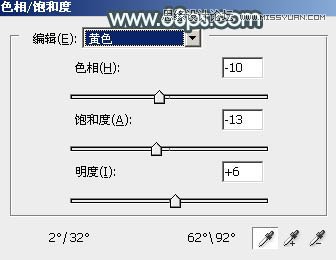
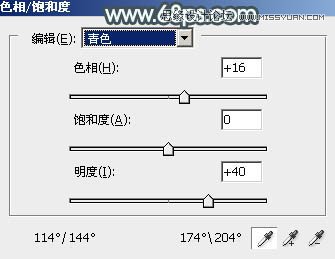

5、按Ctrl + J 把当前色相/饱和度调整图层复制一层,用黑色画笔把底部区域擦出来,再把图层不透明度改为:50%,如下图。
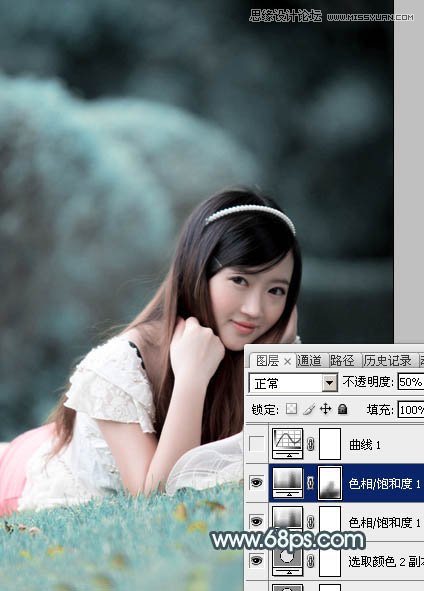
6、创建曲线调整图层,对RGB,蓝色通道进行调整,参数及效果如下图。这一步把图片暗部稍微提亮。
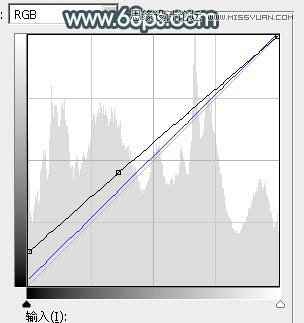

7、创建可选颜色调整图层,对青、蓝、白进行调整,参数设置如图14 - 16,效果如图17。这一步给图片增加淡蓝色。
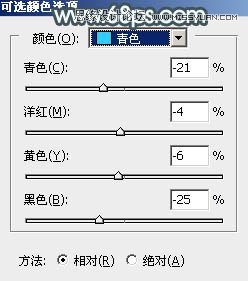
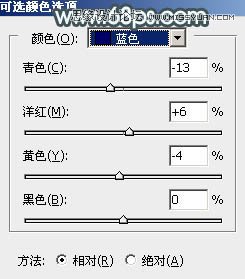
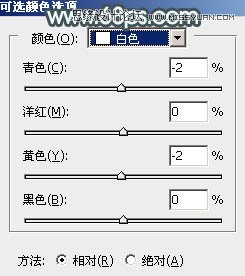

8、按Ctrl + J 把当前可选颜色调整图层复制一层,不透明度改为:50%,效果如下图。

9、创建曲线调整图层,对RGB、绿、蓝通道进行调整,参数及效果如下图。这一步主要把图片整体颜色调淡。
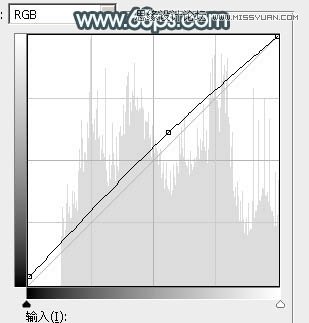
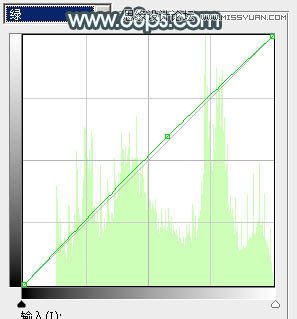
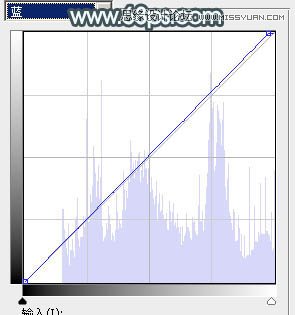

10、创建可选颜色调整图层,对青、蓝、白、中性色进行调整,参数设置如图23 - 26,效果如图27。这一步给图片增加淡蓝色。
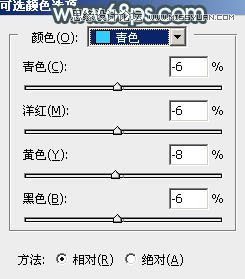
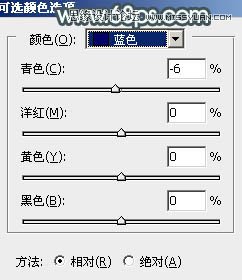
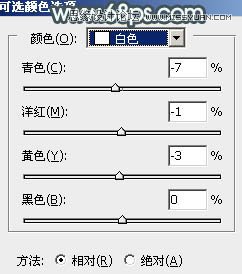
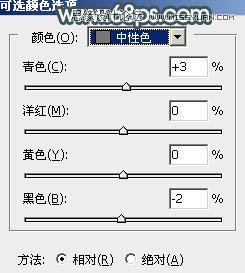

11、新建一个图层,填充青绿色:#8ABABA,混合模式改为“滤色”,按住Alt键添加图层蒙版,用白色画笔把顶部区域擦出来,给图片增加高光,效果如下图。

12、创建色相/饱和度调整图层,对青色进行调整,参数及效果如下图。这一步微调图片中的青色。
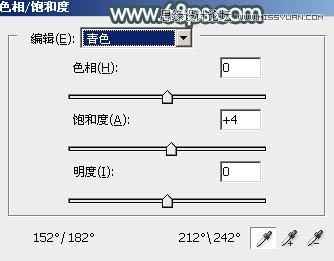

13、按Ctrl + Alt + 2 调出高光选区,新建一个图层填充淡青色,混合模式改为“颜色加深”,不透明度改为:40%,取消选区后按Alt键添加图层蒙版,用白色画笔把局部偏灰的部分擦出来,效果如下图。

14、把背景图层复制一层,按Ctrl + Shift + ] 置顶,按住Alt键添加图层蒙版,用白色画笔把人物部分擦出来,然后微调一下人物部分的颜色,效果如下图。

15、新建一个图层,按Ctrl + Alt + Shift + E 盖印图层,用模糊工具把背景部分稍微模糊处理,效果如下图。

16、创建曲线调整图层,把RGB通道稍微调暗一点,确定后把蒙版填充黑色,用白色画笔把底部区域擦出来,效果如图35。
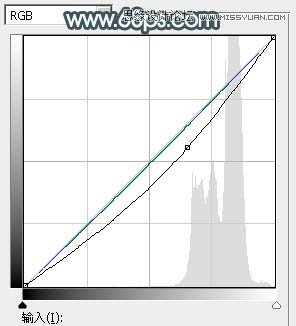

17、新建一个图层,混合模式改为“滤色”,把前景颜色设置为青色:#88B0B8,用画笔把下图选区部分涂上前景色。

最后简单给人物磨一下皮,微调一下颜色,完成最终效果。








