Photoshop调出铁轨美女照片甜美逆光效果

来源:PS联盟 作者:Sener
最终效果

原图

1、打开原图素材大图,创建可选颜色调整图层,对黄、绿、白进行调整,参数设置如图1 - 3,确定后把图层不透明度改为:35%,效果如图4。这一步给图片增加橙黄色。
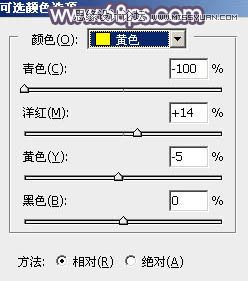
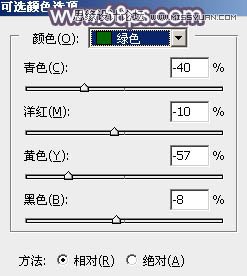
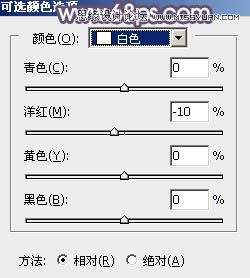

2、创建色相/饱和度调整图层,对全图、绿色、青色进行调整,参数设置如图5 - 7,效果如图8。这一步快速把背景主色转为中性色。




3、按Ctrl + Alt + 2 调出高光选区,按Ctrl + Shift + I 反选得到暗部选区,然后创建曲线调整图层,对RGB、红、绿、蓝通道进行调整,参数及效果如下图。这一步把图片暗部压暗,并增加蓝红色。
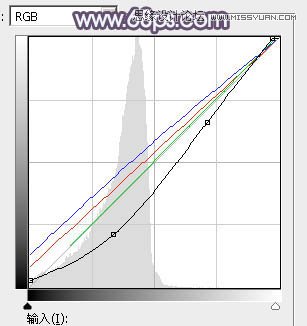

4、按Ctrl + J 把当前曲线调整图层复制一层,效果如下图。

5、按Ctrl + Alt + 2 调出高光选区,然后创建曲线调整图层,对RGB、红、绿、蓝通道进行调整,参数设置如图12 - 15,效果如图16。这一步把高光区域调亮一点,并增加淡青色。
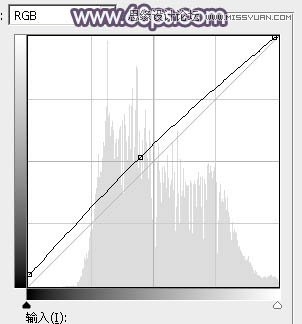
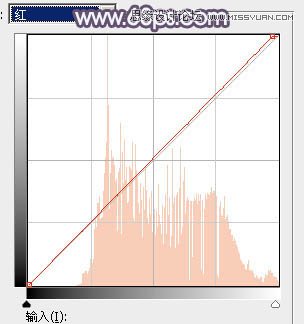
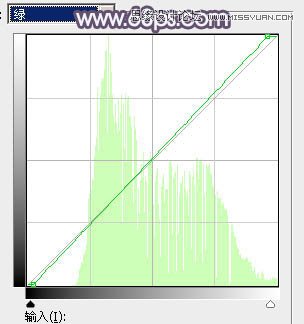
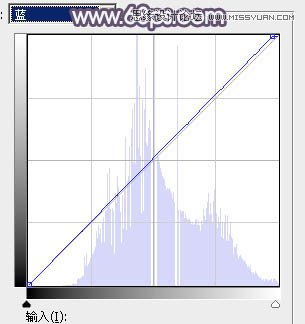

6、创建可选颜色调整图层,对黄、蓝、白、中性色进行调整,参数设置如图17 - 20,效果如图21。这一步给图片增加淡蓝色。
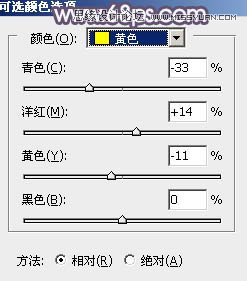
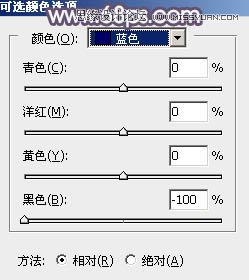
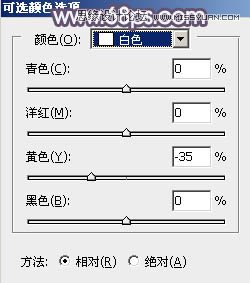
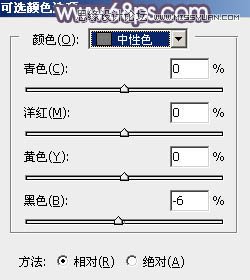

7、新建一个图层,按字母键“D”把前,背景颜色恢复到默认的黑白,然后选择菜单:滤镜 > 渲染 > 云彩,确定后把混合模式改为“滤色”,按住Alt键添加图层蒙版,然后用透明度较低的柔边白色画笔把右上角区域擦出来,效果如下图。

8、按Ctrl + J 把当前图层复制一层,把蒙版填充黑色,然后用透明度较低的柔边白色画笔把下图选区部分擦出来。这两步给图片右上角区域增加较淡的烟雾效果。

9、创建色彩平衡调整图层,对阴影,高光进行调整,参数设置如图24,25,确定后把蒙版填充黑色,然后用透明度较低的柔边白色画笔把右上角区域擦出来,效果如图26。这一步微调高光颜色。
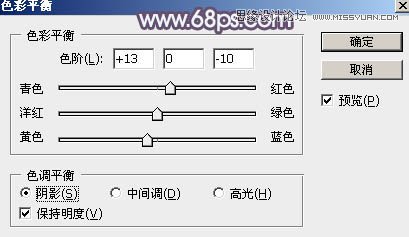


10、把背景图层复制一层,按Ctrl + Shift + ] 置顶,用钢笔工具把人物部分抠出来,转为选区后添加图层蒙版,效果如下图。

11、创建曲线调整图层,把RGB通道压暗一点,参数设置如图28,确定后按Ctrl + Alt + G 创建剪切蒙版,再把蒙版填充黑色,然后用透明度较低的柔边白色画笔把人物背光区域涂暗一点。
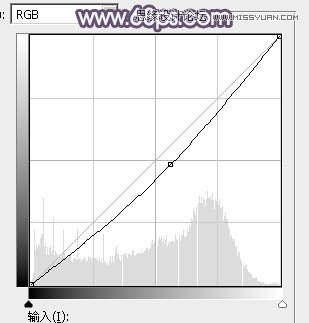

12、创建亮度/对比度调整图层,适当增加亮度和对比度,参数设置如图30,确定后创建剪切蒙版,再把蒙版填充黑色,然后用透明度较低的柔边白色画笔把人物右侧受光区域涂亮一点,如图31。
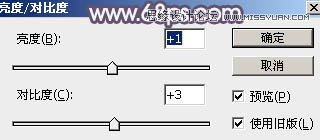

13、创建可选颜色调整图层,对红、黄、白进行调整,参数设置如图32 - 34,确定后创建剪切蒙版,效果如图35。这一步微调人物肤色。
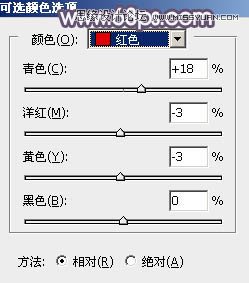
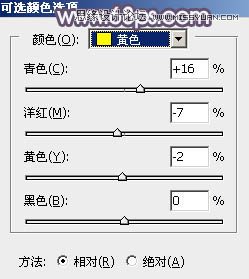
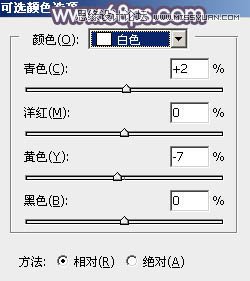

14、创建色相/饱和度调整图层,适当降低明度,参数设置如图36,确定后把蒙版填充黑色,然后用柔边白色画笔把底部及左侧需要变暗的区域擦出来,效果如图37。


15、创建曲线调整图层,把RGB通道压暗一点,参数设置如图38,确定后创建剪切蒙版,效果如图39。这两步给图片增加暗角。
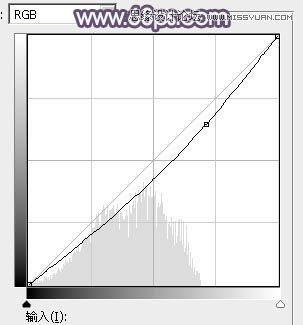

16、新建一个图层,按Ctrl + Alt + Shift + E 盖印图层,用模糊工具把下图选区部分模糊处理。这一步增加图片景深。

17、新建一个图层,用套索工具勾出下图所示的选区,羽化45个像素后填充暗紫色:#797181,取消选区后把混合模式改为“滤色”,效果如下图。

最后微调一下颜色,把整体稍微柔化处理,完成最终效果。








