Photoshop详细解析钻戒的后期修图过程

来源:站酷 作者:小亮亮m
先看看效果图

在看看原图

有点脏,但是样子还是有的,貌似难于下手,先我们不要觉得麻烦,本来这个就很麻烦的
先抠图,都会,不过要钢笔抠图,这是对产品的基本尊重
我做好还要买材料做饼干呢,我是个好人啊

然后我们先分析层次,就是那个模块最上面哪个最后面,最上面一定是这个
先做一块

我们先钢笔抠出来
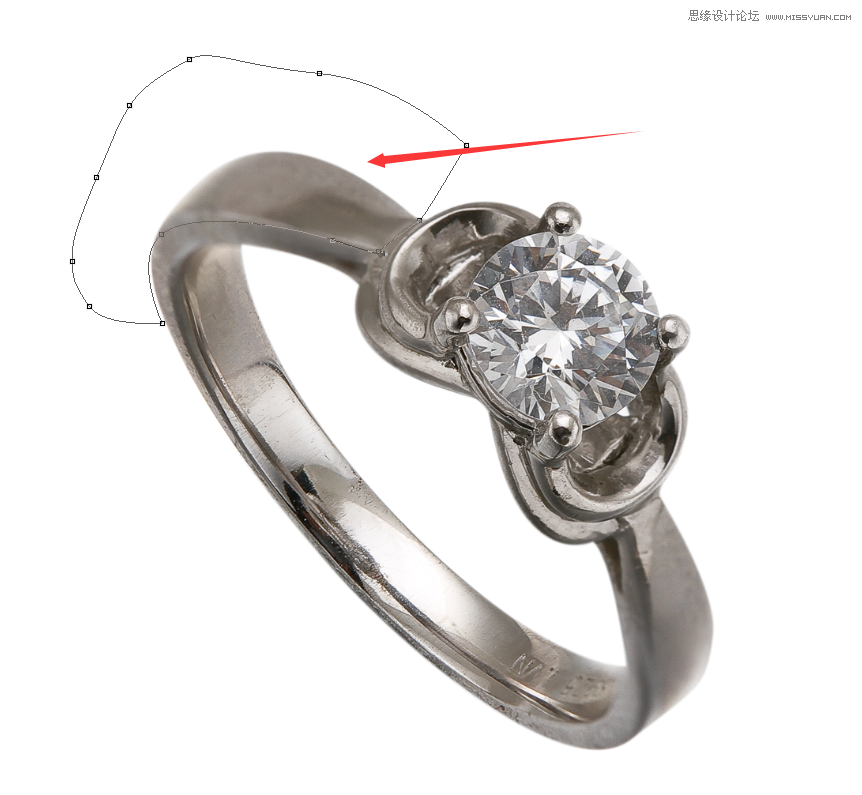
ok,快捷键ctrl+回车
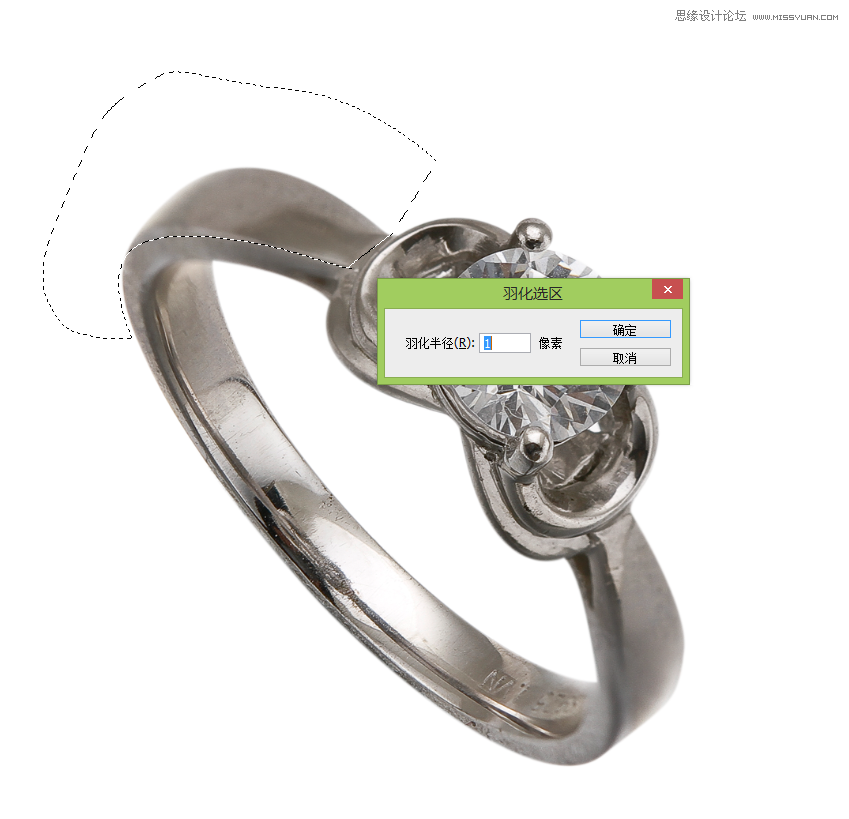
羽化一个像素,羽化shift+f6羽化不会太生硬
然后再源文件上ctrl+j,切这个位置

就这个位置,然后锁定

方便我们做事情
接下来我们用涂抹工具
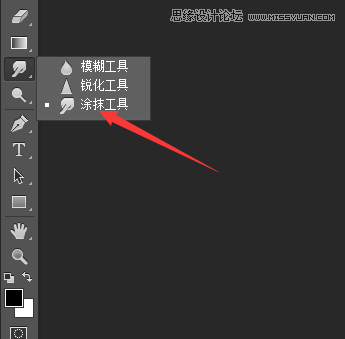
调整数值,尽量调小一点点自己看感觉

然后我们开始在截图下来的部位按照纹理涂抹

我们看见就这样效果,然后我们用减淡工具
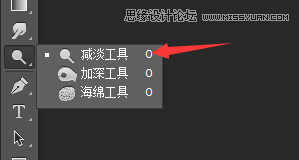
调整数据是高光

去涂抹

高光就出来了,我们接下来加点阴影
画笔黑色,硬度为0

这样效果就稍微出来了,么么哒,接下来方法差不多,就一个模块一个模块搞死他

一个个搞,可以听听歌


一个个来

慢慢来

一层层来,结构要知道

一下了来了三层

就这样一个个弄

外框

整体
然后加中间的那个叫分割线

先不管颜色,教程里面做好都会去色
钉子处理

这样
先声明,做的方法都是一样的
第一步很详细
钉子分两步做

四个钉子一起上
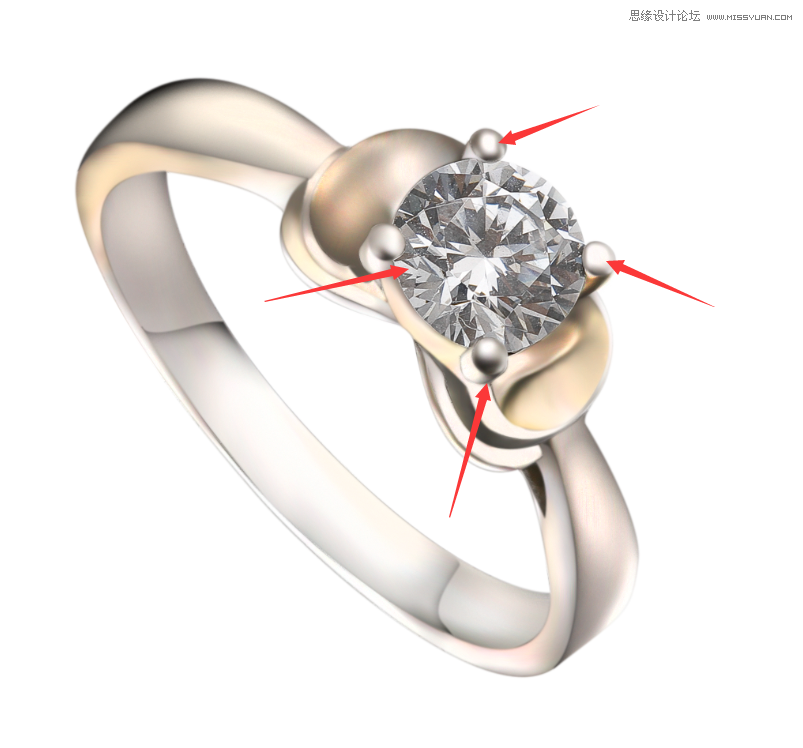
ok,还个钻石

是不是感觉么么哒
然后我们加点黑线
新建图层,钢笔抠图

调整画笔硬度100,大小1-3像素,钢笔描边,不用加模拟压力

然后钢笔描边
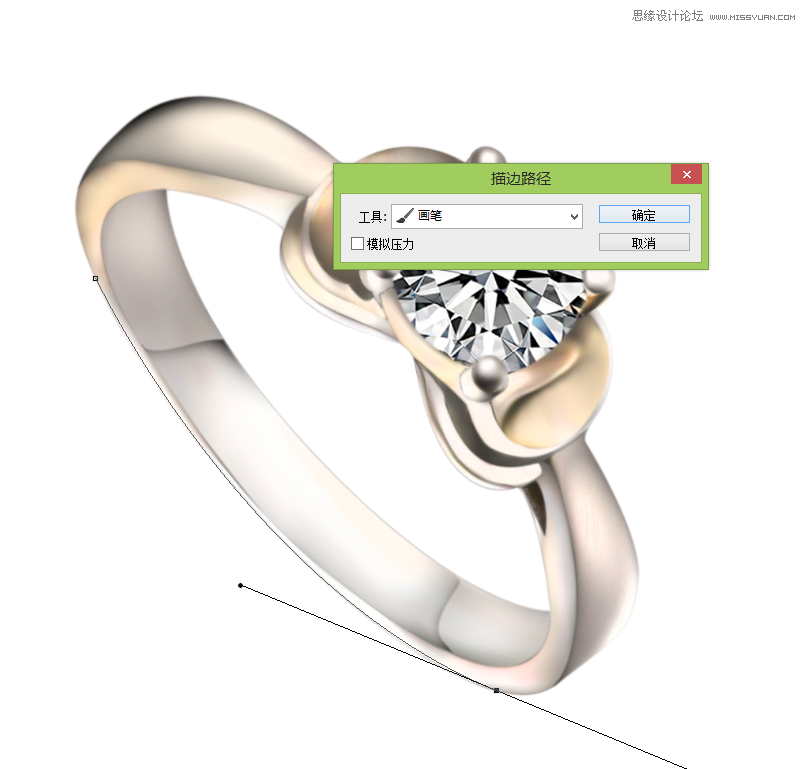
这样

高斯模糊
数值自己看着办

方法都是差不多的
然后边缘加点这个的线条,增加质感
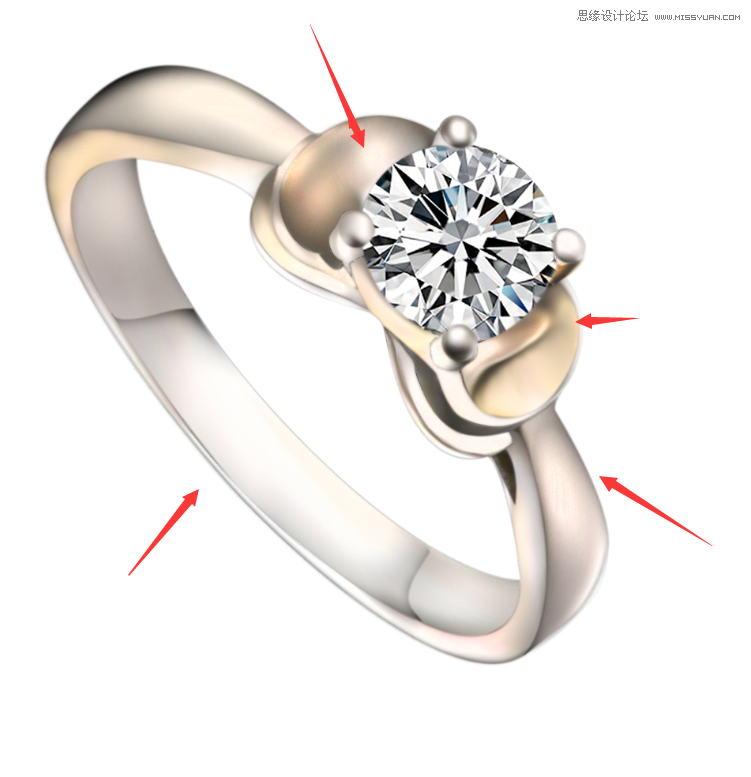
我们差不多就这样了
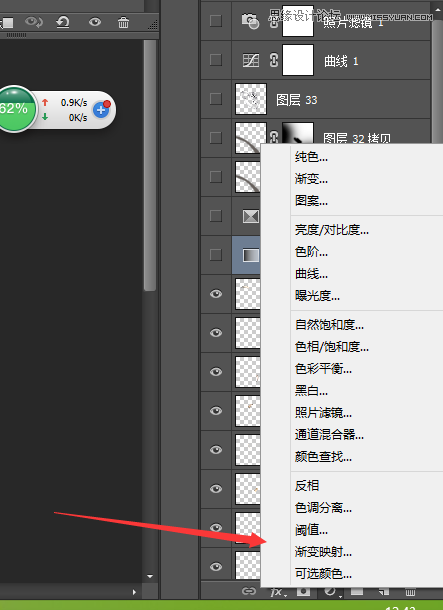
做黑白的渐变映射,记得最上面对下面都有效果

效果怎样
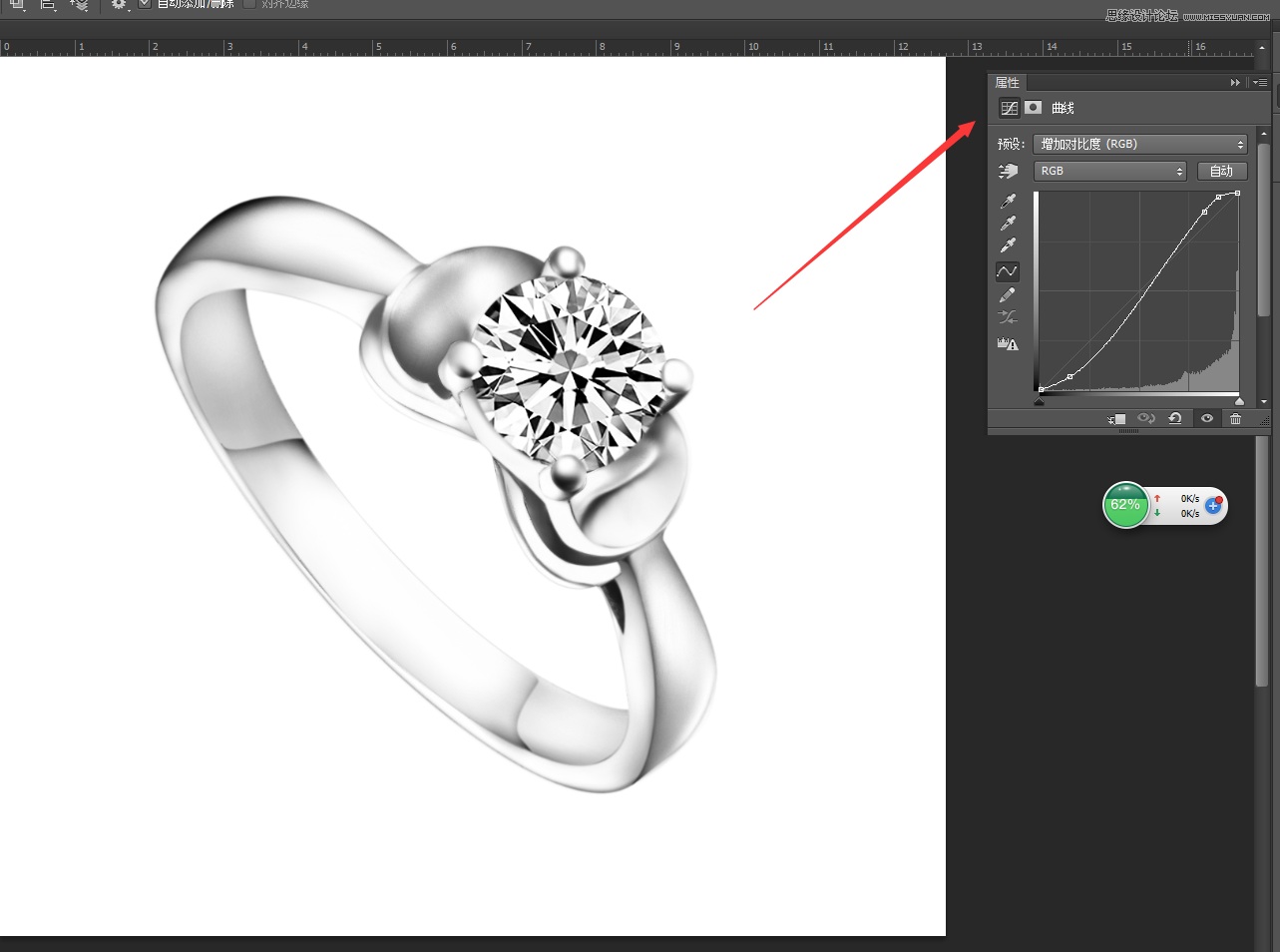
曲线增加对比度,调整适当透明度
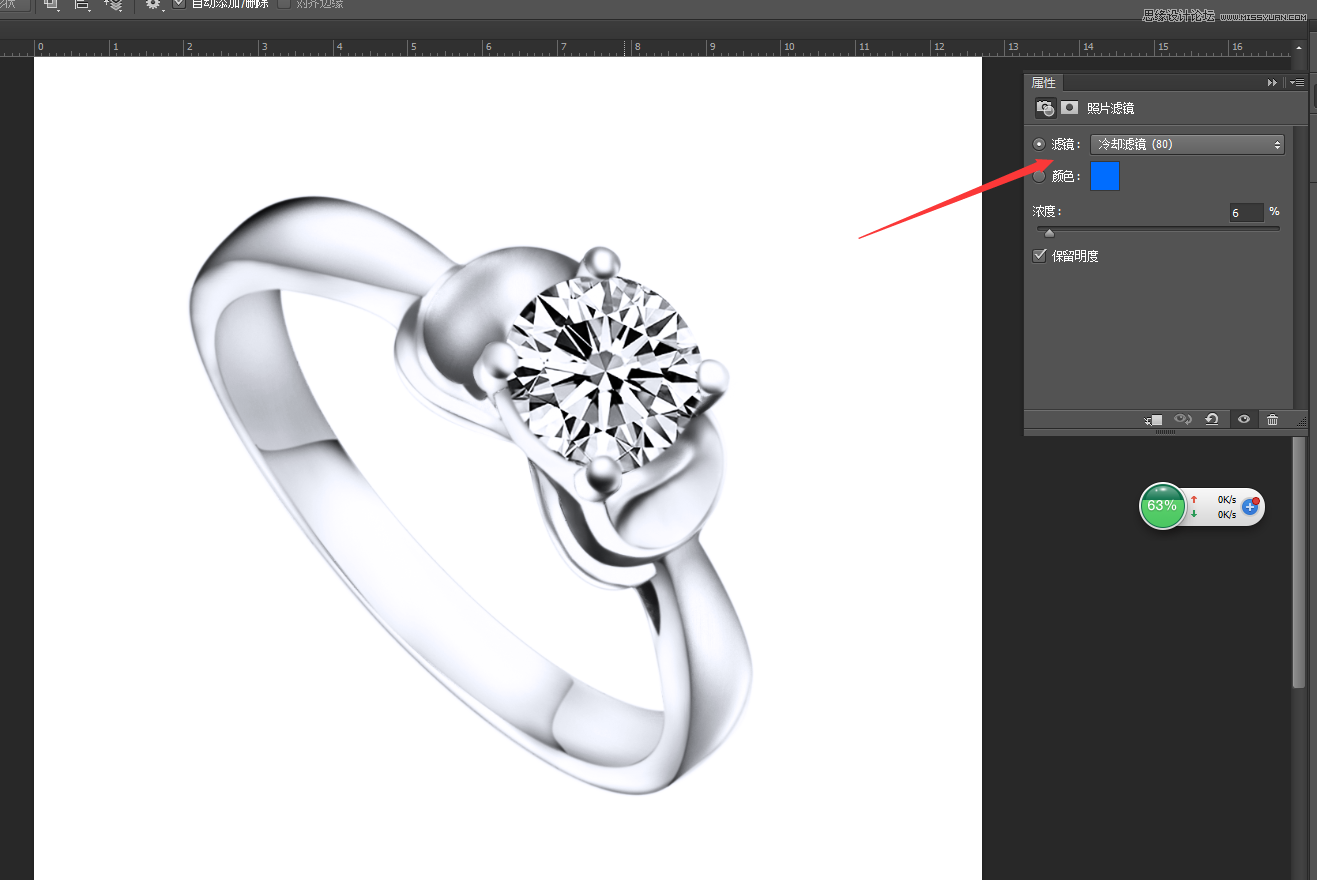
喜欢冷色调调,你们随意,接下来随便了

画给影子
基本就做好了,嗯,我觉得蛮详细了,能帮忙就点个赞呗,更多学习在群里资料有,针对新手








