Photoshop给欧美外景人像添加暖色效果

来源:摄影社区 作者:Secmonk
原图与效果图:

(1)Lightroom处理
当时拍了许多张,先导入Lightroom,挑出一张比较适合做讲解的例图和大家分享一下后期的思路和操作。
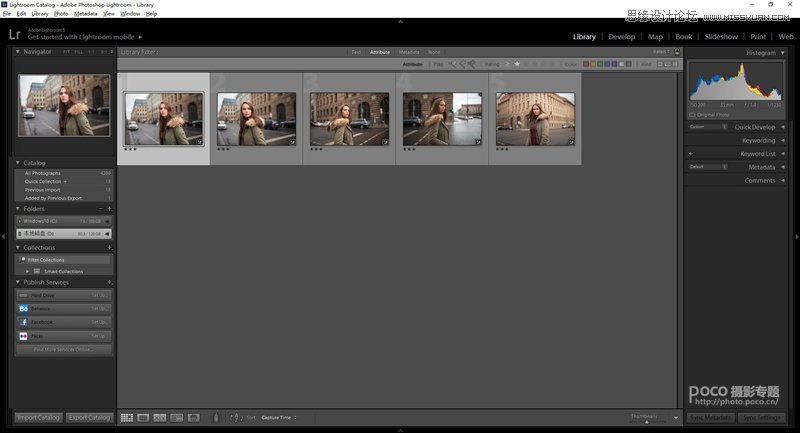
这张就是原图RAW啦,首先我们来分析一下原图。面部比1号区域(较暗的墙体)亮不少;比3号区域(较亮的墙体),微亮一点儿。
这样的话,模特面部足够突显,也不会亮太多,常识上说得过去。面部没有2号区域(镜面反光的玻璃)亮;高光区域是4号天空区域,但是没有过爆,还是有细节的;5号区域是暗部区域,画面部分暗掉正常,模特衣服内的阴影都是符合逻辑的。
直方图在阴天情况下,集中在中部是正常的,而且也延伸到了两端,说明图片的对比度还不错。
这些都是为了讲解而分析的,拍摄的时候主要靠直觉调整,只要你认真学习了之前的技巧教程,总有一天也能做到,一定不要只看屏幕回放,因为相机显示屏在不同的光照情况下,会出现显示偏差,直方图也是作为参考的,绝对没有标准的直方图形状。
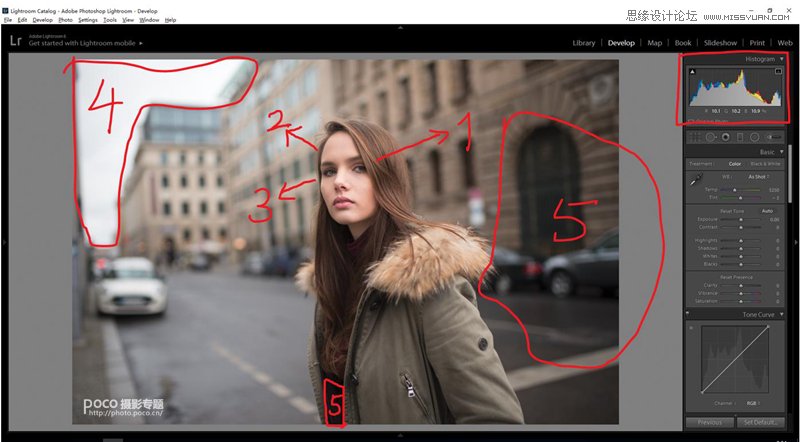
处理的整体思路还是先还原真实,然后可以适度风格化。什么意思?就是我们要尽量的把曝光白平衡还原到自然,高光细节暗部细节找回来,对比要调整到不刺眼也不能太小。适度风格化是指,色温根据个人口味可以有些偏差,对比和明暗可以大点儿或小点,我建议根据当时对环境的印象来调整。
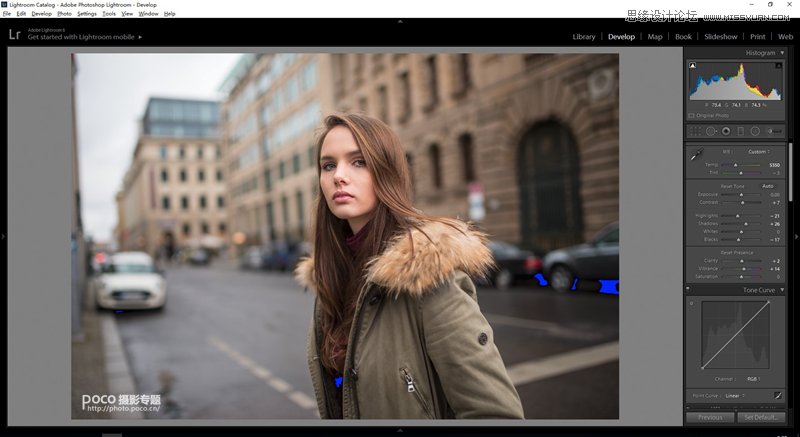
先找白平衡,我喜欢稍微暖一点儿,注意不要发品红也不要发绿。这张曝光刚刚好,所以不用调。阴天光线很柔和,所以我稍微加了点儿对比。高光减少点儿,暗部提亮点儿,鲜艳度加一点。蓝色部分显示已经没有细节的纯黑区域,没关系,并没人想看那里。
然后调整笔刷,选中人物,提亮暗部,加点锐度。
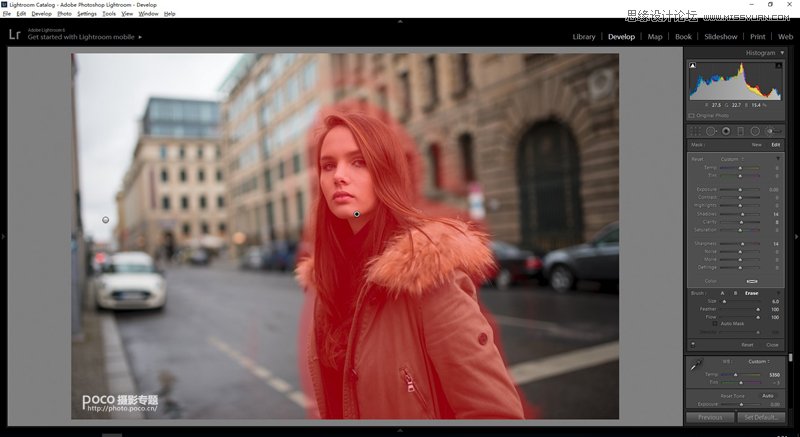
颜色调节,每张图参数都不一样。我个人喜好是减少橙色和红色(影响人的肤色)的饱和,然后红色和橙色明度加大。这张图中黄色是墙壁,减少点亮度,加点饱和,我喜欢墙壁更黄,天空的蓝色再加点饱和。这个步骤因人而异,修图时候可以多多尝试。
这张图我没加暗角,锐化不用调整太高,在35到40左右就好了。
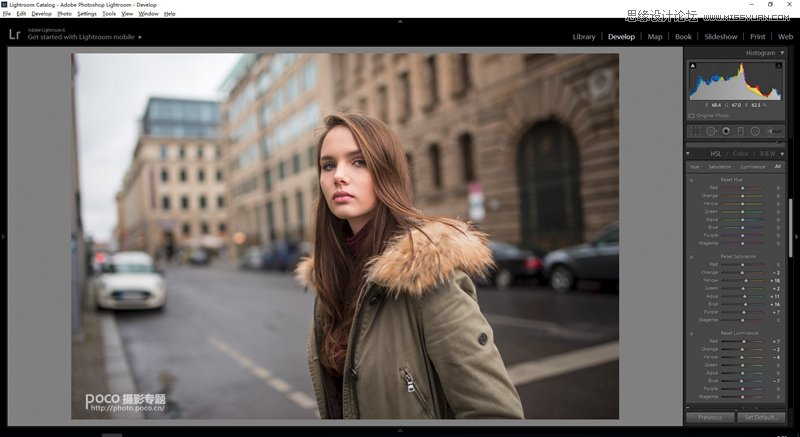
到这一步,在Lightroom的调整基本就完成了,导出PSD文件,接下来进入Photoshop中调整。
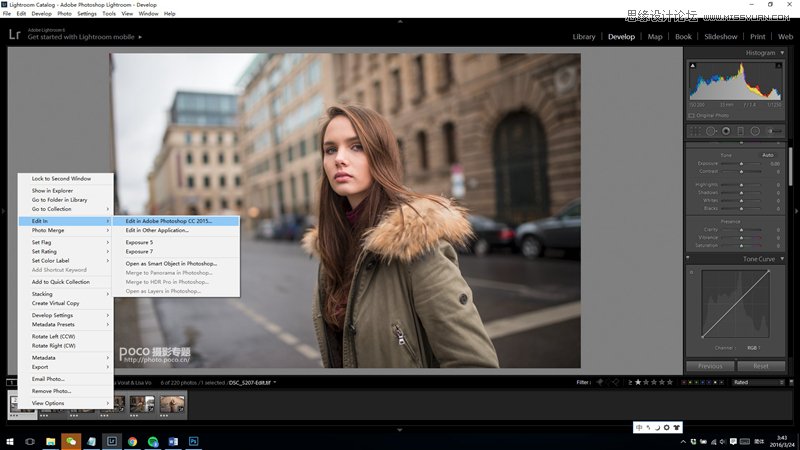
(2)Photoshop处理
Lightroom处理完之后我们在来分析一下这张照片,大范围的说,1区太亮; 2区太暗;3 区需要改变一下明暗的结构。
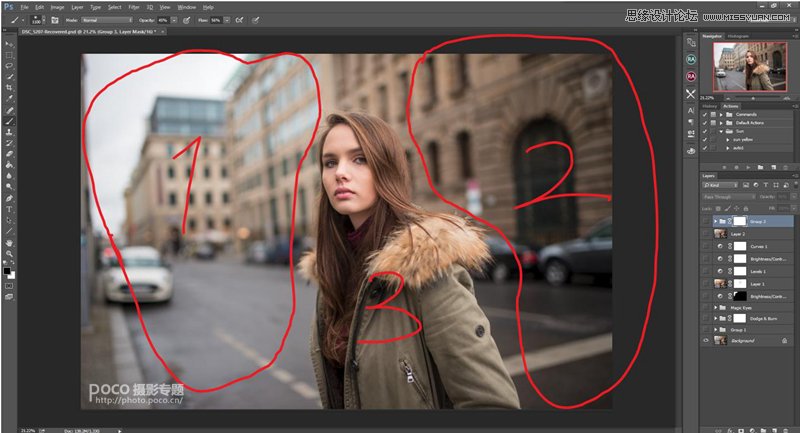
小点儿范围的说,1区太亮;2区太暗,模特正面亮一些侧面暗一点儿更好;3处积水处理掉。然后面部小液化一下。
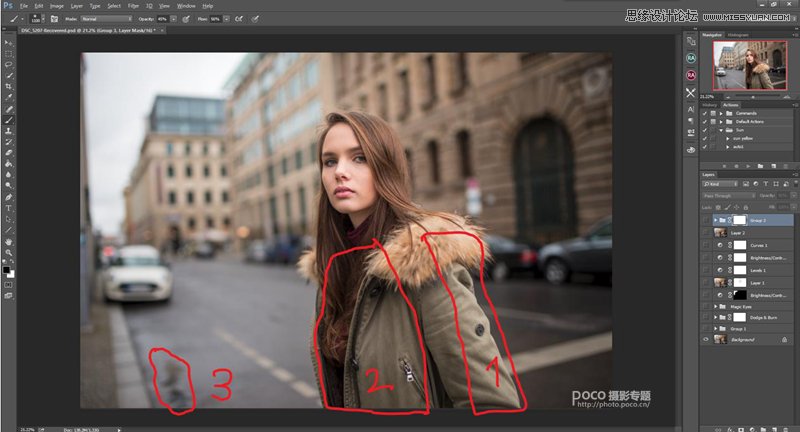
虽然妹子皮肤好,但也是需要磨皮的。大家肯定注意到了这个磨皮面板——RA Beauty Retouch Panel ,极为好用,效率有很大提高。其实也就是把磨皮的几个步骤做成了动作(不要幻想,它并不能自动磨皮),只是一键就帮我们做好了磨皮准备工作。
首先我会使用Frequency Separation高低频法,我习惯用16-bit。
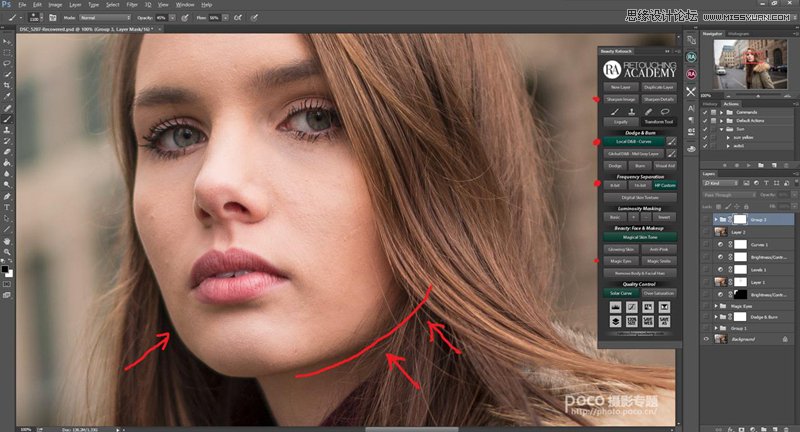
总共三个图层,分别是高频纹理图层,一个空白的编辑图层,低频颜色图层。高低频法就是把照片的细节和颜色分离开来,让我们可以分别编辑。
(1)用修复笔刷,或者图章工具修饰高频图层,把我们不想要的细节,比如痘痘、斑或是皮肤的毛刺去掉。这一步要处理图片的纹理细节。
(2)低频颜色区域是为了处理颜色,让皮肤颜色更均匀,过度更平缓。主要操作就是用吸管工具取色,然后用不透明度和流量均很低(15%左右)
的画笔在空白图层上画。编辑完是这个样子的,为了看得更清楚,我加了个黑背景。单独看这个图层略吓人,大晚上别受惊了。
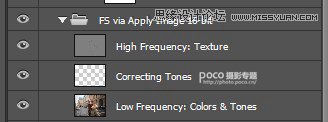
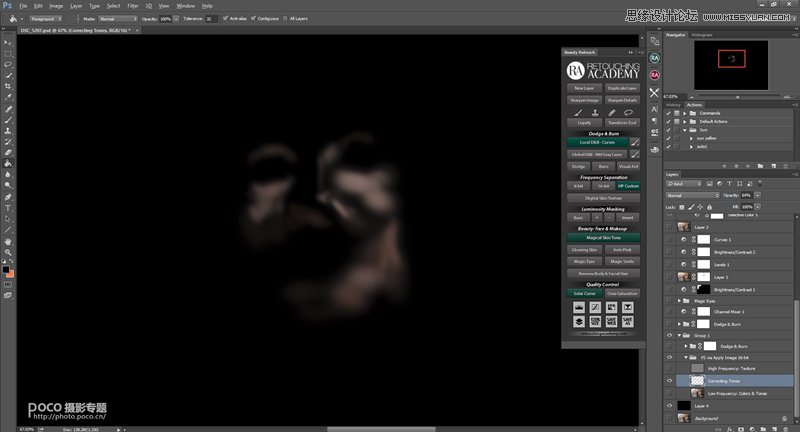
然后是Dodge & Burn减淡和加深也叫双曲线法,因为有一条调亮和一条调暗两条曲线。蒙版为黑色。
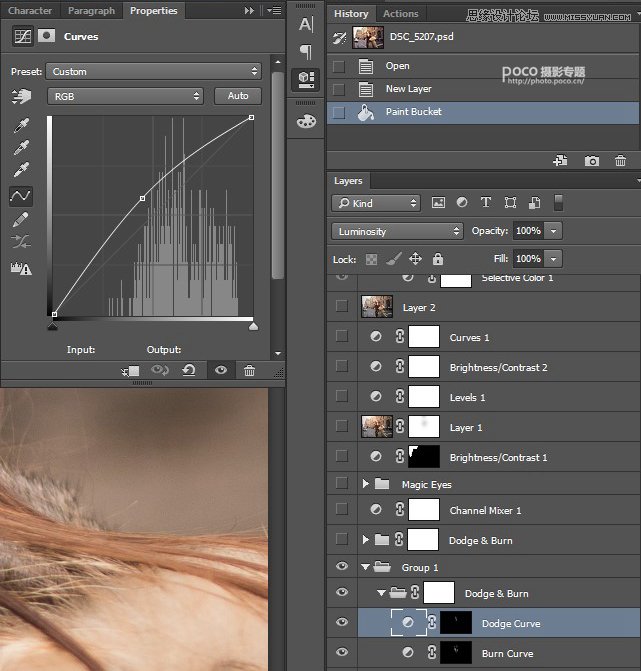
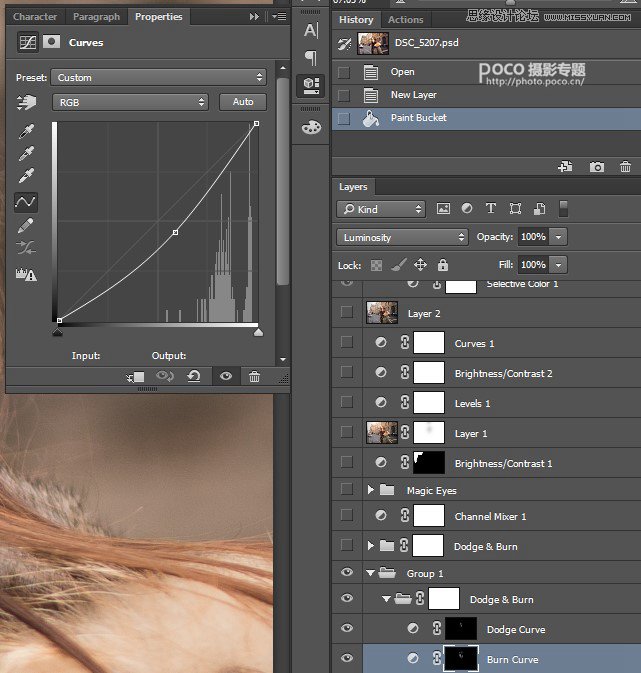
我们在这一步要对面部的明暗做调整,让模特的面部更加立体。方法就是用流量和不透明度很低(15%左右)的白色笔刷在应该提亮
或者应该加深的地方画,画完了分别是这样的。
提亮部分 :
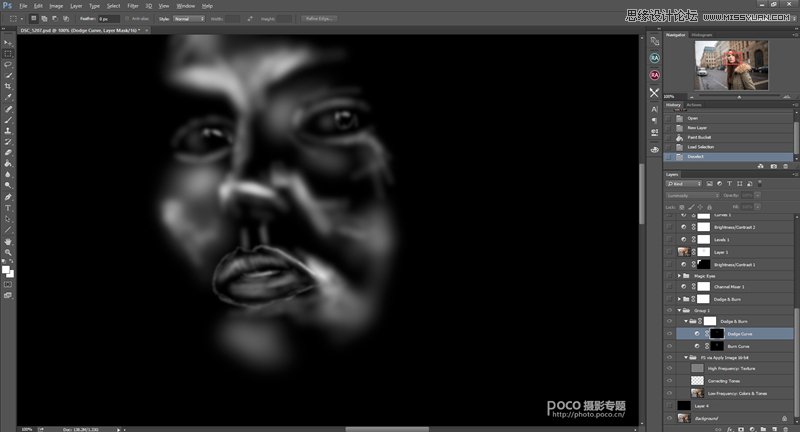
加深部分:
不好意思又受惊了,Tips:千万不要晚上关着灯戴耳机查看蒙版。然后可以用面板Magic Eyes处理眼睛。
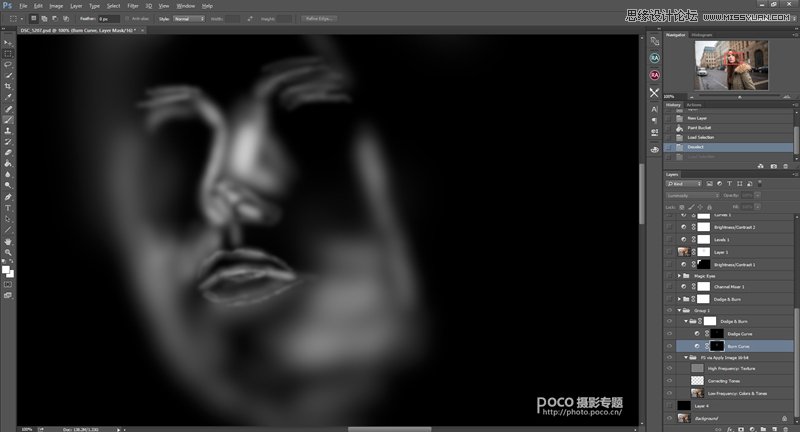
然后我们得到了调整前后的对比图。
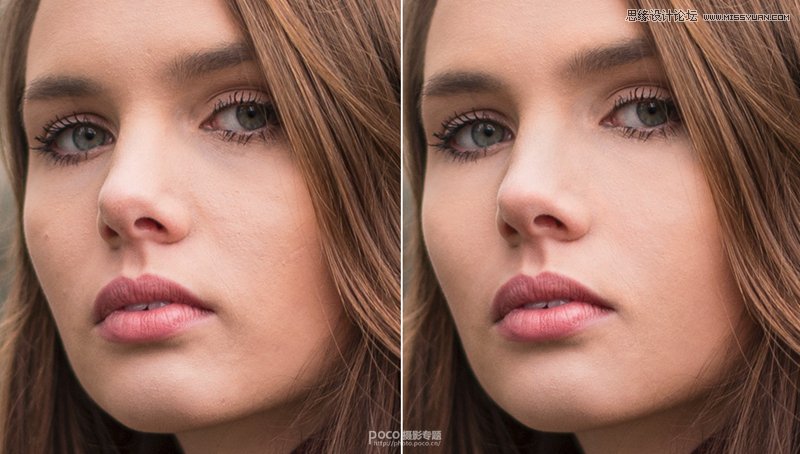
之后用同样的减淡加深的方法,处理刚才说的1区域和2区域的明暗,增加3区域的立体感。
加强了一点儿眼睛的眼神光(眼神是那个反光伞),同时加深了一点点天空。
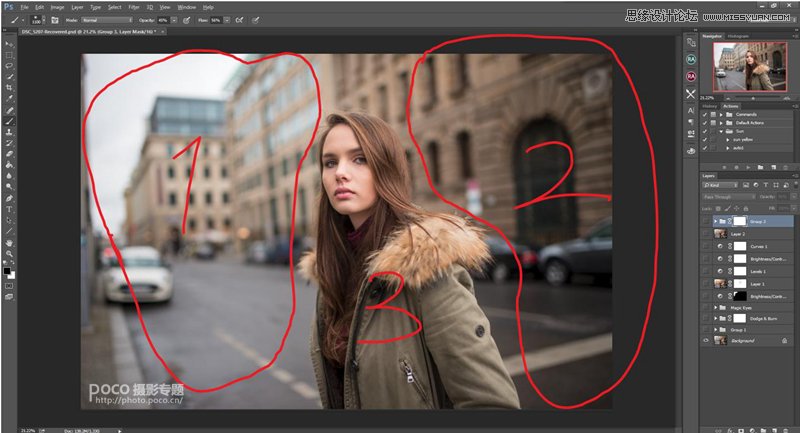
(3)添加效果
接下来是加炫光。我个人喜欢Knoll Light Factory这个滤镜,操作方便效果好,当然也可以用渐变工具。
注意调整此图层的不透明度,切记加的炫光太强。
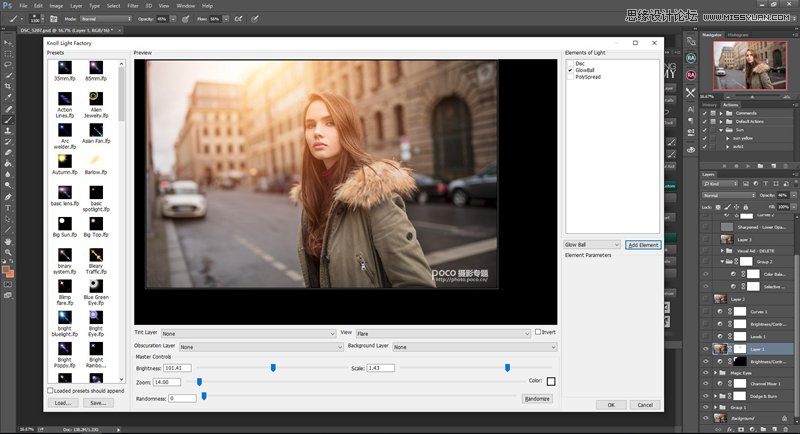
色彩的风格化。
我总共用三个图层,大致感觉是亮部加黄,暗部加紫,注意调整图层不透明度(看心情即可)。
色彩平衡调整图层参数如下:
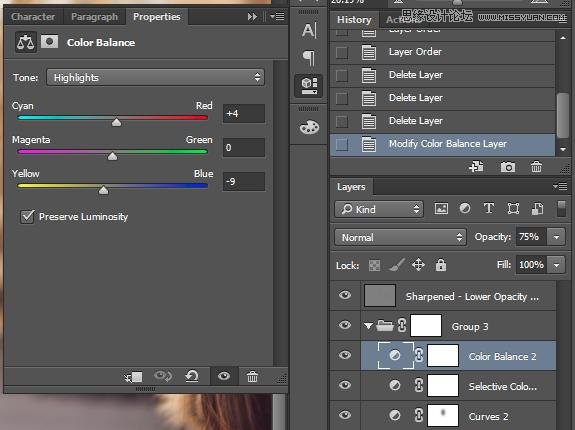
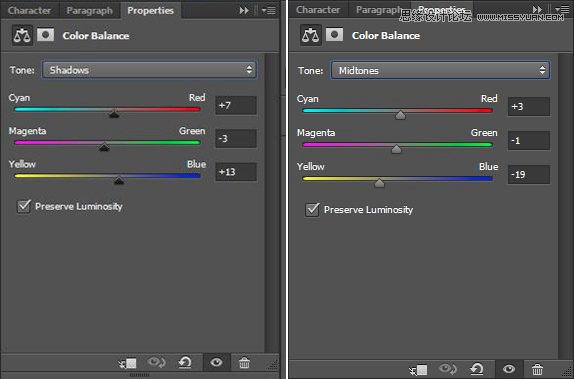
可选颜色调整图层:
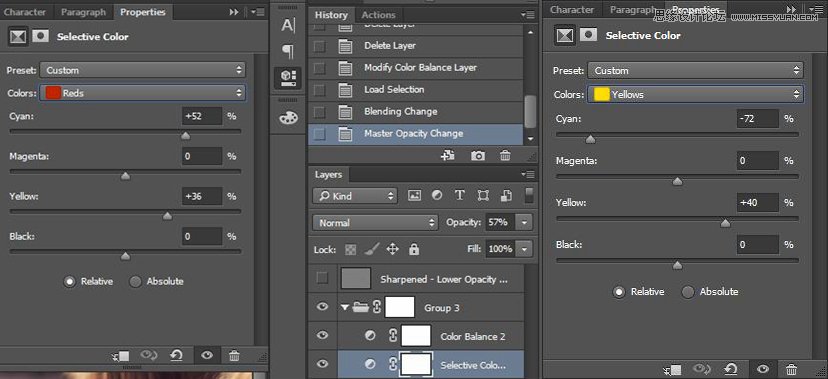
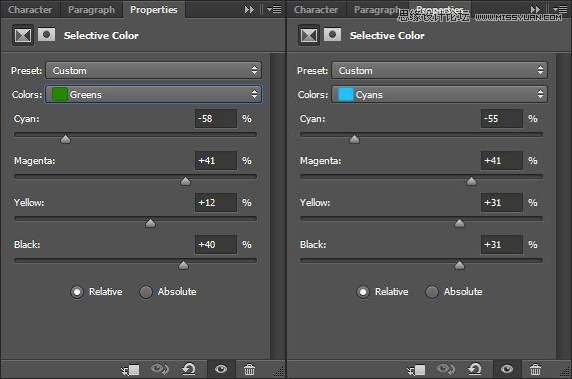
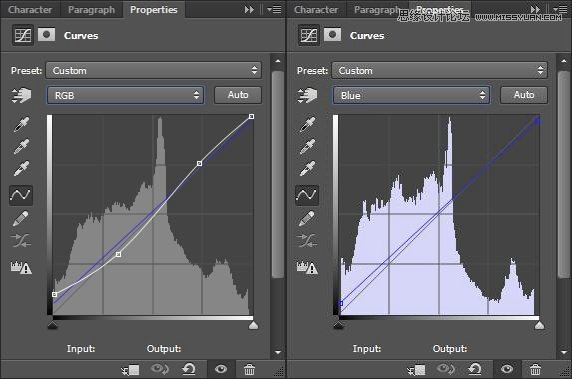
这里的原则就是没有原则。 色调风格千万种,原图质优随便搞。
最后点击 RA Beauty Retouch Pane面板的锐化,降低锐化图层的不透明度。
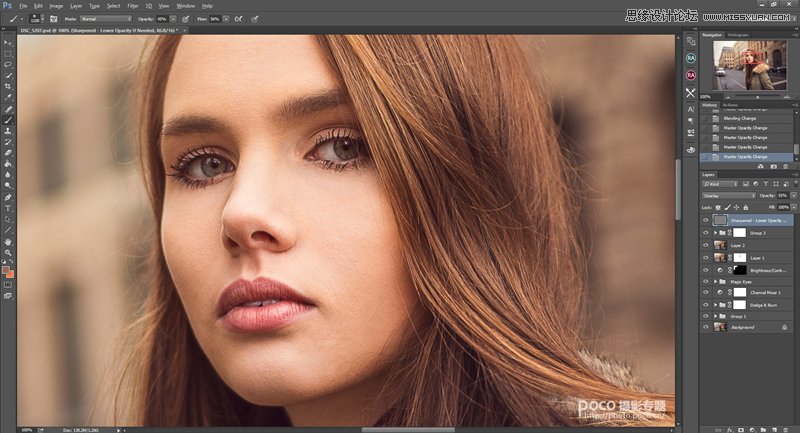
然后我们的后期修图步骤就完成啦!当然,最重要的是一定要趁热给妹子发布唷。
至此,这张照片从前期拍摄到后期处理的全部过程就讲解完了,就这么简单?嗯,就这么简单!
最终效果!








