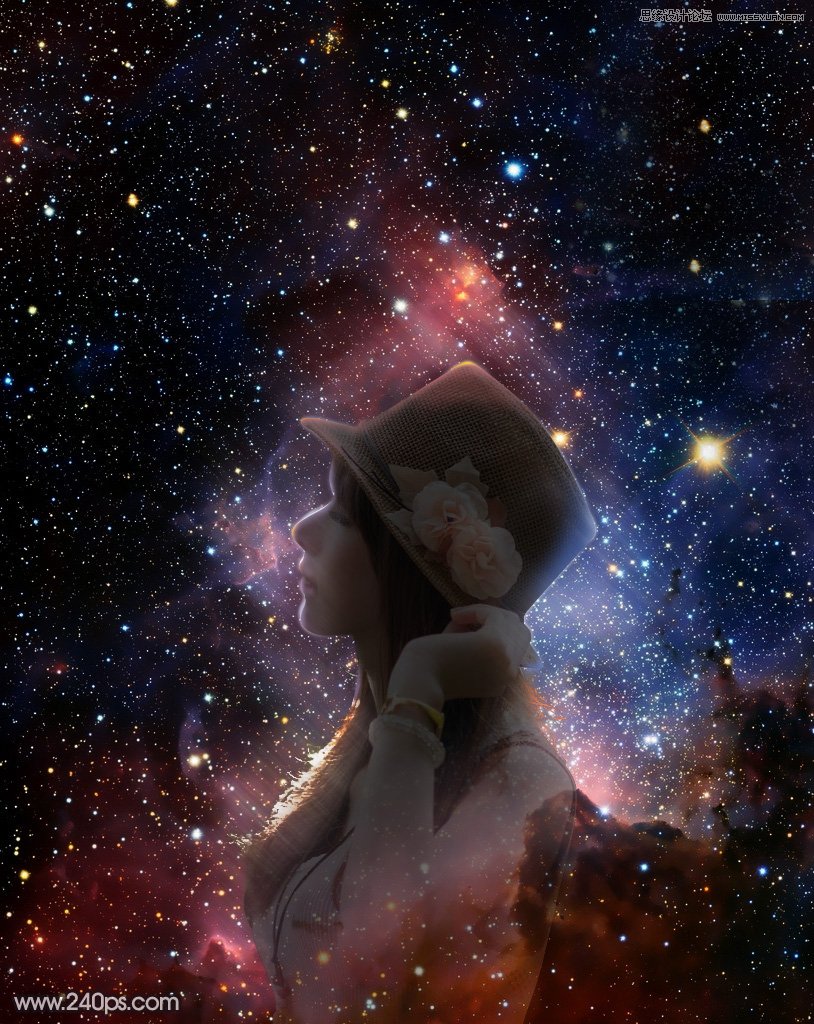Photoshop制作创意风格的星空人像效果教程

来源:240PS 作者:火焰
最终效果
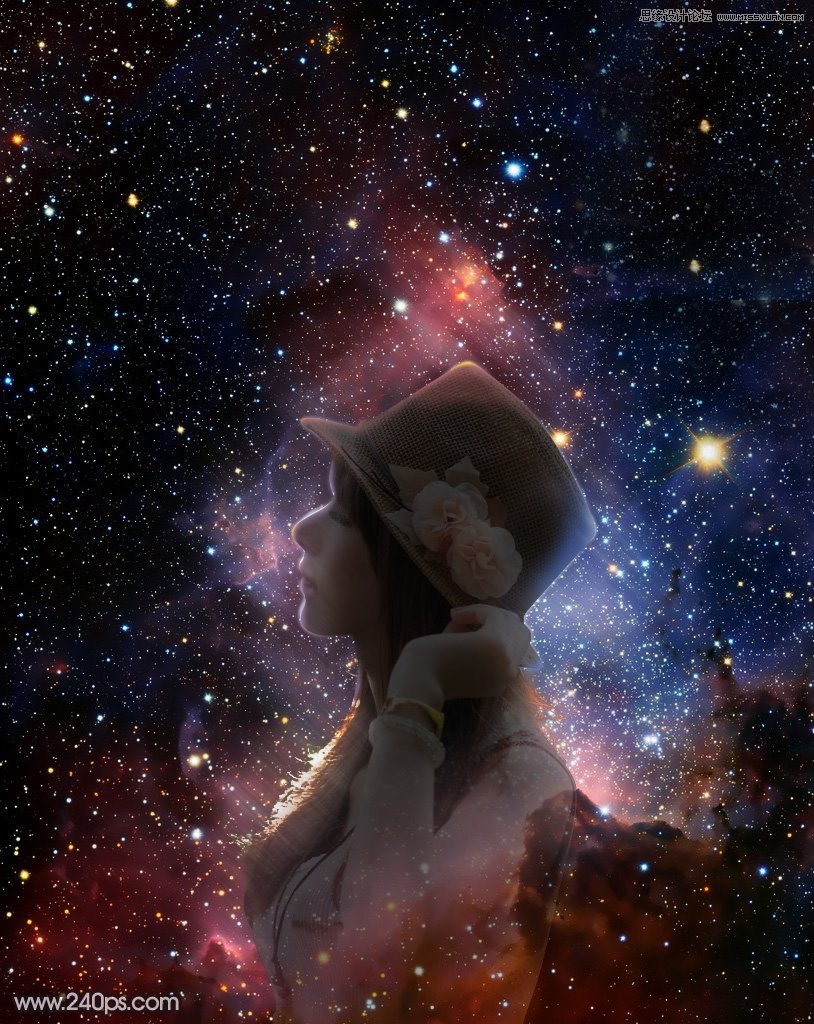
1、打开下图所示的背景素材大图,然后右键选择“图片另存为”保存到本机,在用PS打开。

2、按Ctrl + J 把当前图层复制一层,混合模式改为“正片叠底”,不透明度改为:70%,效果如下图。
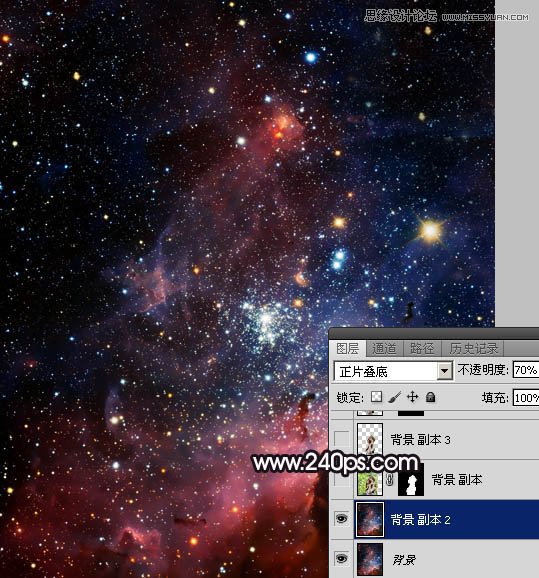
3、保存下图所示的人物素材,用PS打开,并用移动工具拖到星空文档里面,效果如图3。


4、用自己熟悉的方法把人物抠出来,可以用通道结合钢笔工具抠图;然后把原人物图层隐藏,效果如下图。

5、把抠出的人物图层复制一层,并隐藏原人物图层,如下图。
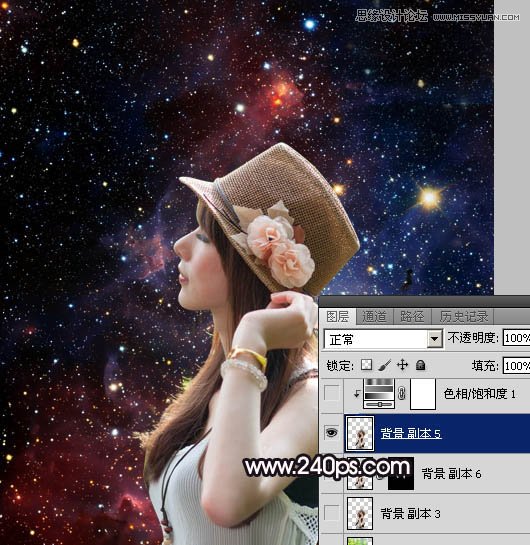
6、在抠出人物副本图层上面创建色相/饱和度调整图层,大幅降低明度,参数设置如图6,确定后按Ctrl + Alt + G 创建剪切蒙版,确定后把图层不透明度改为:70%,效果如图7。这里降低不透明度是方便后面给边缘上色,上色后需要把不透明度调回最大。
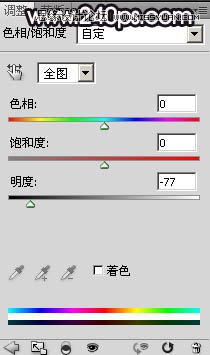

7、打开人物素材图片,进入通道面板,把蓝色通道复制一份,得到蓝副本通道,如下图。

8、按Ctrl + M 对蓝副本通道调整曲线,压暗暗部,增加高光亮度,如下图。
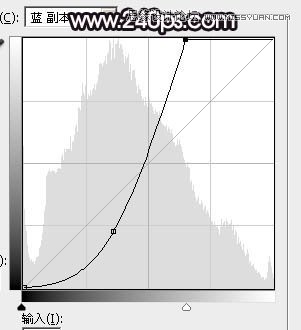
9、我们只需要头发部分的高光,用套索工具勾出下图所示的两个选区,并羽化3个像素。

10、按Ctrl + Shift + I 把选区反选,并用油漆桶工具填充黑色,取消选区后效果如下图。

11、用柔边黑色画笔涂掉不需要的部分,如下图。

12、用套索工具勾选左侧的头发,复制到星空文档里面,创建剪切蒙版后调整好位置,再把混合模式改为“颜色减淡”,如下图。

13、新建一个图层,混合模式改为“叠加”,创建剪切蒙版,用透明度较低的柔边红色画笔把头发涂红一点,如下图。

14、同上的方法处理一下右侧的头发,效果如下图。

15、新建一个图层,创建剪切蒙版,用透明度较低的画笔给人物脸部轮廓部分涂上淡淡的颜色,需要根据肤色附近的光源选择相应的颜色;红色的光源用淡红色,其它的用淡蓝色。

16、新建一个图层,创建剪切蒙版,用钢笔勾出边缘高光颜色,填充淡蓝色,取消选区后添加图层蒙版,用柔边黑色画笔把过渡涂抹自然。

17、新建一个图层,创建剪切蒙版,同样的方法给帽子部分涂上红色,如下图。
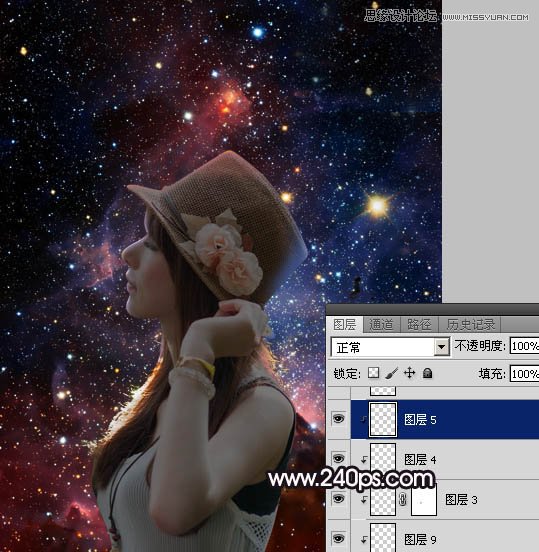
18、回到色相/饱和度调整图层,把图层不透明度调回100%,得到下图所示的效果。

19、把原抠出人物图层复制一层。

20、给当前图层设置图层样式,设置外发光,参数设置如下图。
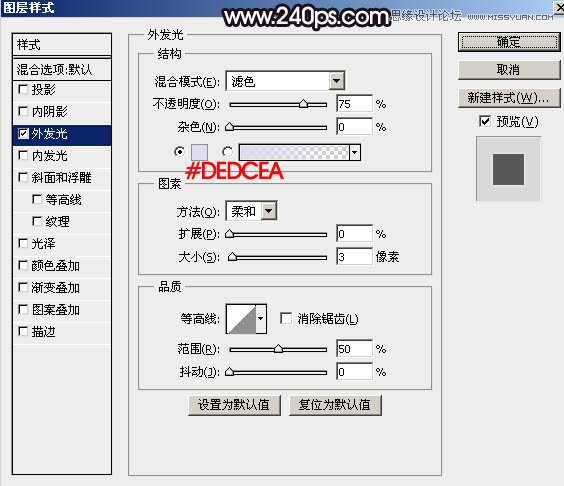
21、按住Alt键添加黑色蒙版,再用透明度较低的柔边白色画笔把需要增加发光的区域涂出来,如下图。

22、在图层的最上面新建一个图层,加强一下边缘高光,效果如下图。
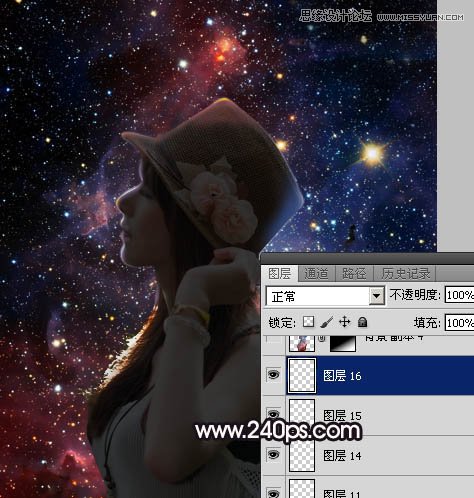
23、把背景图层复制一层,按Ctrl + Shift + ] 置顶,按住Alt键添加图层蒙版,用柔边白色画笔把人物底部区域涂出来,如下图。

24、新建一个图层,按Ctrl + Alt + Shift + E 盖印图层,然后选择菜单:滤镜 > 模糊 > 动感模糊,角度设置为-45度,距离设置为165,确定后把混合模式改为“滤色”。
按住Alt键添加图层蒙版,用柔边白色画笔把下图选区部分涂梦幻一点。

最后微调一下细节,完成最终效果。