Photoshop设计水彩涂鸦风格的人像海报

来源:优设 作者:安全蛋
最近有部《欢乐颂》的电视剧很火,海报也做得非常不错,今天优设的安全蛋给同学们带来一个临摹教程,效果超级炫,而且操作特别简单,欢迎同学们给自己喜欢的爱豆来一张。
原图:
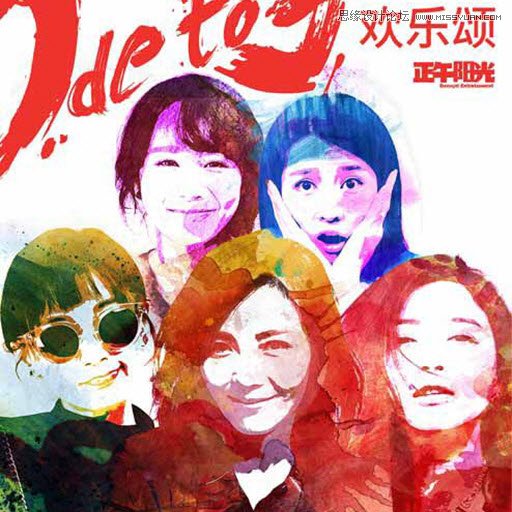
老规矩,首先我们来看看教程最后的效果图:

第一步,我们先得在网上找到合适的图片,最好找一张背景比较干净且背景颜色浅的图片,这样就省去了我们抠图的步骤,我找的就是下面一张图。

第二步,复制一层图片,使用图像-调整-去色,将图片转为黑白,并关掉背景层(我复制一层出来做只是个人习惯)

第三步,使用曲线工具,增加图片的对比度。
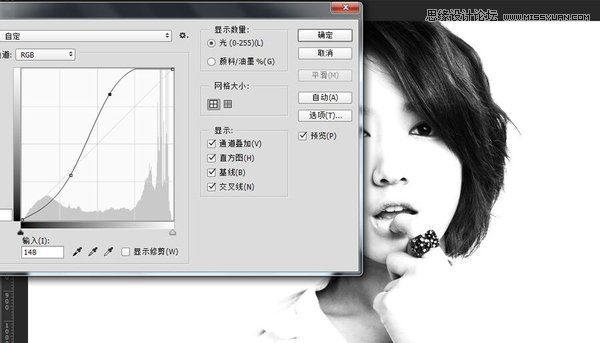
第四步,复制一层图片,进行图像-调整-阈值操作,可适当调整阈值的数值,并将图层的混合模式改为正片叠底。

第五步,合并这两个图层,并在其下面添加一个白色图层。
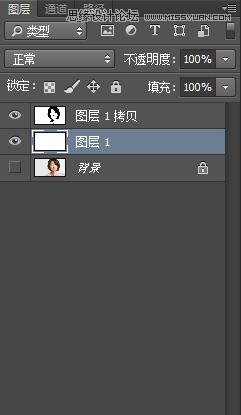
第六步,导入自己在网上找的水彩素材图片,放置最顶层位置,并关掉小眼睛。

第七步,选择素材下方的人物图层,Ctrl+Alt+2选取高光,得到高光部分的选区。

第八步,用这个选区为素材图层添加蒙版(在有选区的情况下,选择到素材层,按下添加图层蒙版键),并关掉人物图层的显示,打开素材图层的小眼睛。

第九步,选择到蒙版,Ctrl+I反相。

第十步,导入更多的素材,复制素材层的蒙版到其他的素材,并更改图层的混合模式为正片叠底。

到这里就基本完成了制作,然后大家可以用同样的方法制作更多的人物将他们拼到一起。








