创建一个梦幻太空时代的光天使的场景-1

在本教程中,您将创建一个美丽的天使在梦幻宇宙中的场景。
您将学习如何操作简单的图片变成梦幻的场景。 您将学习到皮肤修饰技术,如何头发处理技巧、图层叠加、滤镜以及更多。
你也会应用各种炫光特效素材,创建一个大胆的、奇妙的场景:
最终的图像

步骤1
首先在photoshop中打开人物图像。 去图像>图像大小。

图像的大小设置为下面的截图。

这是调整大小的图像。

步骤2
接下来,重复的图像按Ctrl + J。 将会有一个新层以上原始图像背景副本。 与背景副本图层,选择点击Ctrl +I反相。

改变图层叠加模式为叠加100%的不透明度。
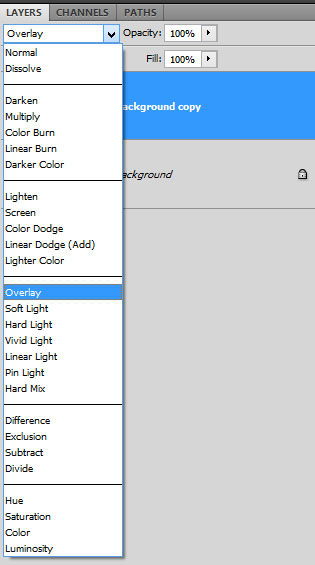
这是改变图层叠加后的结果。

现在图层> >智能对象 ,转换图层为智能对象。
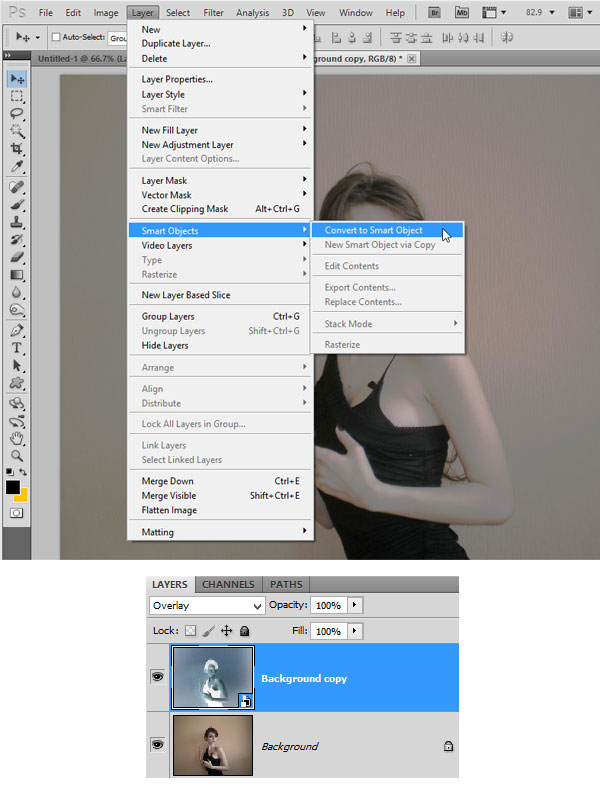
步骤3
接下来,复制背景层,执行滤镜>其它>高反差

过滤器的半径设置为4.2像素。
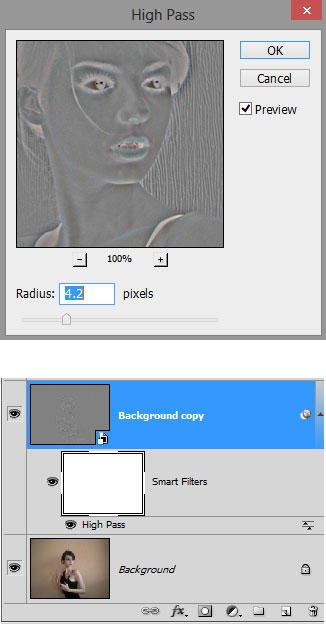
擦出高反差层中人物头发眼睛嘴唇等部分:

步骤4
选择高反差图层,添加蒙版

现在在工具面板,选择画笔工具很软轮刷硬度(0%)。 画笔的不透明度设置为20 - 40%的不透明度。 接下来,用黑色颜色,眼睛周围,嘴唇、鼻子和头发部分位置擦拭。
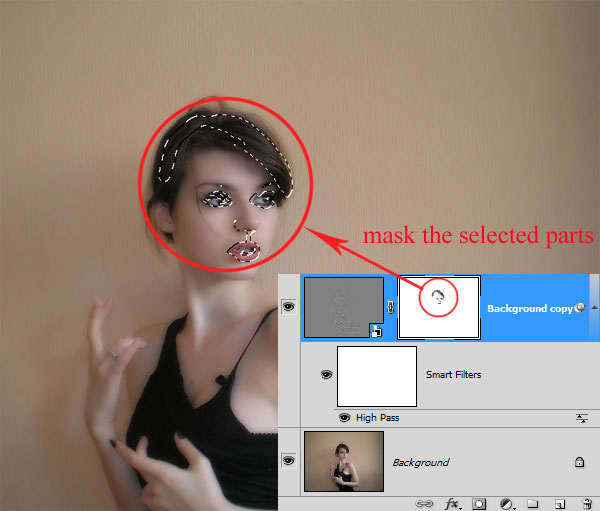
擦出后的效果:

步骤5
按住Shift + Ctrl + Alt + E的合并所有层。
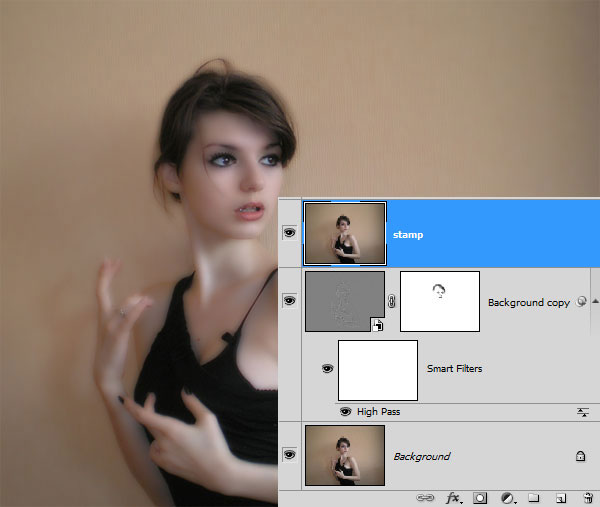
合并层后,再去滤镜>锐化> usm锐化。 设置usm滤镜来截图所示
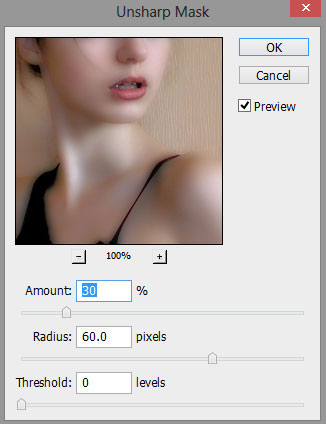

步骤6
现在我们将给图像色彩调整。 为此目的,图层>新调整图层>自然饱和度。

这是调整图层的设置。 一定要设置40%的不透明度。
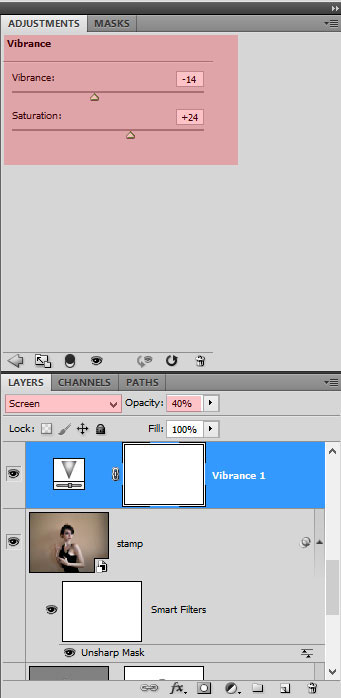
效果如图

步骤7
创建一个新层以上(Ctrl + Shift + N)空白图层。 接下来使用涂抹工具在工具面板。 勾选 对所有图层取样

在空图层上涂抹


步骤8
接下来,创建照片滤镜调整层。 使用颜色# 9b1dea设置其浓度为30%。
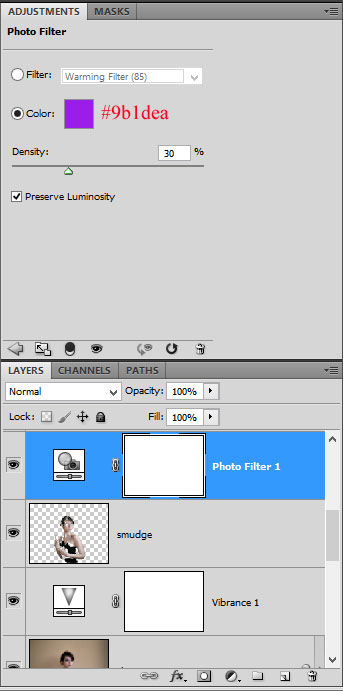

把人物抠出来

使用钢笔工具在画布中画出形状


填充颜色# 873fa0

图层>图层样式。。。使用内阴影和内发光


把手部擦出来

步骤11
在这一步中, 我们用头发画笔来画头发。


画出更多的头发

调整头发位置以及形状

选中头发的选取,填充填充颜色# 3a2b23。

复制一张头发图层,颜色填充稍微深一点的颜色。放到浅色图层底下








