Photoshop给外景美女人像添加唯美逆光效果

来源:PS联盟 作者:Sener
最终效果

原图

1、打开原图素材大图,按Ctrl + J 把背景图层复制一层,用模糊工具把下图选区部分模糊处理。

2、创建曲线调整图层,对红、绿、蓝通道进行调整,参数设置如图2 - 4,效果如图5。这一步主要给图片的暗部增加青绿色。
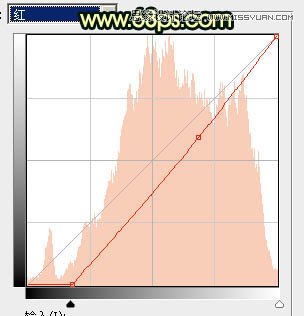
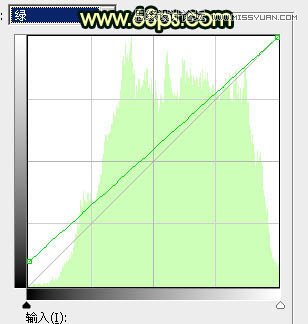
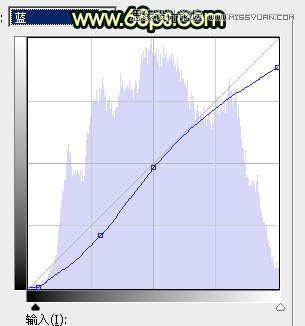

3、创建可选颜色调整图层,对红、黄、绿、青进行调整,参数设置如图6 - 9,效果如图10。这一步给图片增加青绿色和橙黄色。
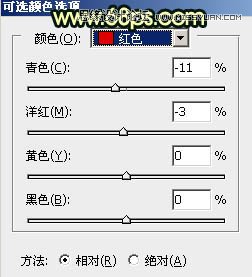
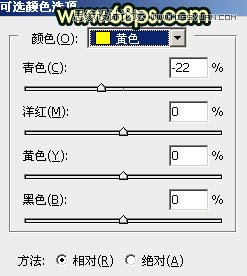
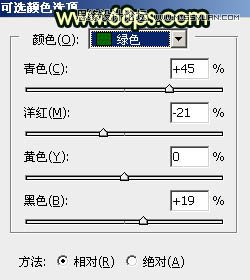
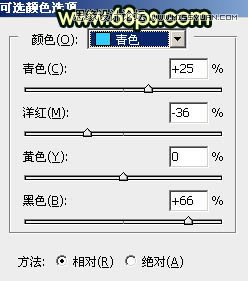

4、按Ctrl + Alt + 2 调出高光选区,按Ctrl + Shift + I 反选得到暗部选区,然后创建曲线调整图层,对RGB、红、蓝通道进行调整,参数及效果如下图。这一步把图片暗部压暗,并增加蓝红色。
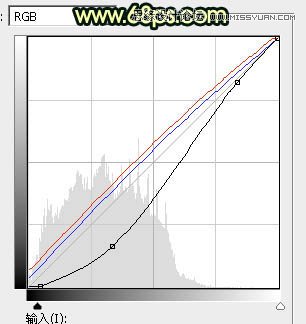

5、创建色彩平衡调整图层,对阴影、中间调、高光进行调整,参数设置如图13 - 15,确定后按Ctrl + Alt + G 创建剪切蒙版,效果如图16。这一步给图片暗部增加青蓝色。
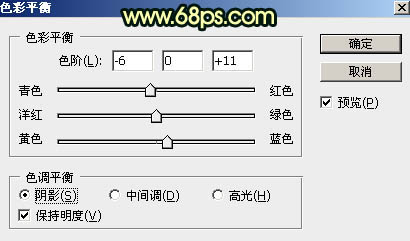
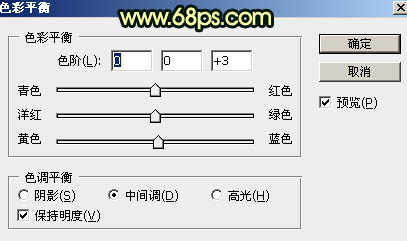
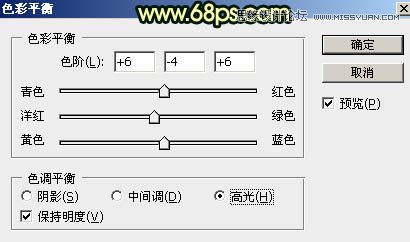

6、创建可选颜色调整图层,对红、黄、白、中性色进行调整,参数设置如图17 - 20,效果如图21。这一步给图片增加橙红色,高光区域增加淡青色。
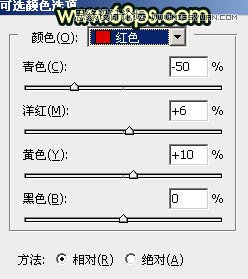
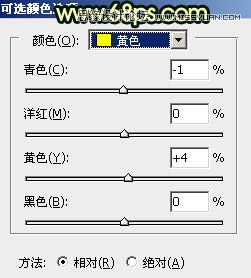
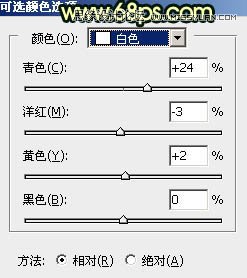
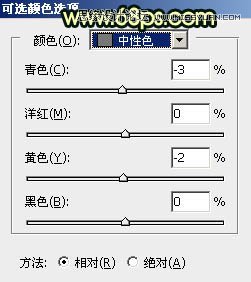

7、按Ctrl + J 把当前可选颜色调整图层复制一层,效果如下图。

8、创建纯色调整图层,颜色设置为橙红色:#FD7B25,确定后把混合模式改为“叠加”,然后把蒙版填充黑色,再用透明度较低的柔边白色画笔把右上角区域擦出来,效果如下图。

9、按Ctrl + J 把当前图层复制一层,混合模式改为“滤色”,效果如下图。

10、按Ctrl + J 把当前图层复制一层,并把蒙版填充黑色。然后用透明度较低柔边白色画笔把右上角局部擦亮一点,效果如下图。

11、创建纯色调整图层,颜色设置为橙黄色:#FB9402,确定后把混合模式改为“柔光”,再把蒙版填充黑色,然后用透明度较低的柔边白色画笔把右上角区域擦出来,效果如下图。

12、按住Ctrl + 鼠标左键点击图层面板当前图层蒙版缩略图载入蒙版选区,然后创建色彩平衡调整图层,对阴影,高光进行调整,参数设置如图27,28,效果如图29。这几步给图片右上角增加橙红色高光。
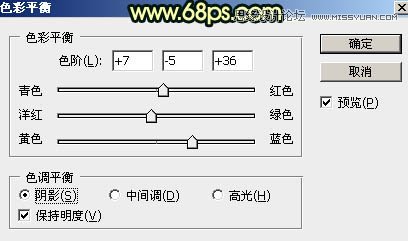
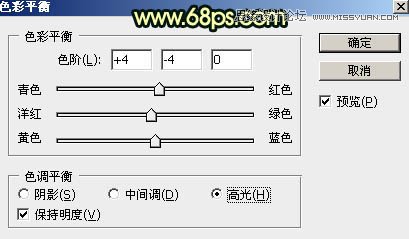

13、把背景图层复制一层,按Ctrl + Shift + ] 置顶,用钢笔工具把人物部分抠出来,转为选区后添加图层蒙版,效果如下图。

14、创建曲线调整图层,把RGB通道稍微压暗一点,参数设置如图31,确定后创建剪切蒙版,然后把蒙版填充黑色,再用透明度较低的柔边白色画笔把人物背光区域涂暗一点,效果如图32。
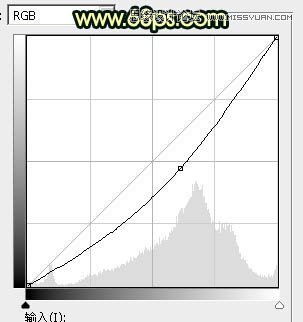

15、创建亮度/对比度调整图层,参数设置如图33,确定后创建剪切蒙版,再把蒙版填充黑色,然后用透明度较低柔边白色画笔把人物右侧受光区域涂亮一点,效果如图34。
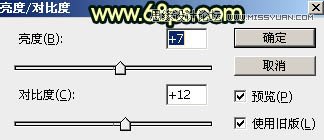

16、创建色相/饱和度调整图层,对蓝色进行调整,参数设置如图35,确定后创建剪切蒙版,效果如图36。这一步微调一下人物衣服颜色。


17、再加强一下人物部分的局部明暗,效果如下图。

18、创建曲线调整图层,对RGB、红、绿通道进行调整,参数设置如图38,确定后把蒙版填充黑色,然后用柔边白色画笔把左侧及底部区域涂暗一点,效果如图39。这一步给图片增加暗角。
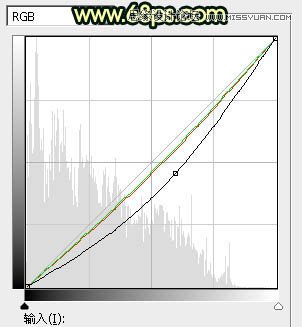

19、按Ctrl + J 把当前曲线调整图层复制一层,效果如下图。

20、新建图层,混合模式改为“滤色”,用椭圆选框工具拉出下图所示的选区,羽化25个像素后填充橙红色:#E17508,取消选区后效果如下图。这一步给图片局部增加高光。

最后给图片增加一些青绿色,再把肤色调红润一点,完成最终效果。








