Photoshop绘制黄金质感的51艺术字教程

来源:PS联盟 作者:Sener
最终效果

1、新建一个1000 * 650像素,分辨率为72的画布,背景填充黑色。点这里打开文字素材图片,然后右键选择“图片另存为”保存到本机。

再用PS打开保存的文字素材,用移动工具拖到新建的画布里面。解锁后调整好位置,效果如下图。

2、双击图层面板,当前文字图层缩略图区域,调出图层样式,然后设置:
斜面和浮雕:样式选择“浮雕效果”,其它设置如图2。
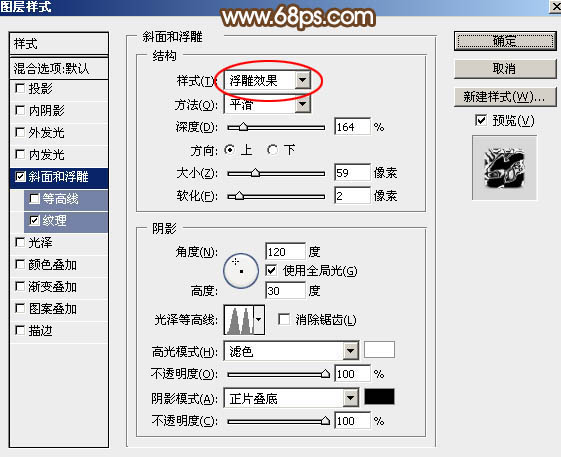
纹理:图案选择自带的“云彩”图案,如果找不到可以按照图4的方法载入。
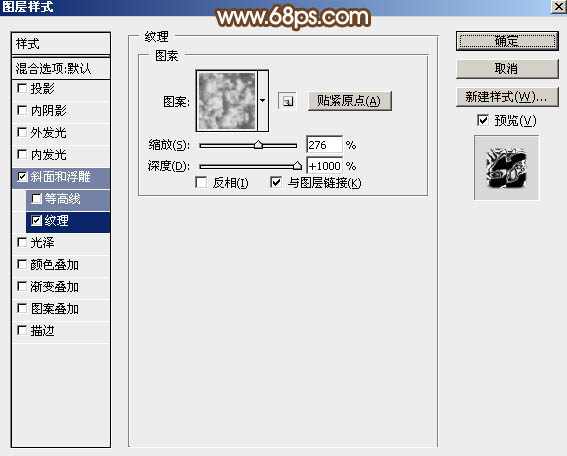
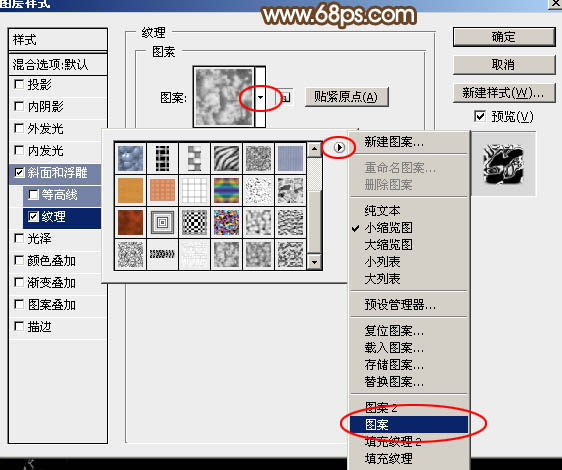
3、确定后得到下图所示的效果。
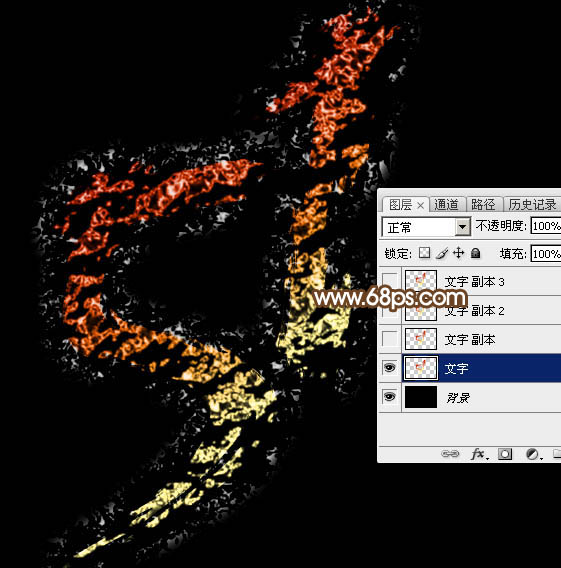
4、按Ctrl + J 把当前文字图层复制一层,得到文字副本图层,然后在图层面板,当前图层的缩略图蓝色区域右键选择“清除图层样式”,得到图7所示的效果。
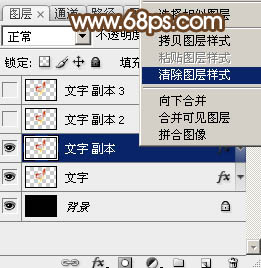
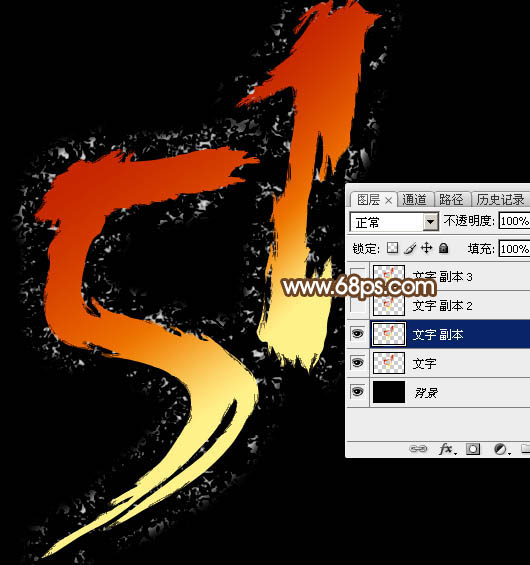
5、给当前图层设置图层样式。
投影:颜色为橙红色:#ff5500,其它设置如图8。
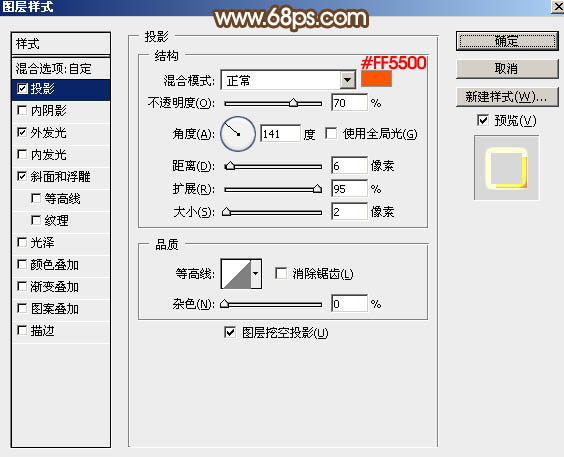
外发光:混合模式“颜色减淡”,颜色为橙黄色:#ffe500,其它设置如图9。
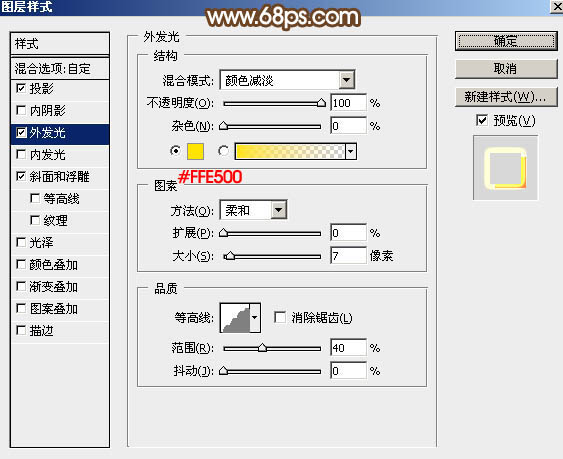
斜面和浮雕:样式“外斜面”,其它设置如下图。
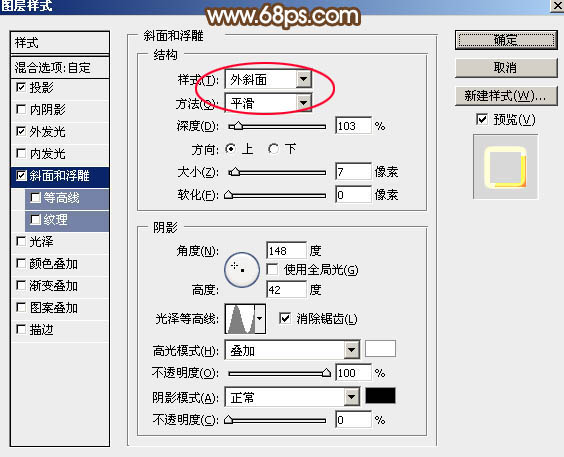
6、确定后把填充改为:0%,效果如下图。
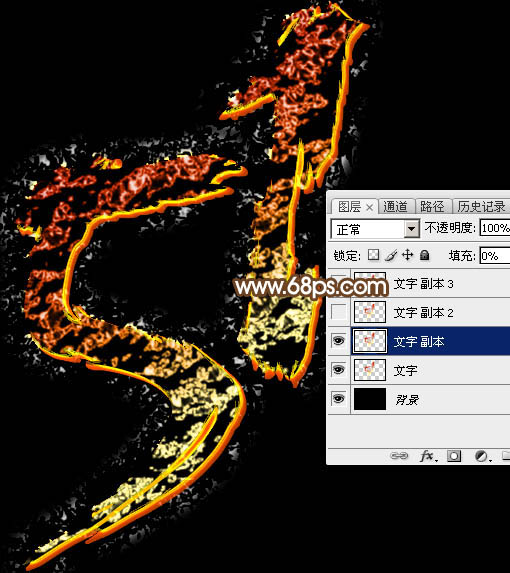
7、按Ctrl + J 把当前图层复制一层,得到文字副本2图层,然后在图层面板当前图层缩略图蓝色区域右键,选择“清除图层样式”,效果如图13。
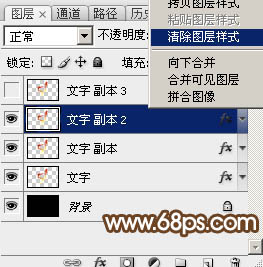

8、给当前图层设置图层样式:
内阴影:混合模式“线性减淡”,颜色为黄褐色:#d0a769,其它设置如图14。
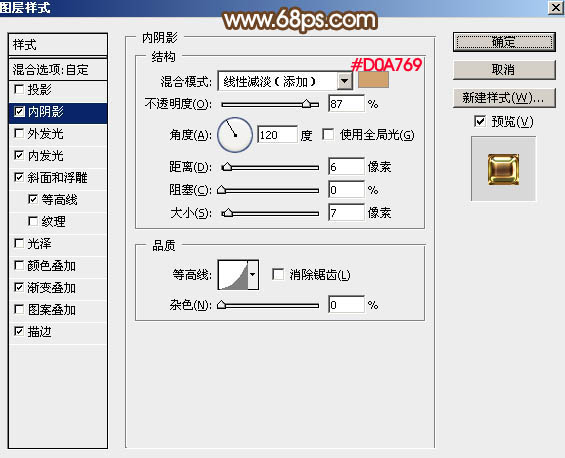
外发光:混合模式“亮光”,颜色为:#edd9a4,其它设置如下图。
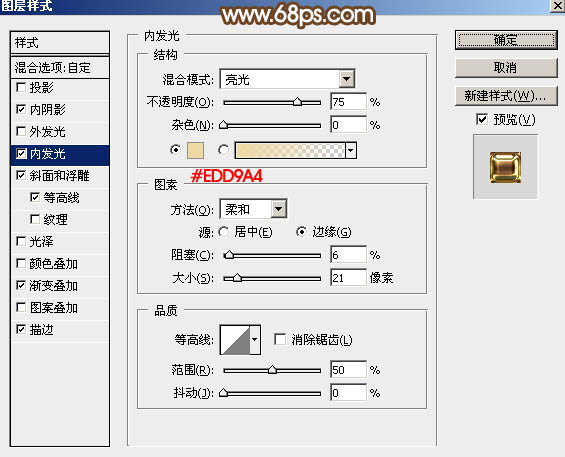
斜面和浮雕:
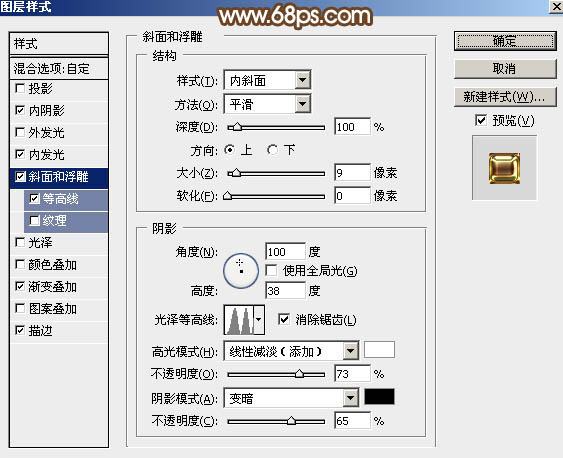
等高线:
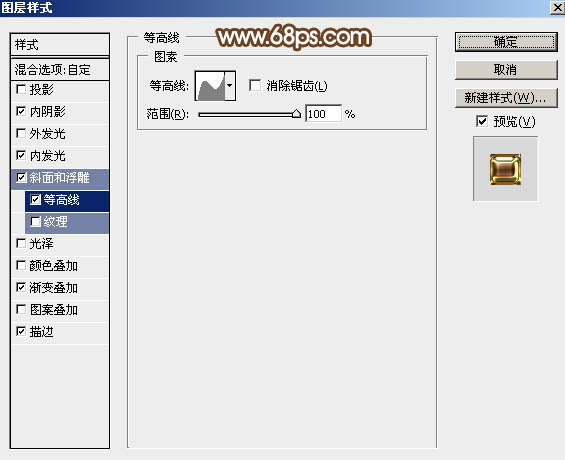
渐变叠加:点击渐变编辑渐变色,渐变设置如图19,其它设置如图18。
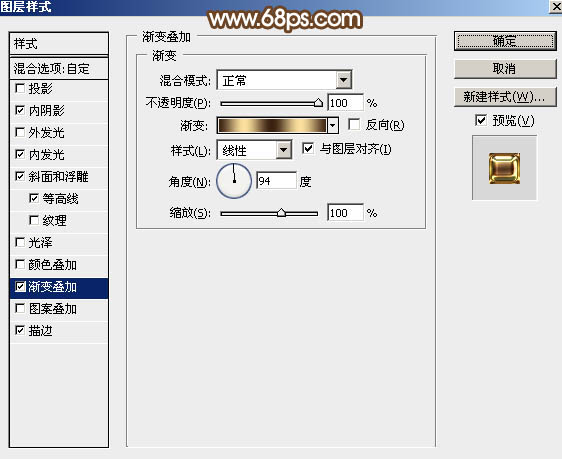
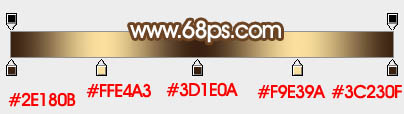
描边:填充类型选择“渐变”,然后点击渐变色编辑渐变,设置如图21,其它设置如图20。
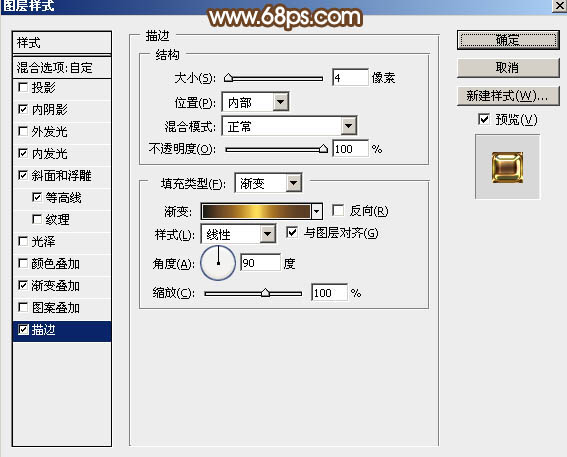
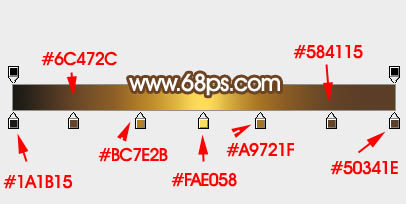
9、确定后把填充改为:0%,效果如下图。
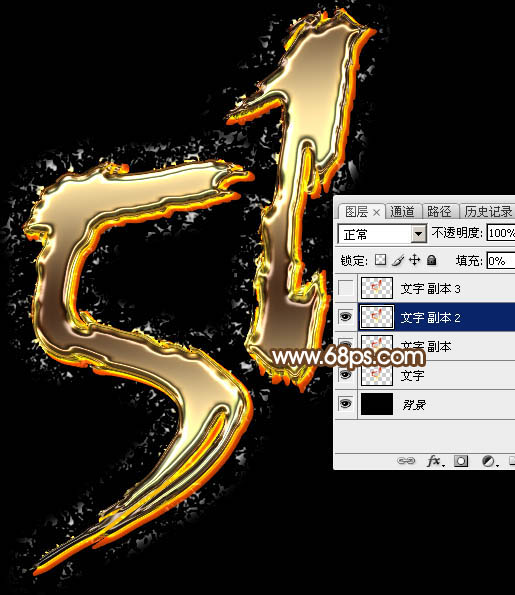
10、按Ctrl + J 把当前图层复制一层,然后清除图层样式,如图24。
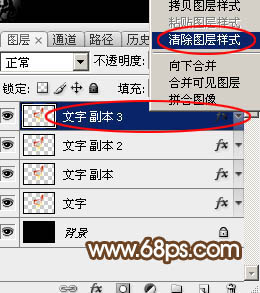

11、给当前图层设置图层样式:
斜面和浮雕:
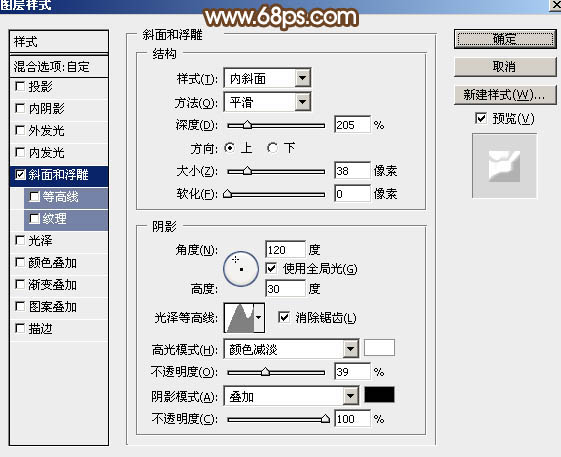
12、确定后把填充改为:0%,效果如下图。
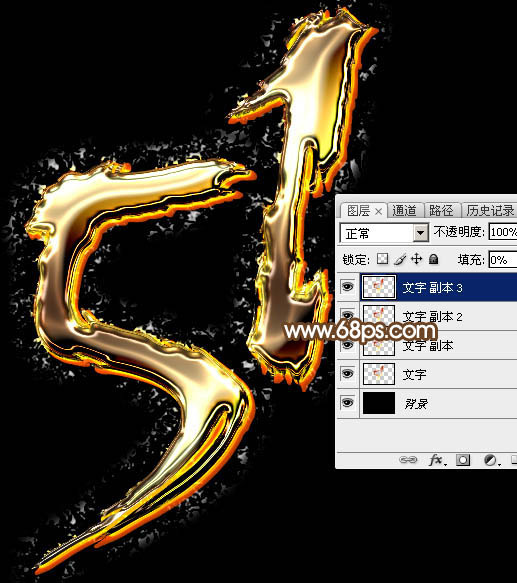
最后微调一下图层样式的数值,完成最终效果。








