Photoshop调出草丛外景美女冷色逆光效果

来源:PS联盟 作者:Sener
最终效果

原图

1、打开原图素材大图,创建可选颜色调整图层,对黄色,绿色进行调整,参数设置如图1,2,效果如图3。这一步给草地部分增加黄褐色。
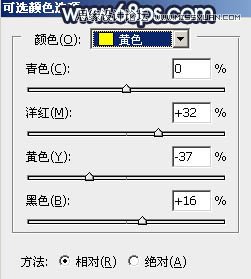
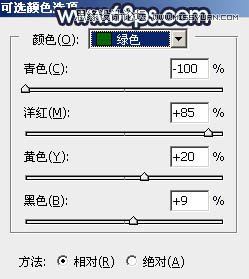

2、按Ctrl + Alt + 2 调出高光选区,按Ctrl + Shift + I 反选得到暗部选区,然后创建曲线调整图层,对RGB,蓝通道进行调整,参数及效果如下图。这一步把暗部稍微调暗,并增加蓝色。
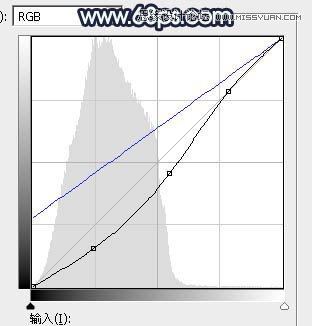

3、按Ctrl + J 把当前曲线调整图层复制一层,效果如下图。

4、创建色彩平衡调整图层,对阴影、中间调、高光进行调整,参数设置如图7 - 9,确定后按Ctrl + Alt + G 创建剪切蒙版,效果如图10。这一步给图片暗部区域增加冷色。
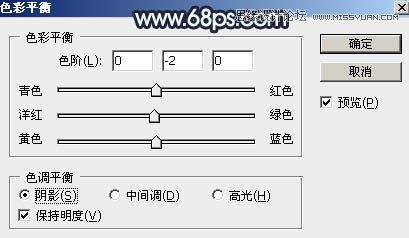
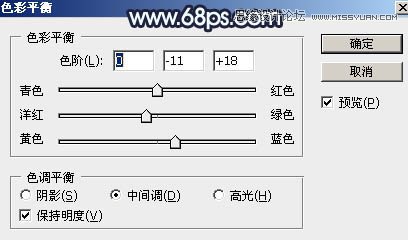
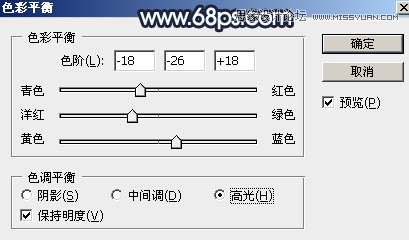

5、创建色彩平衡调整图层,对阴影,高光进行调整,参数设置如图11,12,确定后创建剪切蒙版,效果如图13。这一步同样给图片暗部区域增加蓝色。
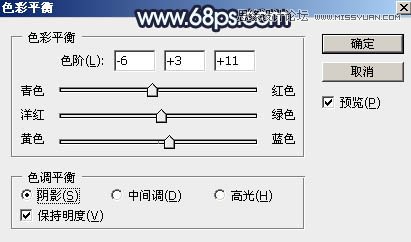
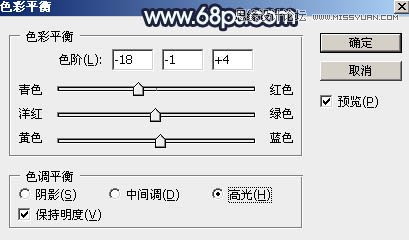

6、按Ctrl + Alt + 2 调出高光选区,然后创建曲线调整图层,对RGB、绿、蓝通道进行调整,参数设置如图14 - 16,确定后用柔边黑色画笔把底部不需要变亮的区域擦出来,效果如图17。这一步把天空及地平线区域调亮,并增加淡蓝色。
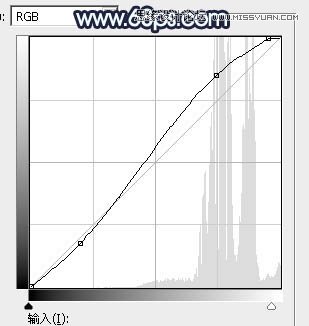
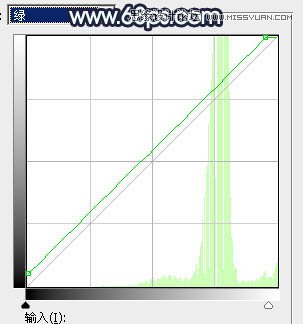
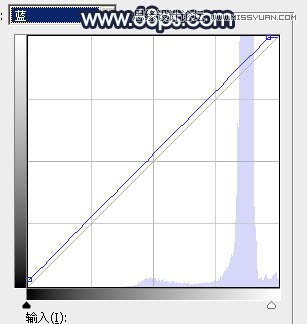

7、创建色相/饱和度调整图层,对全图进行调整,参数设置如图18,效果如图19。这一步降低全图饱和度。


8、创建曲线调整图层,对RGB,绿通道进行调整,参数及效果如下图。这一步把图片暗部调暗,并减少绿色。
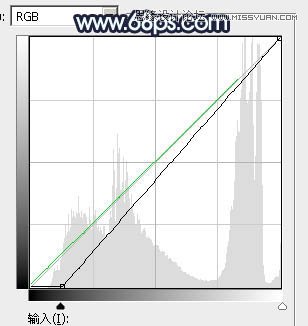

9、创建色彩平衡调整图层,对阴影进行调整,参数设置如图22,确定后把蒙版填充黑色,然后用透明度较低柔边白色画笔把天空部分擦出来,效果如图23。这一步给天空顶部区域增加蓝紫色。
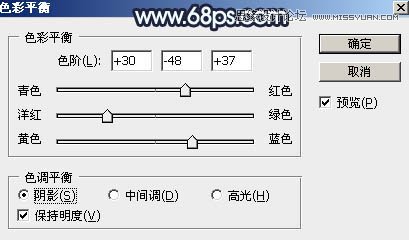

10、按住Ctrl + 鼠标左键点击图层面板,当前通道缩略图载入蒙版选区,然后创建曲线调整图层,对RGB、绿、蓝通道进行调整,参数设置如图24,效果如图25。这一步把顶部天空稍微调暗一点。
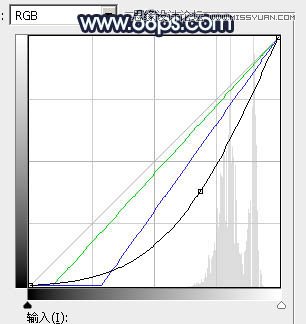

11、同样的方法调出当前图层蒙版选区,然后创建色相/饱和度调整图层,对全图进行调整,适当降低饱和度,参数及效果如下图。


12、新建一个图层,用套索工具勾出下图所示的选区,羽化45个像素后填充淡绿色:#E1EAE7,取消选区后把混合模式改为“柔光”,效果如下图。

13、按Ctrl + J 把当前图层复制一层,按Ctrl + T 稍微缩小一点,确定后把不透明度改为:50%,效果如下图。

14、按Ctrl + J 把当前图层复制一层,混合模式改为“滤色”,效果如下图。

15、按Ctrl + 鼠标左键点击图层蒙版当前图层缩略图载入选区,然后创建色彩平衡调整图层,对高光进行调整,参数及效果如下图。这一步给图片中间位置增加淡青色。
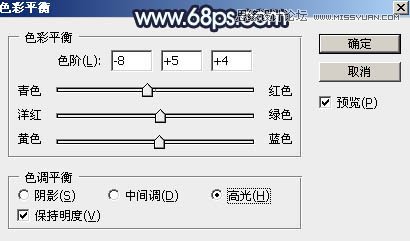

16、新建一个图层,按Ctrl + Alt + Shift + E 盖印图层,用模糊工具把天空区域模糊处理,效果如下图。

17、创建色彩平衡调整图层,对高光进行调整,参数设置如图34,确定后把蒙版填充黑色,然后用透明度较低柔边白色画笔把中间区域擦出来,效果如图35。这一步给中间区域增加青黄色。


18、把背景图层复制一层,按Ctrl + Shift + ] 置顶,用钢笔工具把人物部分抠出来,转为选区后添加图层蒙版,效果如下图。

19、创建曲线调整图层,对RGB通道进行调整,参数设置如图37,确定后创建剪切蒙版,效果如图38。这一步把人物部分稍微调暗一点。
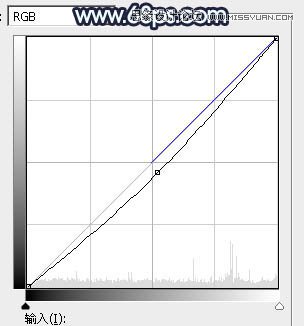

20、创建色相/饱和度调整图层,对全图进行调整,适当降低明度,参数设置如图39,确定后创建剪切蒙版,然后用柔边黑色画笔把不需要变亮的区域擦出来,效果如图40。


21、创建曲线调整图层,对RGB通道进行调整,参数设置如图41,确定后创建剪切蒙版,然后把蒙版填充黑色,再用透明度较低柔边白色画笔把人物背光区域涂暗一点,效果如图42。
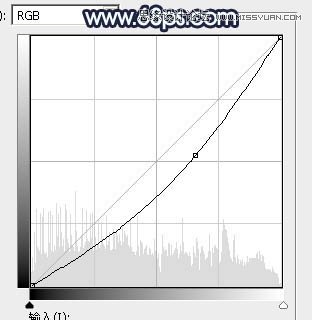

22、把人物受光区域调亮一点,局部加强好明暗,效果如下图。

23、创建曲线调整图层,把RGB通道稍微压暗一点,参数设置如图44,确定后把蒙版填充黑色,然后用透明度较低柔边白色画笔把底部需要变暗的区域擦出来,效果如图45。
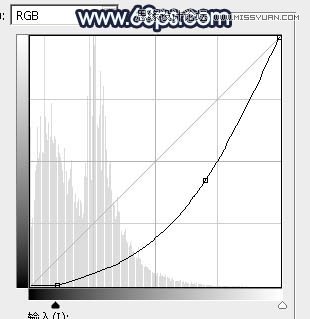

24、按Ctrl + J 把当前曲线调整图层复制一层,效果如下图。

25、按Ctrl + Alt + 2 调出高光选区,然后创建曲线调整图层,对RGB,绿通道进行调整,参数设置如图47,效果如图48。这一步增加高光区域明暗对比。
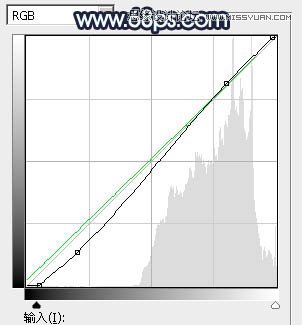

最后微调一下颜色,加强一下局部明暗,完成最终效果。








