Photoshop调出夏季公园美女秋季淡黄色调
![1G33Q0b-0[1].jpg 1G33Q0b-0[1].jpg](http://jy.sccnn.com/zb_users/upload/2014/3/2014031360289421.jpg)
最终效果

原图

1、打开素材图片,创建可选颜色调整图层,对红、黄、绿、青进行调整,参数设置如图1 - 4,效果如图5。这一步给草地部分增加淡黄色。
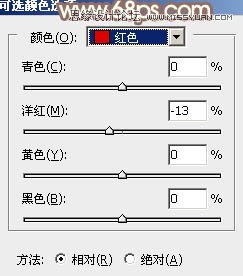
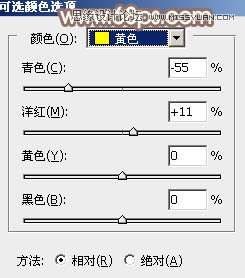
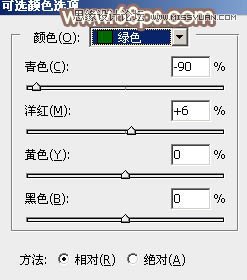
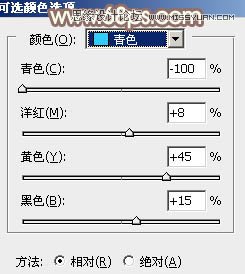

2、按Ctrl + J 把当前可选颜色调整图层复制一层,效果如下图。

3、创建可选颜色调整图层,对绿、蓝、中性、黑进行调整,参数设置如图7 - 10,效果如图11。这一步主要给图片暗部增加红褐色。
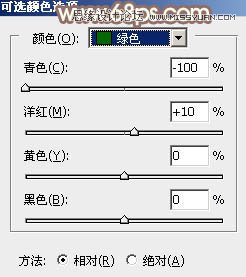

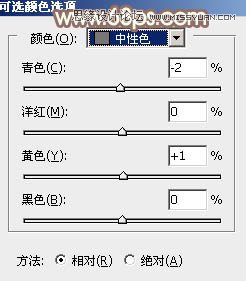
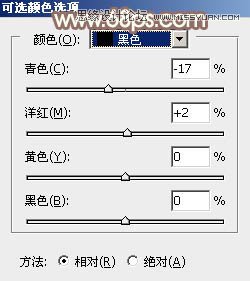

4、创建曲线调整图层,对RGB,红色通道进行调整,参数及效果如下图。这一步把图片暗部颜色调亮,并增加红色。
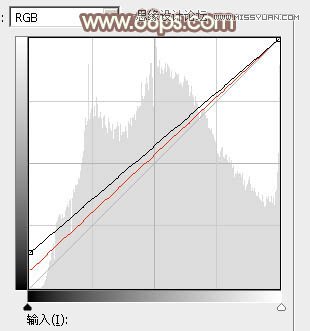

5、创建可选颜色调整图层,对红、黄、白进行调整,参数设置如图14 - 16,效果如图17。这一步给图片增加淡红色。
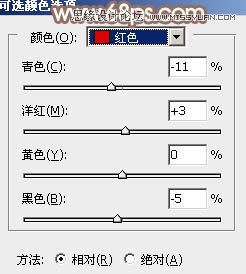
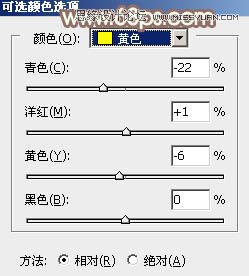
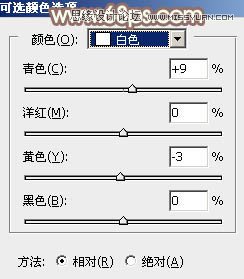

6、创建色相/饱和度调整图层,对全图进行调整,适当降低饱和度及明度,参数及效果如下图。
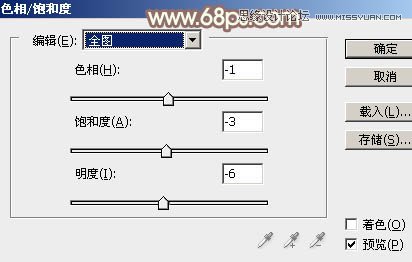

7、新建一个图层,填充淡黄色:#F0EEDA,混合模式改为“滤色”,不透明度改为:80%,效果如下图。

8、新建一个图层,用椭圆选框工具拉出下图所示的椭圆选区,羽化30个像素后填充同上的淡黄色,再把混合模式改为“滤色”,不透明度改为:50%,效果如下图。

9、新建一个图层,用椭圆选框工具拉出下图所示的大椭圆选区,羽化100个像素后填充同上的淡黄色,混合模式改为“正片叠底”,不透明度改为:40%,效果如下图。

10、创建色彩平衡调整图层,对阴影,高光进行调整,参数设置如图23,24,效果如图25。这一步主要给图片高光部分增加淡黄色。

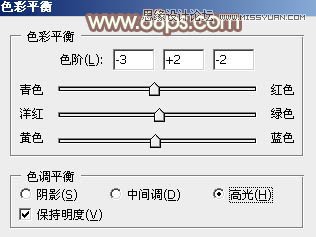

11、创建可选颜色调整图层,对红,白进行调整,参数及效果如下图。这一步微调红色及高光颜色。
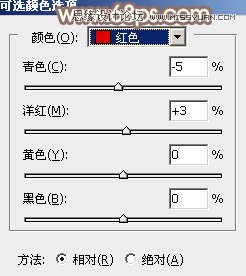
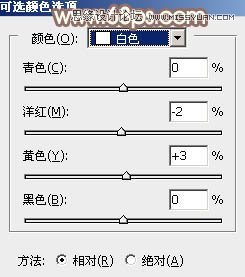

12、把背景图层复制一层,按Ctrl + Shift + ] 置顶,按住Alt键添加图层蒙版,用白色画笔把人物部分擦出来,再适当降低图层不透明度,效果如下图。

13、再单独调整一下人物部分的颜色,跟背景融合即可,边缘部分可以渲染一下高光。

最后给人物磨一下皮,微调一下暗部及高光颜色,完成最终效果。

来源:PS联盟 作者:Sener







