Photoshop快速制作二次元漫画风格效果

来源:摄影社区 作者:夏歍
一提到日本动画电影,大家第一印象肯定是宫崎骏,但是日本除了宫崎骏还有一位风格独树一帜的映像作家——新海诚,他的画风细腻唯美,几乎每一帧画面都可以截图作为壁纸,故事感人且触动人心,擅于用细节和生活化的镜头表现情感,从他的作品中你总能看到“生命的感动”。
前些天看了新海诚的代表作《秒速5厘米》,觉得画面实在美到不行,所以就想自己尝试一下能不能用PS做出这种风格的照片,今天很荣幸能在这里把我的后期教程分享给大家。
首先我们来先分析一下新海诚的作品截图,大致了解一下他的画面属于什么风格。

画面整体色调协调,柔光效果明显,清新的颜色互相搭配给人温暖的安定感,在暗部使用明度高纯度低的蓝色和紫色,最暗的地方也没有死黑一片,所以给人很舒服的感觉。如果大家感兴趣的话可以多看看他的作品,更加深入地了解这种风格。

先看看效果图

一、准备工作
既然我们知道什么是新海诚的风格,接下来就让我们开始今天的教程,通过后期使你照片达到这种效果吧。首先准备好原片,以及一张天空的素材。(PS:天空素材来自新海诚动画中的截图)

原片

天空素材
注意,请将你的照片比例调整成16:9,因为16:9的比例更加符合人眼的视线原理,作为电影画面看上去也更加舒服。
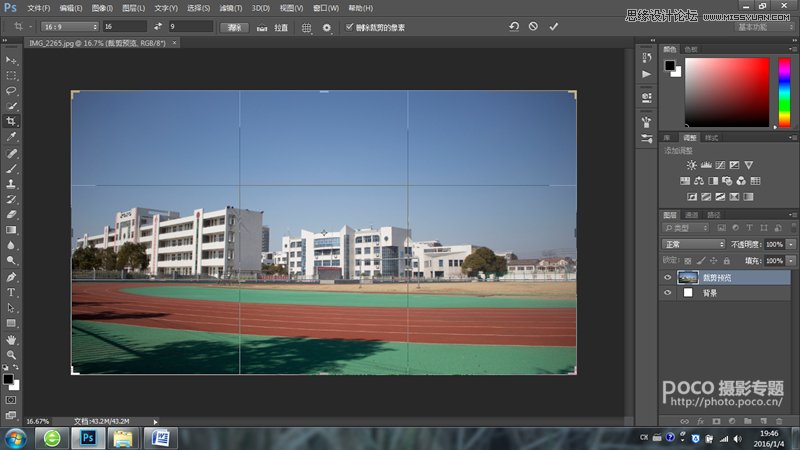
调整比例
PS:如果你的照片中有人,那么请把他P掉,不然会非常影响画面效果的。
二、使用干画笔效果
在PS中找到【滤镜】—【滤镜库】—【艺术效果】—【干画笔】,这一步是为了让照片有纹理。本图数值:0、10、2(数值只做参考,因为每张照片都不一样,自己根据实际情况而定)。
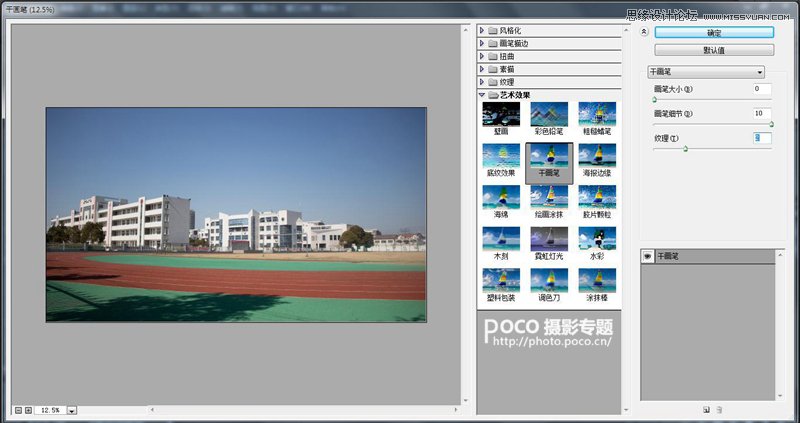
三、使用油画效果
选择【滤镜】—【油画】,调整数值:0.1、2.5、5、0、0、0.5。使画面稍微带些油画效果。

四、使用Camera Raw
选择【滤镜】—【Camera Raw 滤镜】,使用快捷键Ctrl+Shift+A,这一步主要是减弱画面的对比,增加饱和度。

在右侧第三栏【细节】里,把【锐化】的【数量】调到最大,【蒙版】也拉到 80 以上。在调整【蒙版】时,你可以按住 Alt 键,观察轮廓线条在什么时候达到最佳的效果。

在右侧第四栏【HSL/灰度】里,适当修改一下颜色,把绿色、蓝色凸现出来。(同样要注意不同的照片数值不一样,根据实际情况而定)

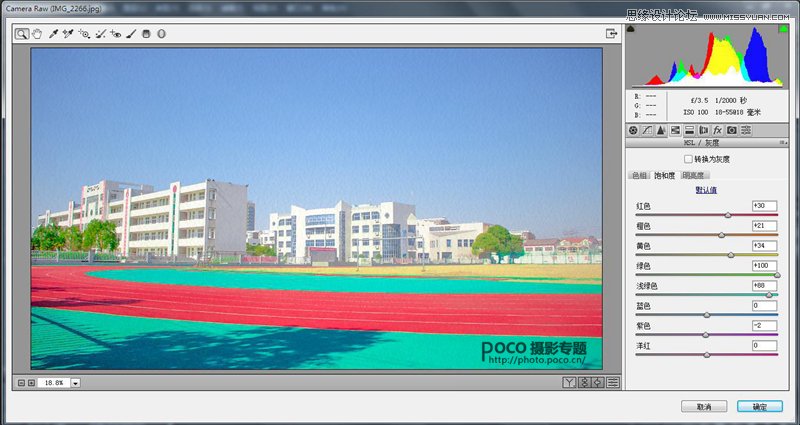
五、抠图
在PS中,把照片中的天空抠出来然后Delete删除它,抠图的方法有很多种,找到一个自己拿手的就行,我在这里使用的是魔术棒工具。

六、添加素材
把之前准备的“天空的素材”放到图层1的下面,调整大小,自己觉得合适就好,然后再对天空进行调整让它能和你的照片融入一体。可以调一调曲线,色相饱和度等等。

最后就大功告成了,成片效果如下。后期说难不难,说简单也不简单,如果看到自己喜欢的风格希望大家能踊跃尝试,在学习过程中提高自己的修图能力,大家有什么疑问欢迎给我留言咨询,谢谢支持!

快递包装袋广告语...







