PS教程!手把手教你打造一个配色小清新的地图图标
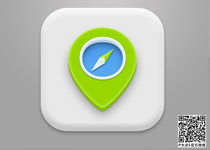
@P大点S微博 :今天的教程是一个小清新风格的定位图标,操作不复杂,重点是图标样式的应用。源文件已打包,来收!
PSD源文件 打包下载:http://pan.baidu.com/s/1eQQ43R0
效果图:
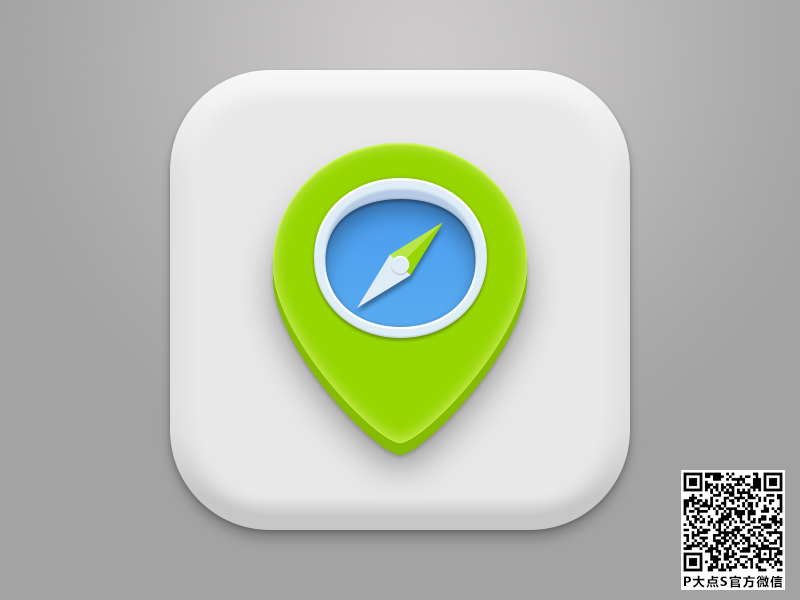
新建文档,这里我用的是800*600像素,画一个圆角矩形,颜色#e8e8e8。
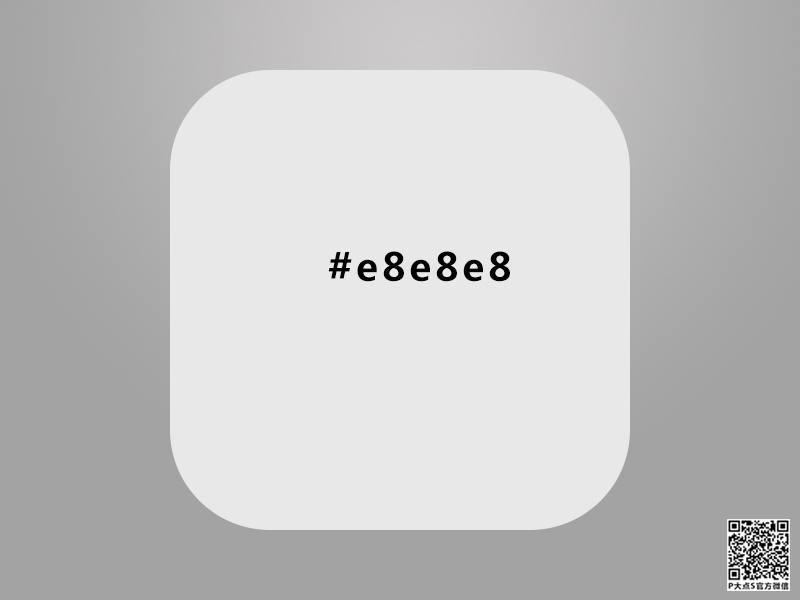
为这个圆角矩形添加一个图层样式。
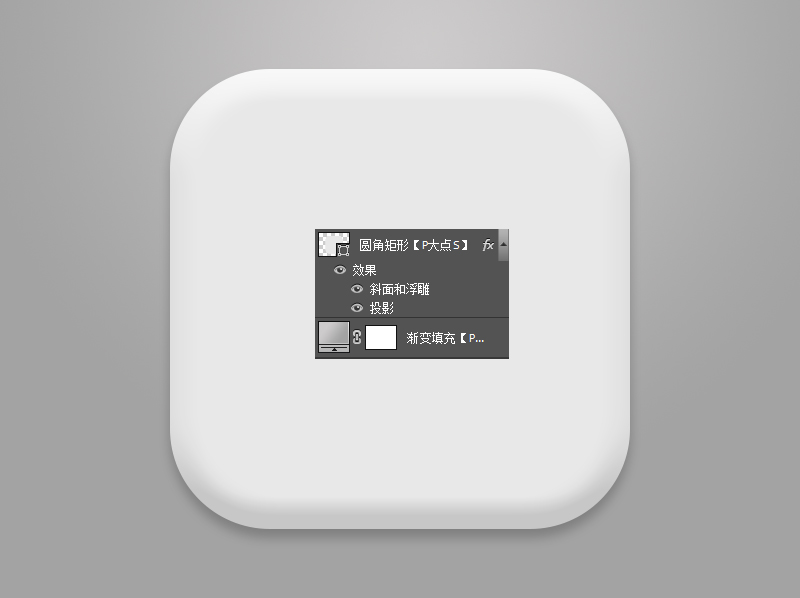
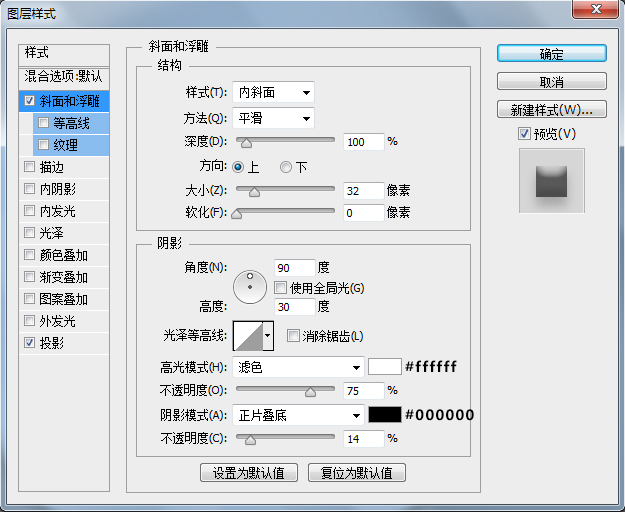
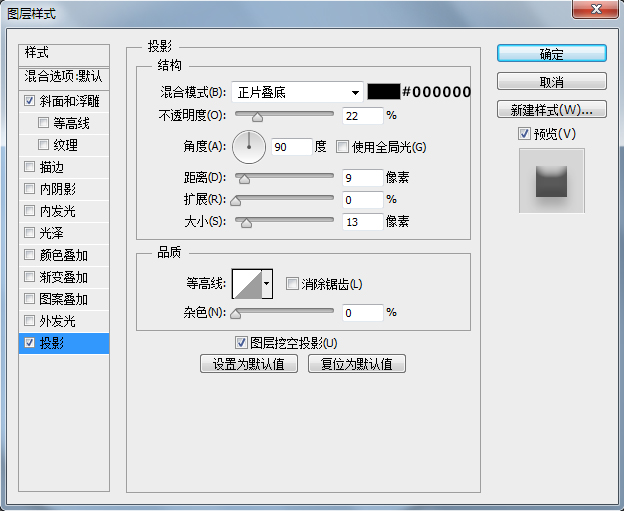
复制一层圆角矩形,将图层的填充更改为0,添加一个投影样式。
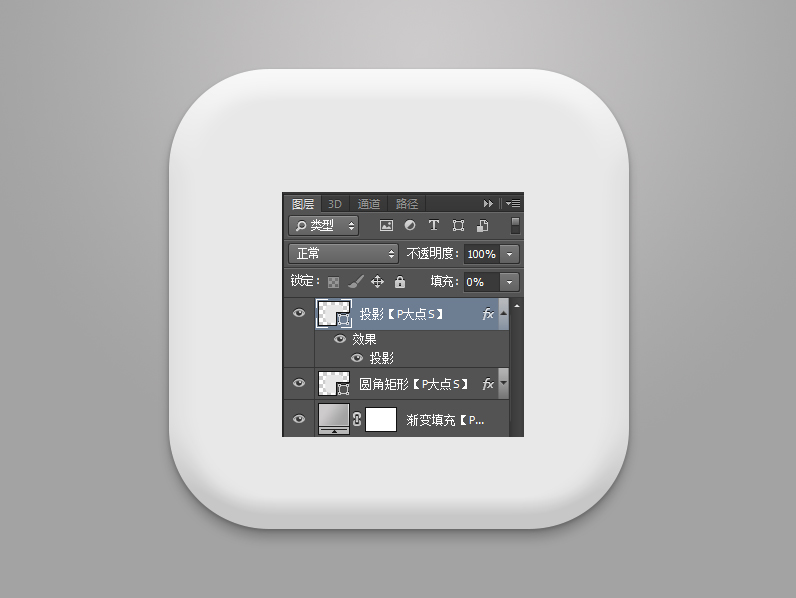
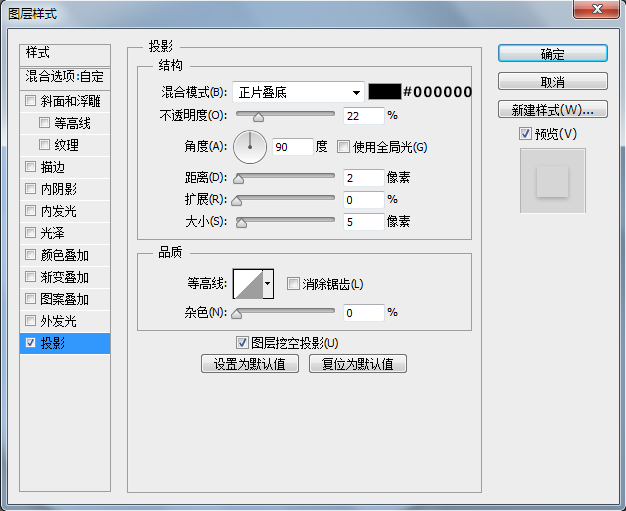
接下来,我们画出定位的那个图标的形状来,颜色#97d601。
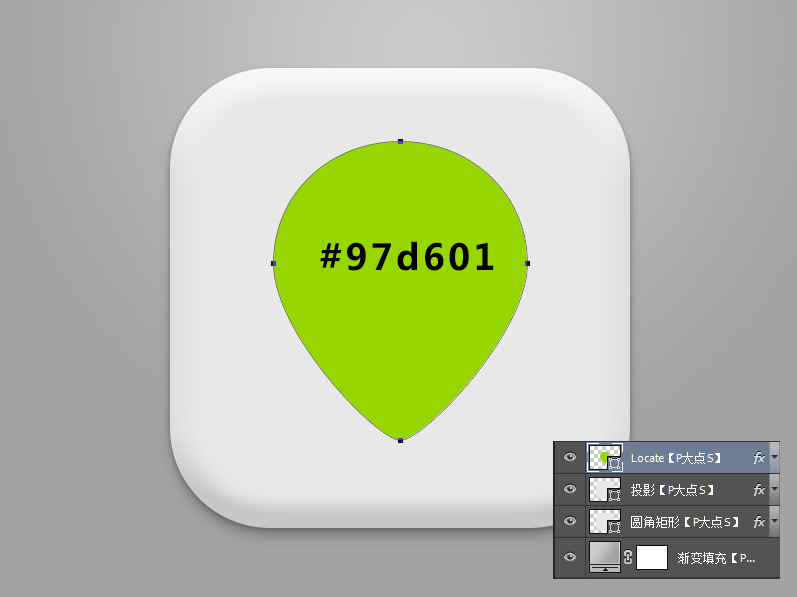
这个形状,可能好多人会用圆加矩形去拼接,这里我讲一下我用的方法。先把垂直居中参考线标注出来,画一个正圆。
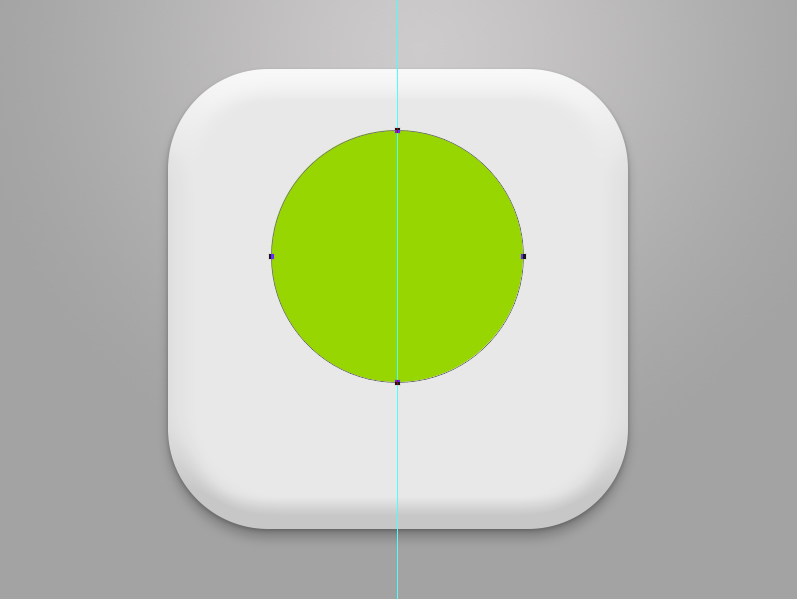
使用直接选择工具,选择住图中红圈的锚点,垂直下移一定的像素。
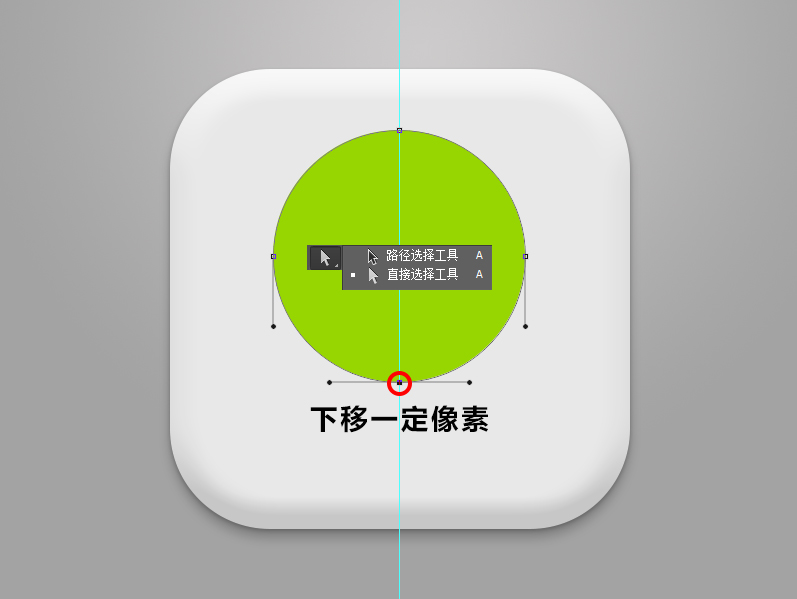
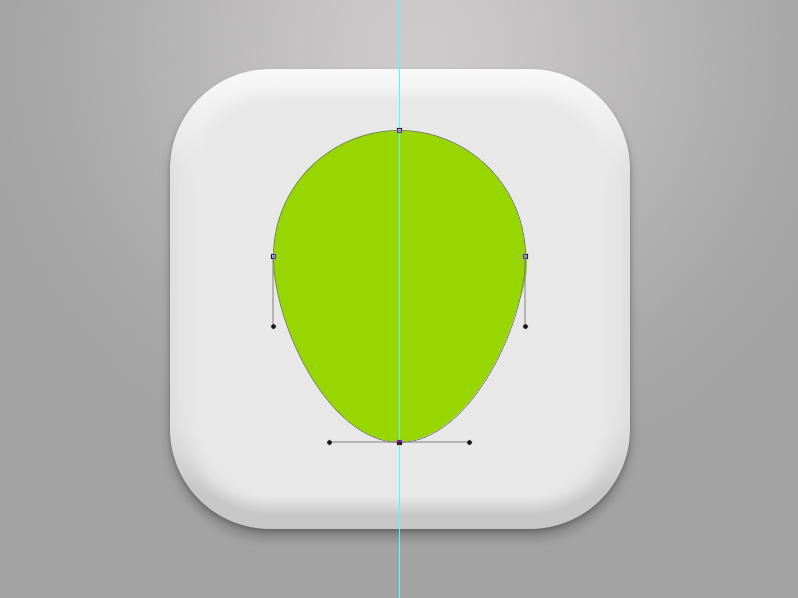
还是用直接选择工具,选择住这个锚点,我们会发现,出现了调节曲线片段的杠杆节点,水平向左移动一定像素。
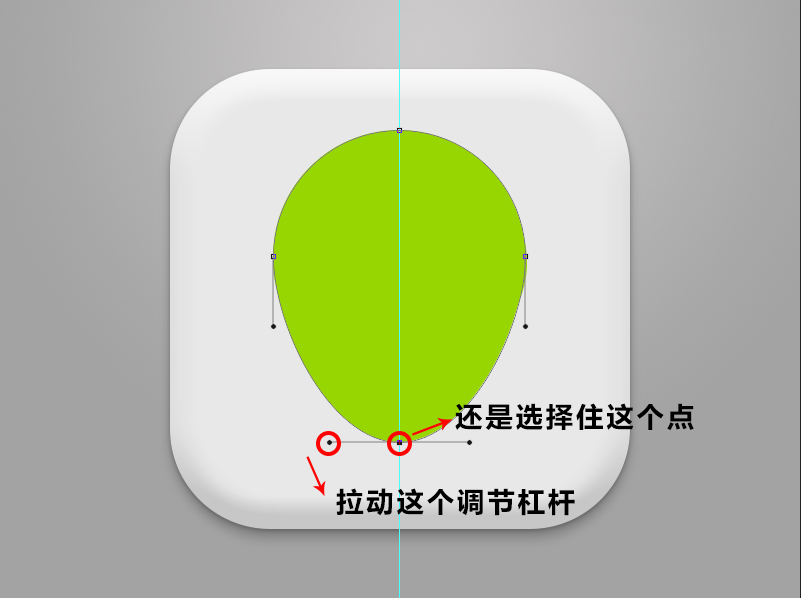
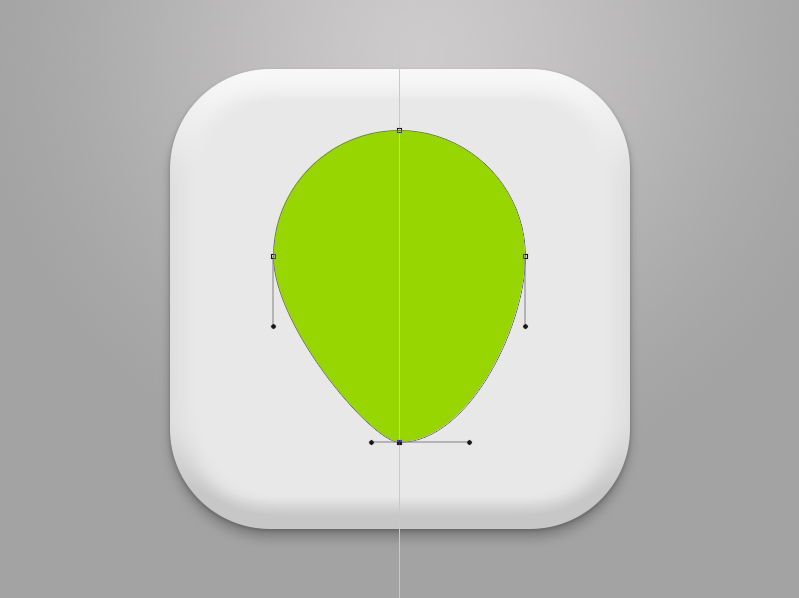
因为,我想做成一个立体的图标,所以,最顶上的锚点,我们也适当向下移动一点,把圆压扁。
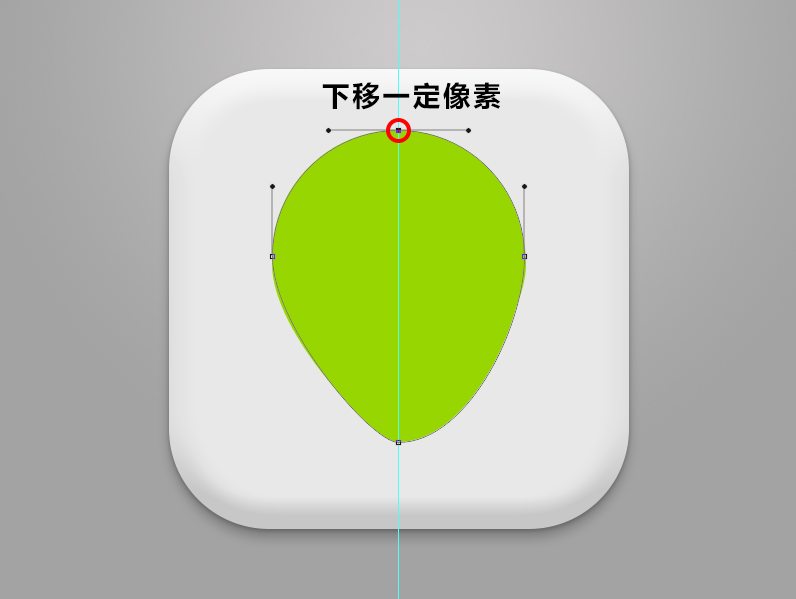
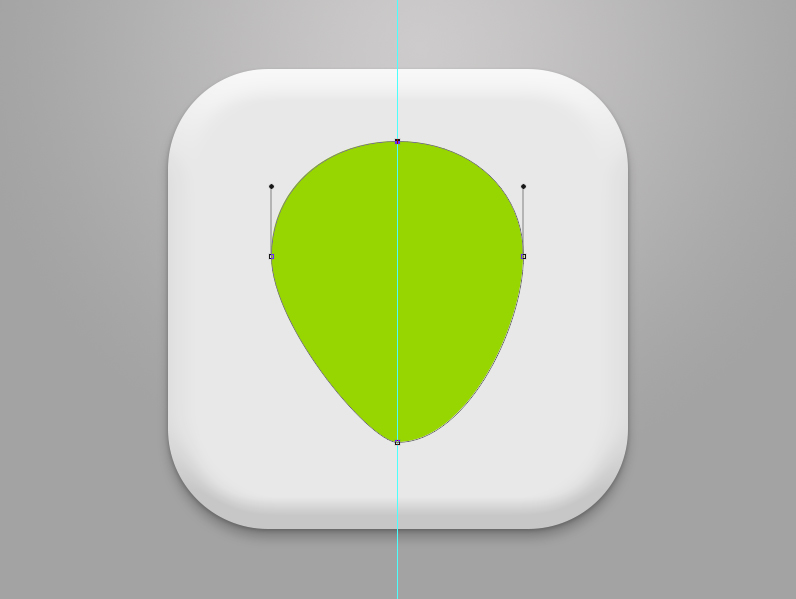
OK,现在我们已经完成了左边部分的调节,如果还是按照这个方法去调节右边,不好精确控制,无法保证百分百的对称,所以,我画了一个矩形,对齐垂直居中的参考线,模式减去。
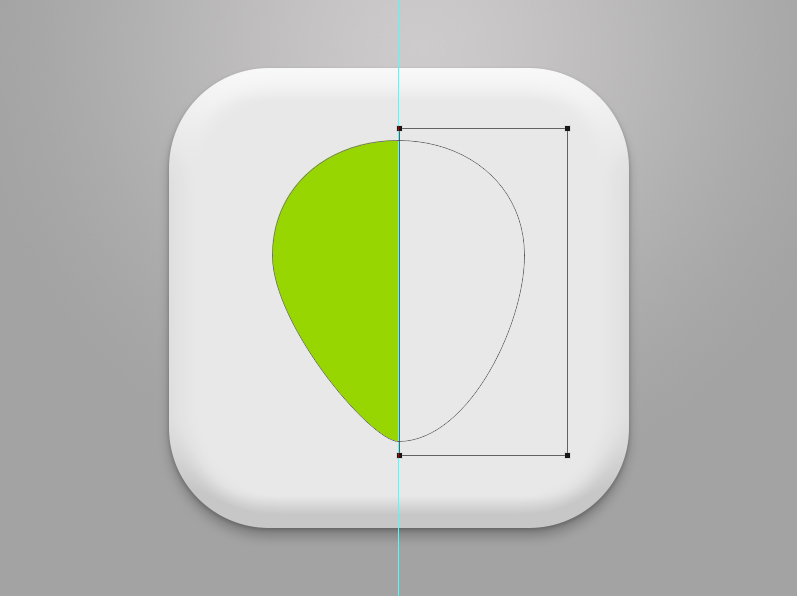
选择住矩形的路径和圆形变形后的路径,合并形状组件。
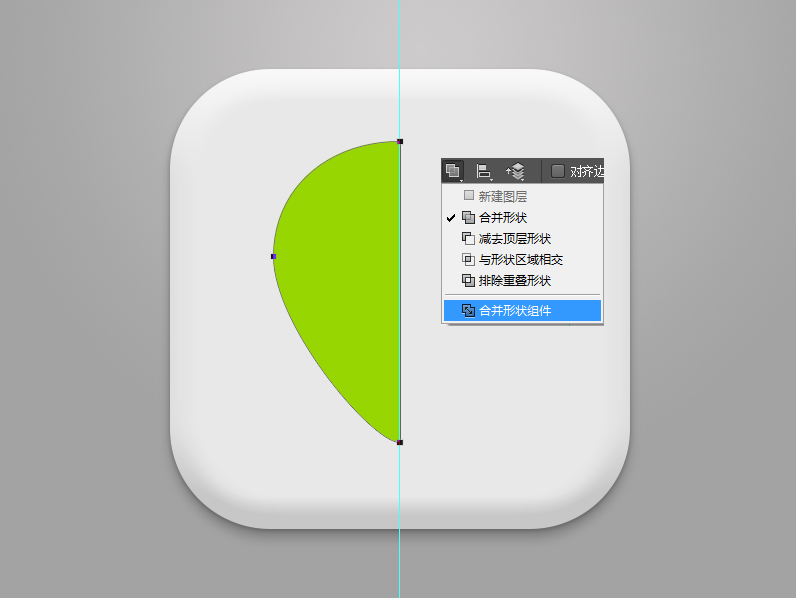
复制这个一半的形状,水平翻转,移动到右边,保持其切面与参考线贴合,选择住这两个一半的形状,再次合并形状组件,这样我们就彻底的得到了一个对称的形状图标了。
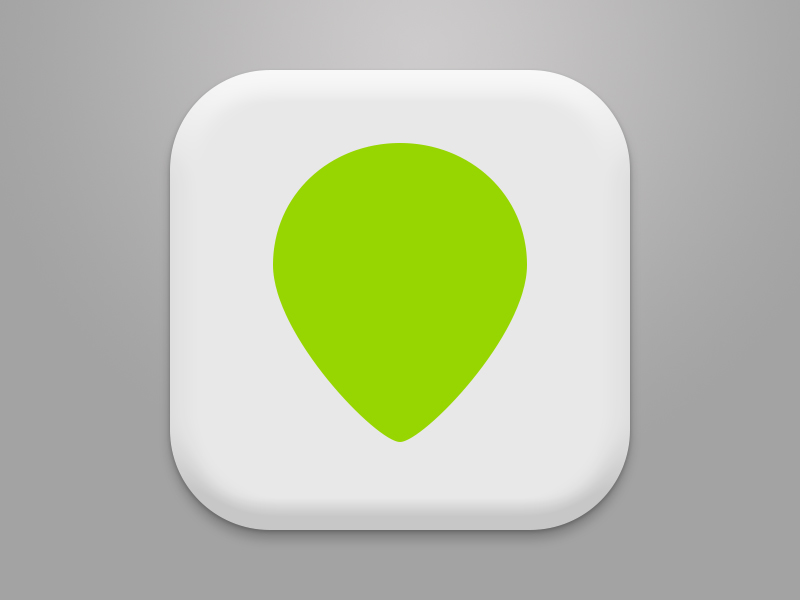
复制一层定位的形状,置于这层的下层,更改颜色为#85bb03,我们来构建立体面。
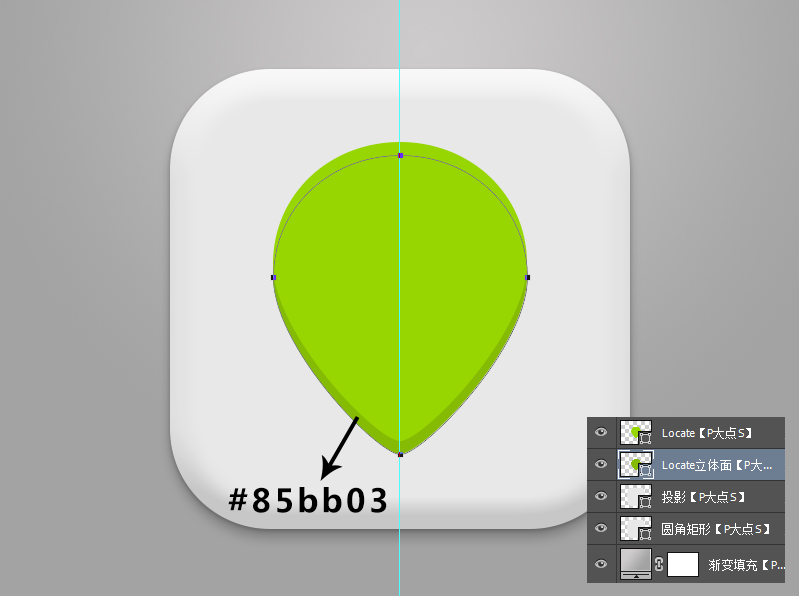
OK,现在我们开始细化图标,首先我们先为最下层的立体面添加一个投影。

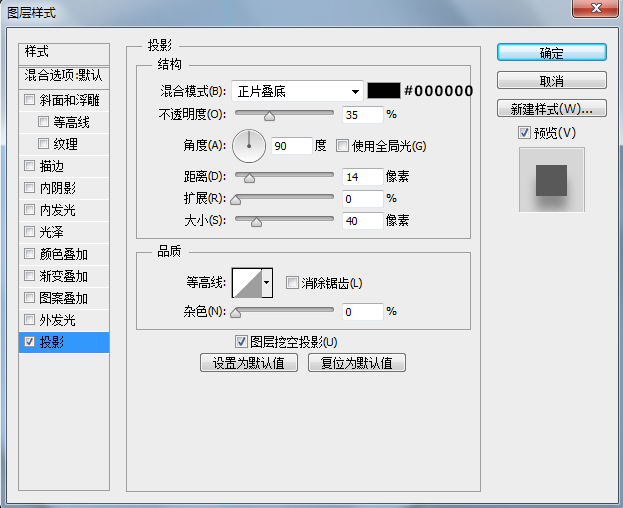
复制一层这个立体面,将图层的填充更改为0,添加一下投影样式,完善投影。

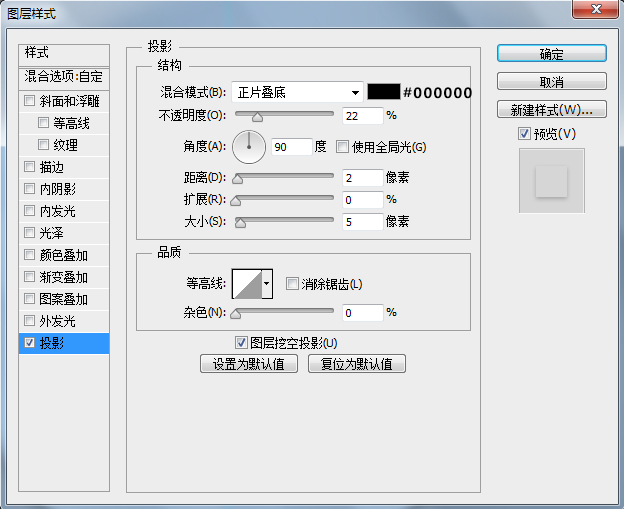
现在回到图标形状图层,添加图层样式。
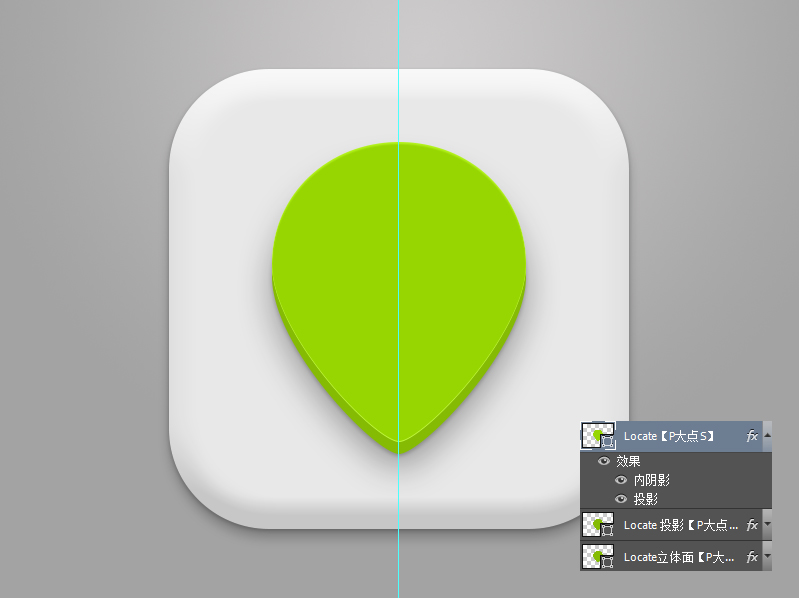
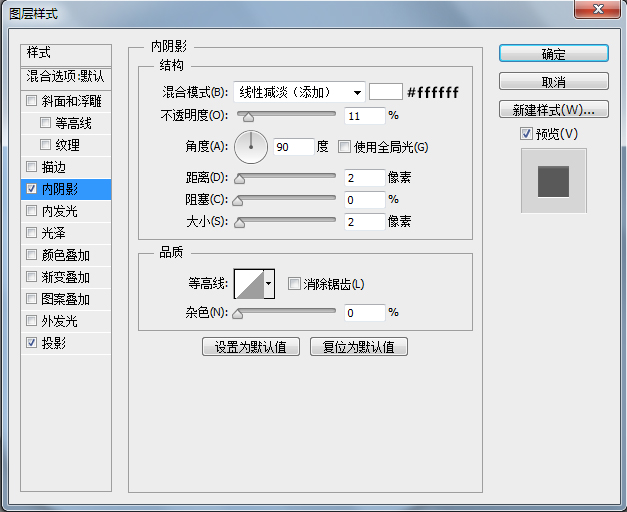
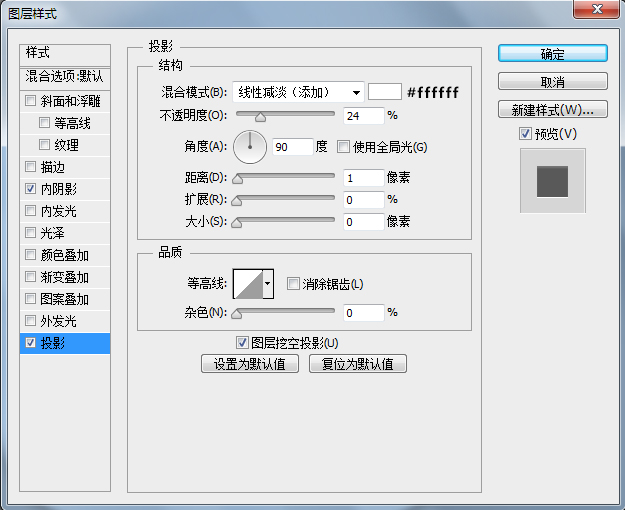
复制一层图标主体,将图层填充更改为0,添加一个内发光。
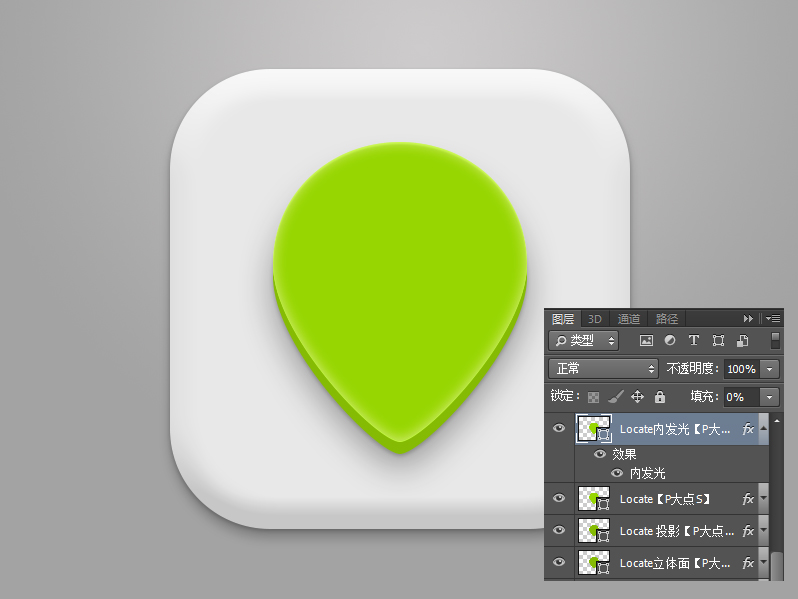
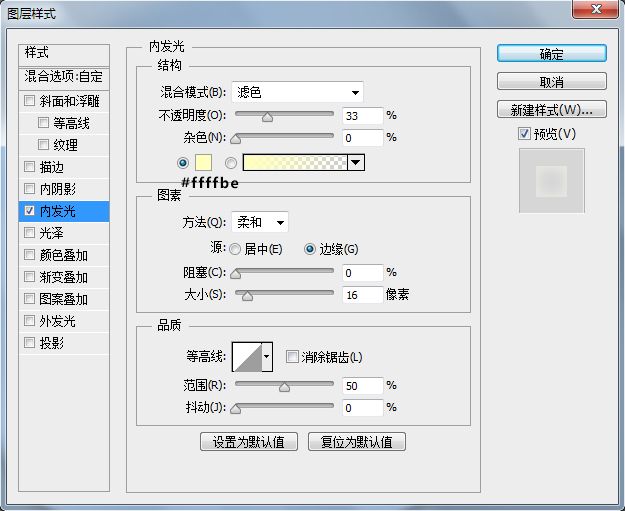
设置前景色为#52a5ef,画一个蓝色的椭圆,并添加一个图层样式。
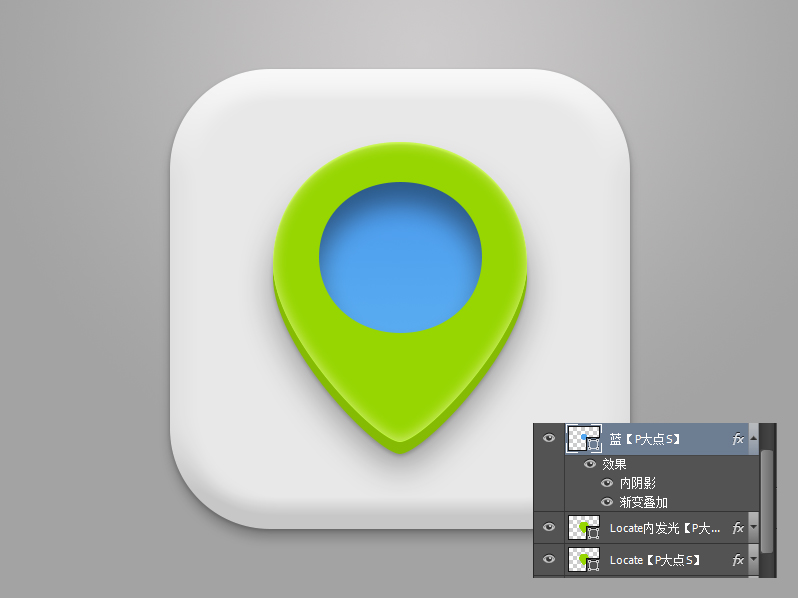
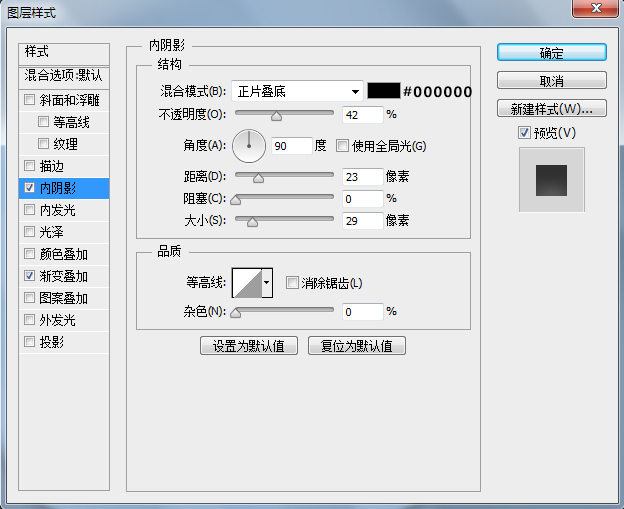
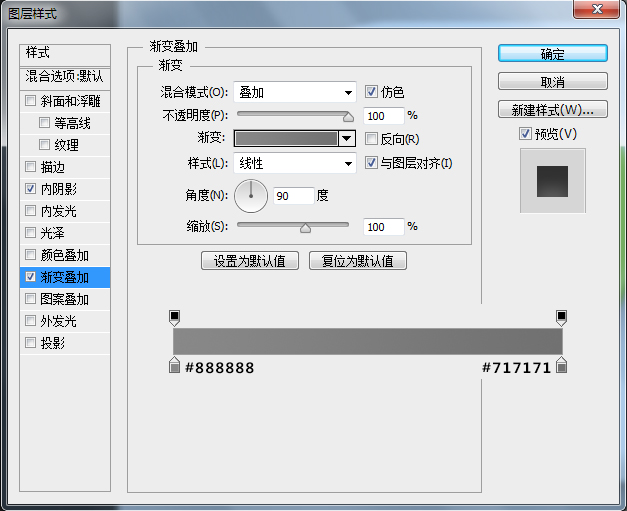
还是使用椭圆工具,画出下图中的圆环,(简单的两个圆相减,别告诉我不会画),添加一个图层样式。

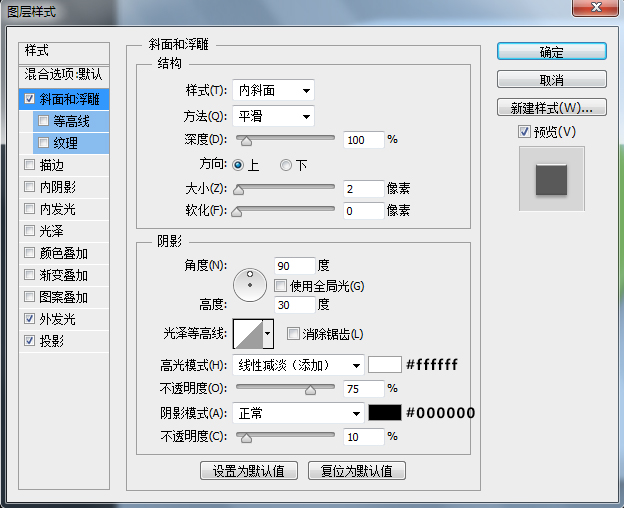
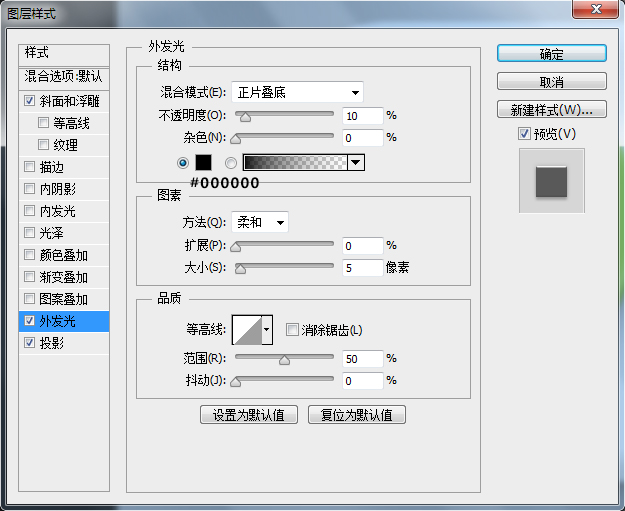
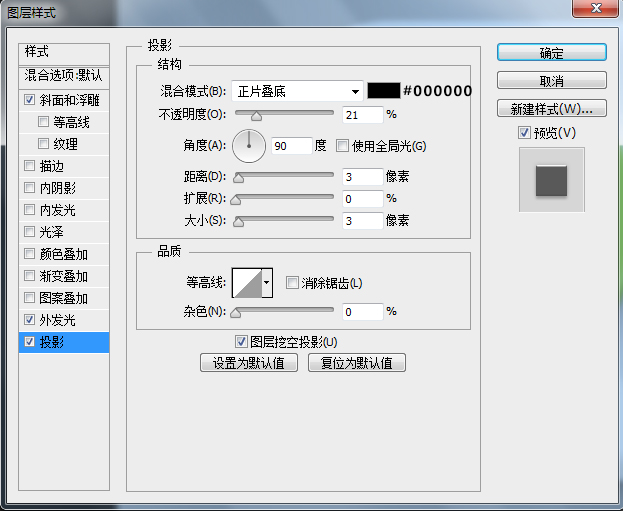
设置前景色为#b5cbe5,还是画一个椭圆,创建剪贴蒙版,构建白色圆环的立体感。为避免边缘的生硬,我在属性面板中设置了1像素的羽化。
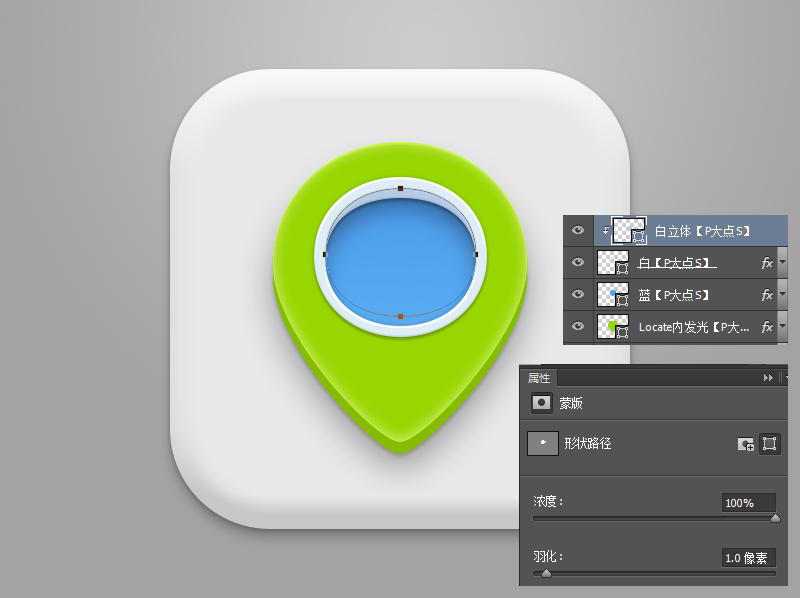
下面,我们开始画指针,三角形而已,不用多说吧,颜色#97d601,添加一个投影。
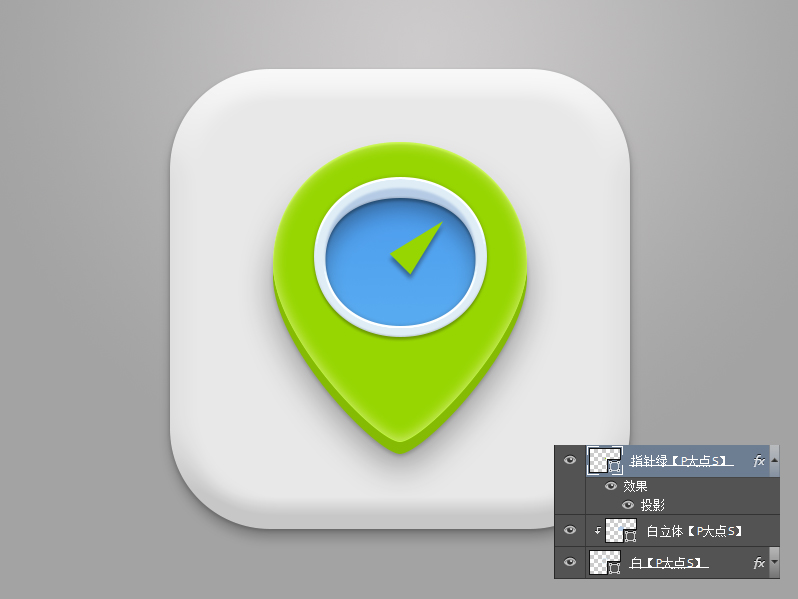
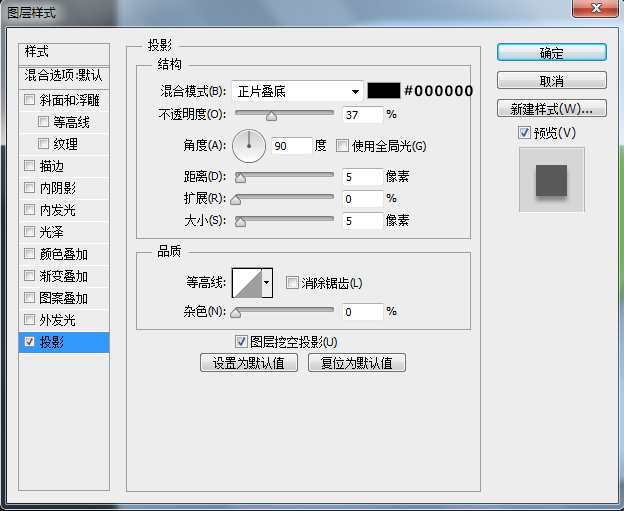
绿色指针的高光,我们画一个矩形,旋转,将颜色更改为#b8e64a,创建剪贴蒙版。
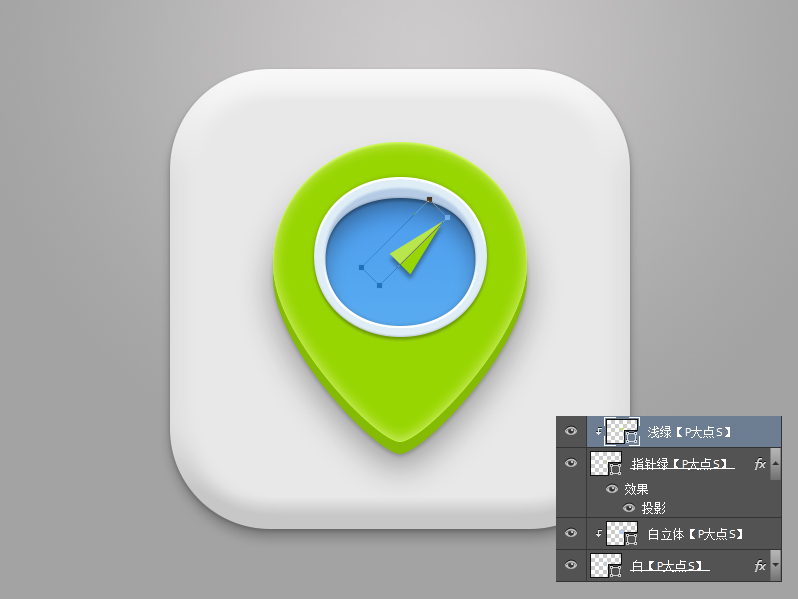
白色的指针,跟绿色的指针是一样做法的,同样也添加一个投影样式。
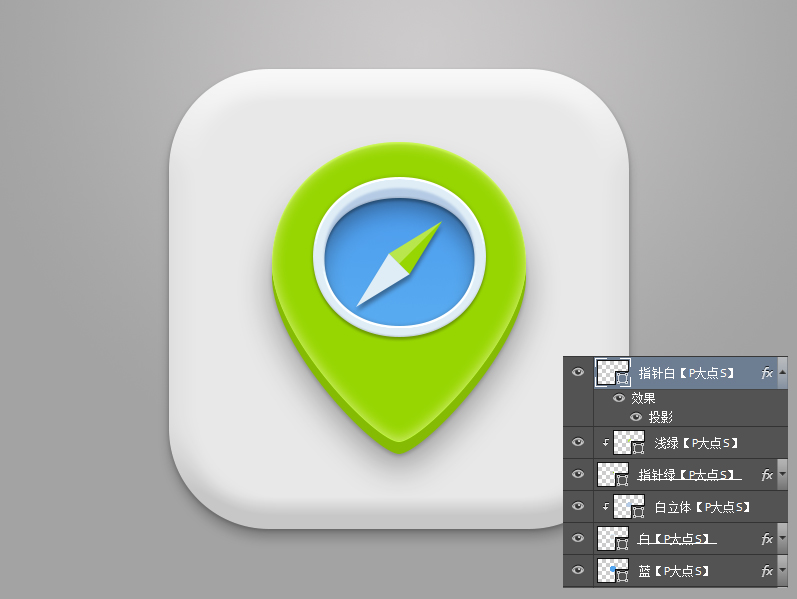
最后,我们来画指针中间的圆心,画一个正圆形,颜色为#dfedf6,并添加一个图层样式。
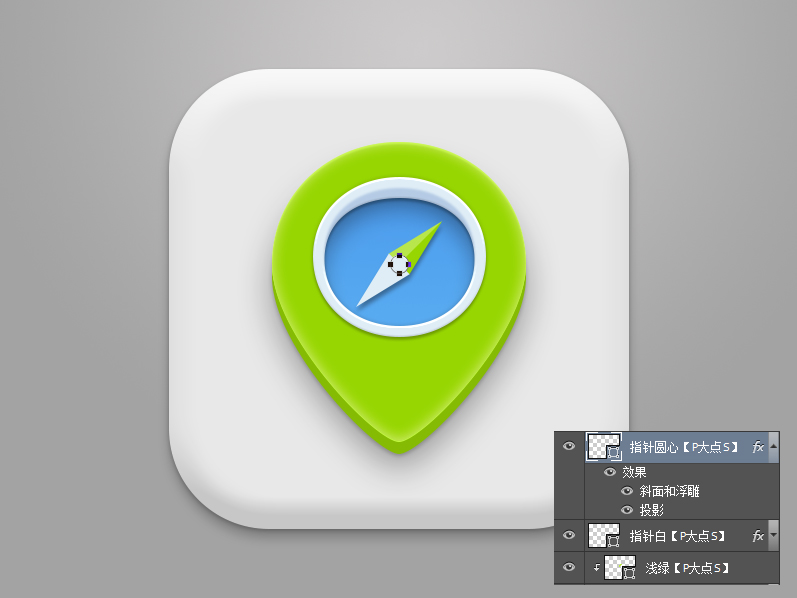
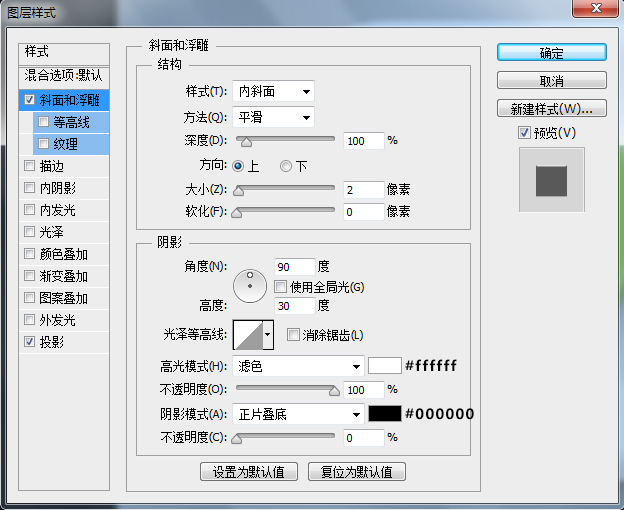
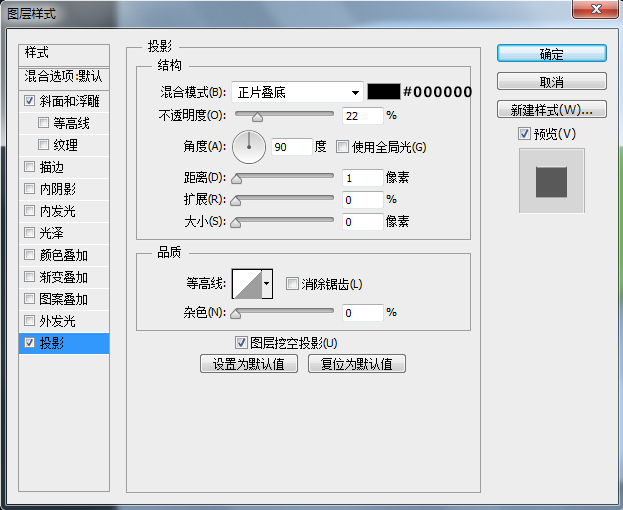
最终效果:
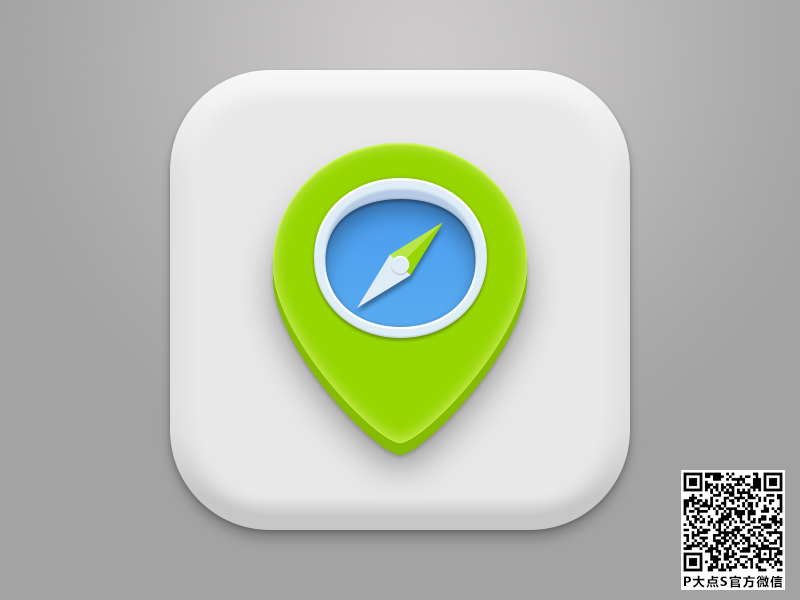
可能是国内做原创教程最用心的公众号:

原文地址:pdadians
墙纸广告语...







