Photoshop给外景人像添加夕阳景色效果

来源:ps联盟 作者:Sener
最终效果

原图

1、打开原图素材大图,创建可选颜色调整图层,对黄、绿、青、白进行调整,参数设置如图1 - 4,效果如图5。这一步主要把图片中的黄绿色转为橙黄色,高光区域增加淡青色。
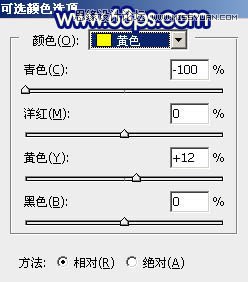
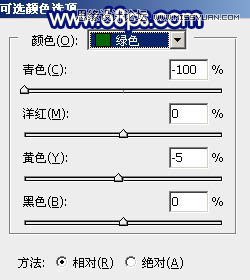
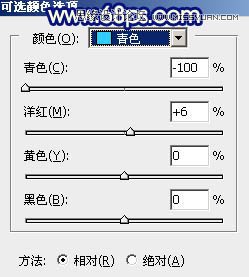
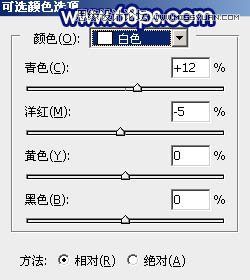

2、按Ctrl + J 把当前可选颜色调整图层复制一层,不透明度改为:60%,效果如下图。

3、创建可选颜色调整图层,对红、黄、中性色进行调整,参数设置如图7 - 9,效果如图10。这一步微调暖色及中间调颜色。
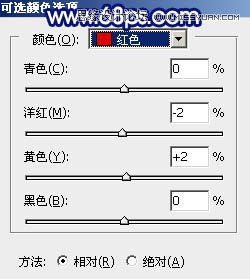
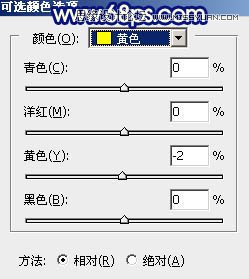
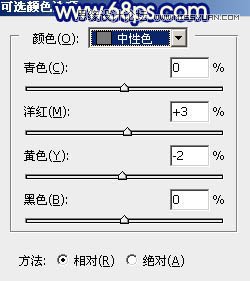

4、创建曲线调整图层,对RGB、红、绿、蓝通道进行调整,参数设置如图11 - 14,效果如图15。这一步把图片暗部稍微调暗一点,并增加冷色。
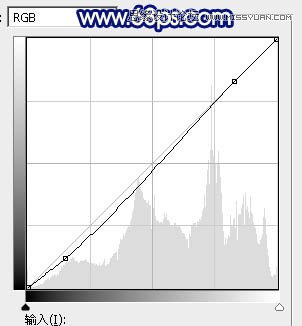
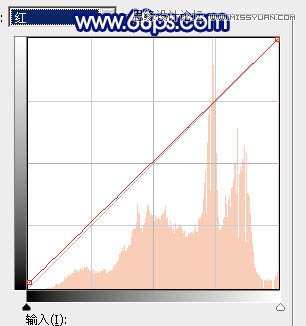
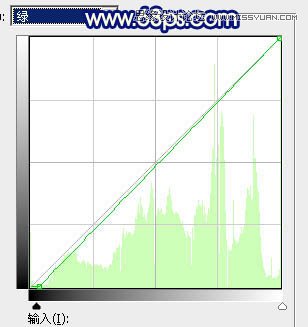
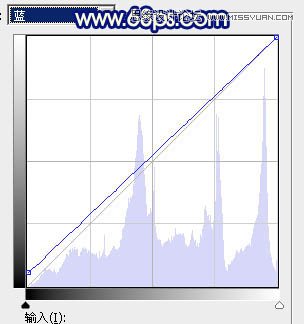

5、按Ctrl + Alt + 2 调出高光选区,按Ctrl + Shift + I 反选得到暗部选区,然后创建曲线调整图层,对RGB、红、绿、蓝通道进行调整,参数设置如图16 - 19,效果如图20。这一步增加图片暗部明暗对比,并增加冷色。
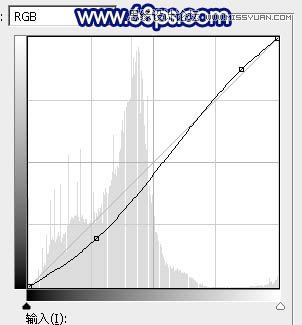
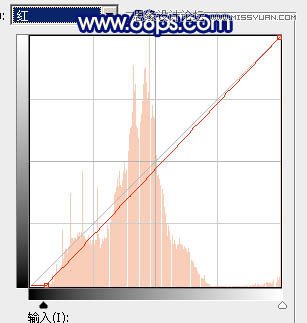
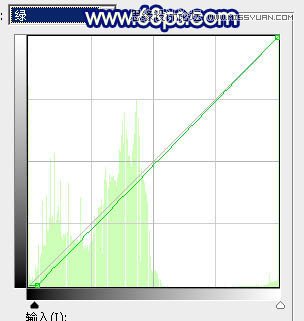
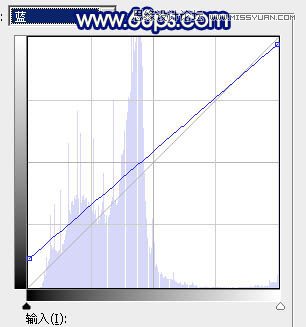

6、创建可选颜色调整图层,对红、黄、中性、黑进行调整,参数设置如图21 - 24,确定后按Ctrl + Alt + G 创建剪切蒙版,效果如图25。这一步给图片暗部增加暖色。
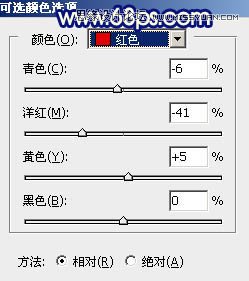
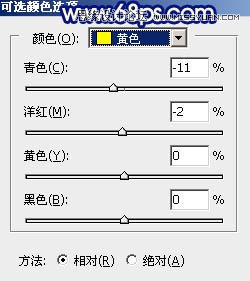
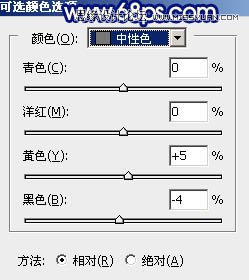
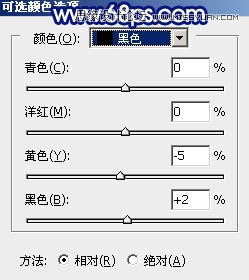

7、创建色彩平衡调整图层,对中间调,高光进行调整,参数设置如图26,27,确定后创建剪切蒙版,效果如图28。这一步给图片暗部增加蓝色。
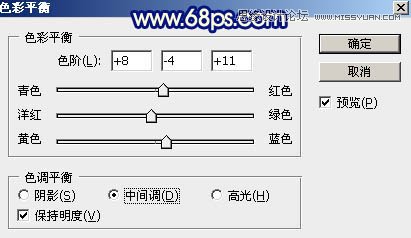
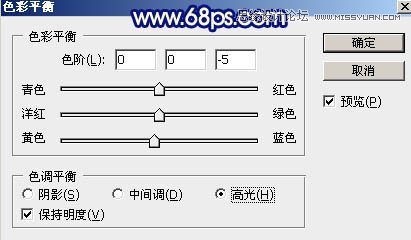

8、用套索工具勾出图30所示的选区,羽化45个像素后创建亮度/对比度调整图层,增加亮度及对比度,参数设置如图29,确定后创建剪切蒙版,效果如图30。这一步把高光区域调亮一点。
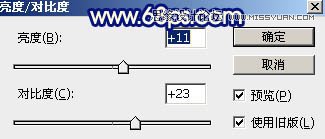

9、按住Ctrl + 鼠标左键点击图层面板当前图层蒙版缩略图载入选区,然后创建色彩平衡调整图层,对高光进行调整,参数设置如图31,确定后创建剪切蒙版,效果如图32。这一步给高光区域增加暖色。
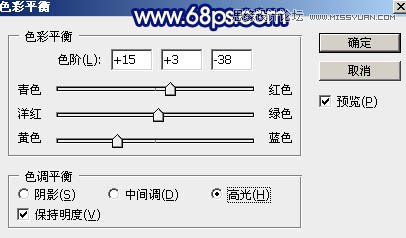

10、按Ctrl + J 把当前色彩平衡调整图层复制一层,创建剪切蒙版后效果如下图。

11、把背景图层复制一层,按Ctrl + Shift + ] 置顶,如下图。

12、进入通道面板,把红色通道复制一份,得到红副本通道。按Ctrl + M 对红副本通道调整曲线,把天空部分调成白色,暗部调暗,确定后再用黑色画笔把天空以外的区域涂黑,效果如下图。
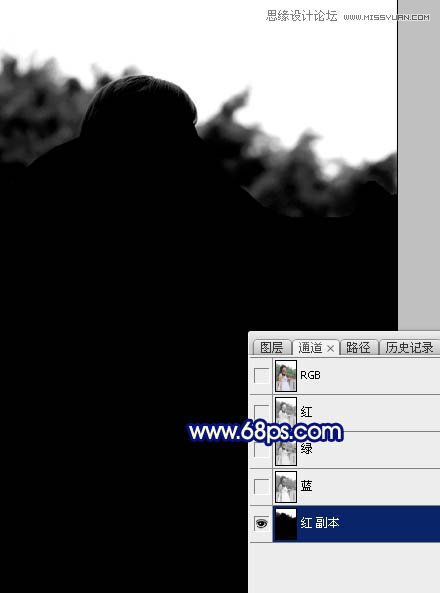
13、按住Ctrl + 鼠标左键点击红副本通道缩略图载入通道选区,点RGB通道返回图层面板,新建一个图层,用油漆桶工具填充白色,取消选区后把背景副本图层隐藏,效果如下图。

14、保存天空素材大图到本机,用PS打开,用移动工具拖进来,创建剪切蒙版后效果如下图。


15、选择菜单:滤镜 > 模糊 > 高斯模糊,数值为5,确定后按Ctrl + T 稍微拉宽一点,效果如下图。

16、创建曲线调整图层,对RGB,蓝通道进行调整,参数设置如图39,确定后创建剪切蒙版,效果如图40。这一步把天空部分调暗一点,并增加蓝色。
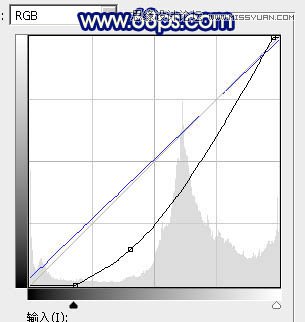

17、创建色彩平衡调整图层,对阴影,中间调进行调整,参数设置如图41,42,确定后创建剪切蒙版,效果如图43。这一步给天空部分增加蓝色。

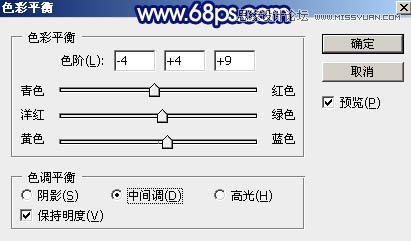

18、按Ctrl + Alt + 2 调出高光选区,然后创建曲线调整图层,对RGB、红、绿、蓝通道进行调整,参数设置如图44 - 47,效果如图48。这一步把高光区域调亮一点,并增加淡蓝色。
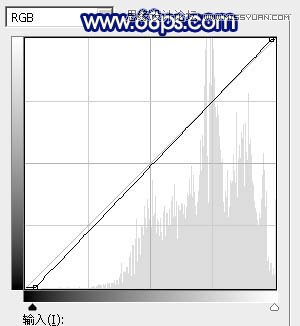
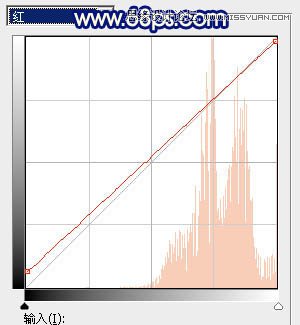
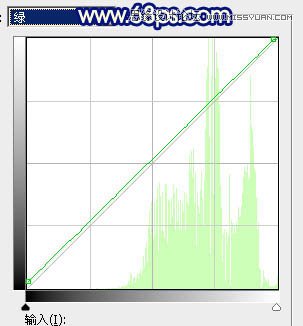
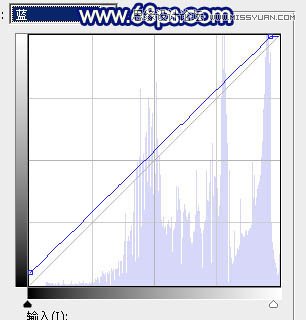

19、把背景图层复制一层,按Ctrl + Shift + ] 置顶,用钢笔工具把人物部分抠出来,转为选区后添加图层蒙版,效果如下图。

20、微调一下人物部分的颜色,把背光区域调暗一点,受光区域涂上一点淡黄色,效果如下图。

21、创建曲线调整图层,对RGB通道进行调整,参数设置如图51,确定后把蒙版填充黑色,然后用透明度较低的柔边白色画笔把需要变暗的部分擦出来,如图52。这一步给图片增加暗角。
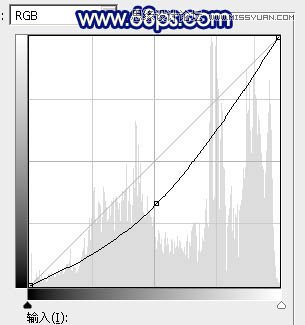

22、新建一个图层,用椭圆选框工具拉出下图所示的选区,羽化35个像素后填充橙红色:#E59152,取消选区后把混合模式改为“叠加”,效果如下图。

23、按Ctrl + J 把当前图层复制一层,不透明度改为:30%,效果如下图。

24、按Ctrl + J 把当前图层复制一层,混合模式改为“柔光”,效果如下图。

25、按Ctrl + J 把当前图层复制一层,混合模式改为“滤色”,按Ctrl + T 稍微缩小一点,效果如下图。

26、按Ctrl + J 把当前图层复制一层,按Ctrl + T 稍微缩小一点,锁定像素区域后,用油漆桶工具填充橙黄色:#FDC874,效果如下图。

最后微调一下颜色,加强一下局部明暗,完成最终效果。

经典香烟广告语大全...
知名品牌经典广告语...







