Photoshop给外景婚片添加冷色云彩效果

来源:86ps 作者:图腾修图培训
今天的教程非常实用,简单几步就可以让你的雨天照片变晴天大片!!遇到下雨天气,满地积水的时候,往往让人头疼不已,甚至无从下手,今天图腾修图培训的小编便给大家带来了这样一份教程,让你可以把下雨天的片子调成晴天大片。
效果图:

原图:

首先:看到的原图的天气、构图、裙摆、颜色、曝光、皆存在比较明显的问题,所以我们通过二次构图、提亮、圈选调整裙摆颜色便得到下面这张图
注:这里就不讲上面那些简单的而不重要的步骤了,快速进入正题。

第二步:便是加天空,先用魔棒把天空圈选出来,并把事先准备好的天空拖进去,得到如下两张图:
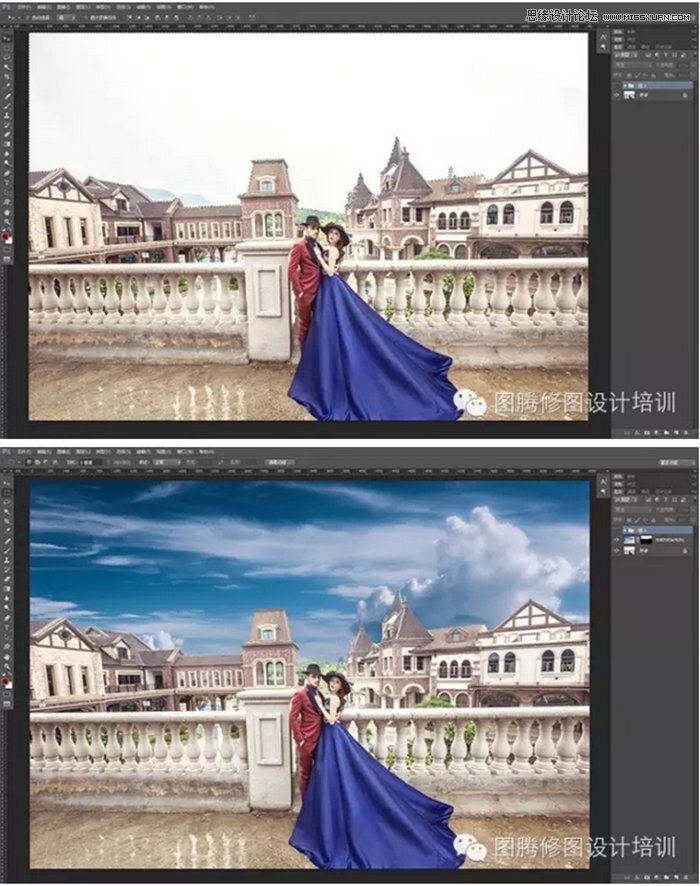
第三步:调整天空的亮度,以达到画面亮度一致,及光线和谐,便得到下图
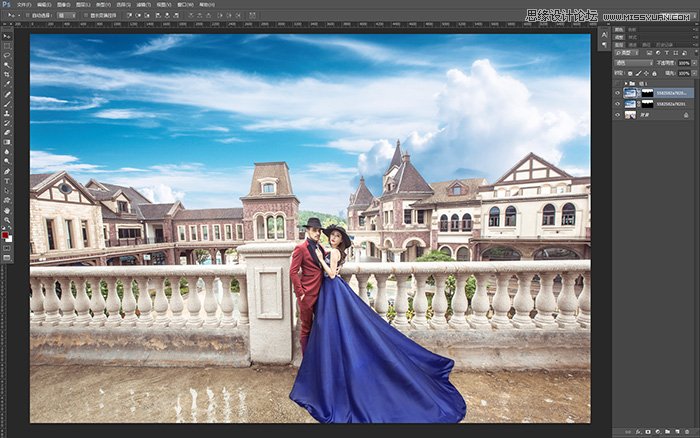
第四步:调整天空颜色及整体的温暖度
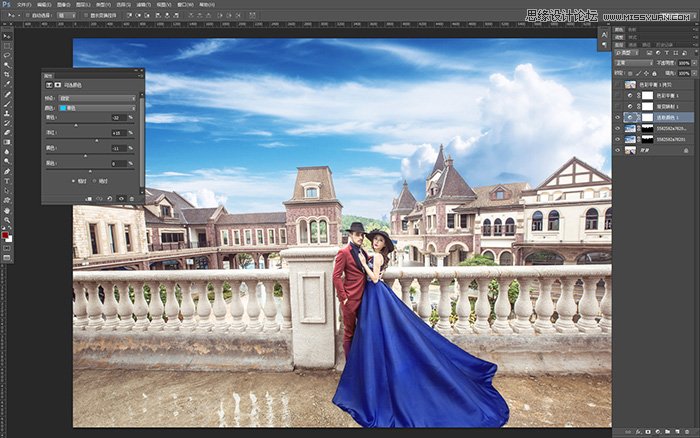
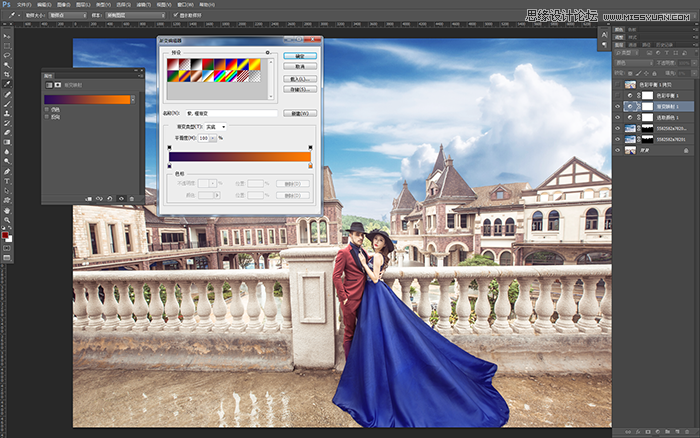
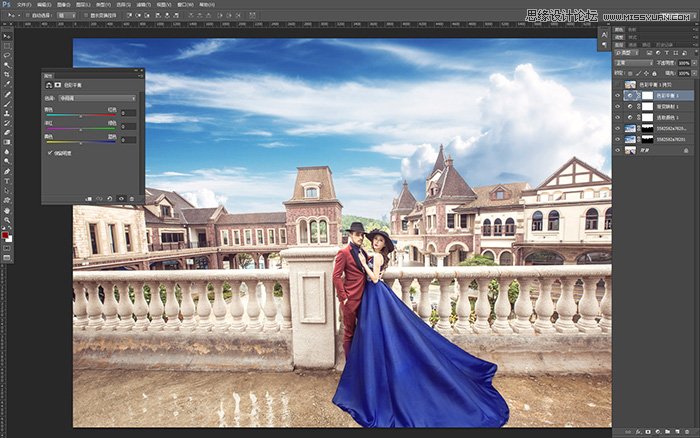
第五步:全部图层复制并合并,选择“正片叠底”模式,调整透明度为50%便得到最终效果,下图

最终效果







