教你打造心中的梦幻女神【下】
![QQ鎴浘20140226191943[1].jpg QQ鎴浘20140226191943[1].jpg](http://jy.sccnn.com/zb_users/upload/2014/3/2014030358667313.jpg)
由于本教程图片较多,所以小编将其分为了两部分。一些童鞋看了上部分,对蒙版这个工具感觉很陌生,尽管教程中多次使用了蒙版,但蒙版到底是什么意思,有什么作用他们仍表示疑惑。其实在PS学习的伊始,小编对它也非常的不了解。大家都说蒙板、通道、图层是PS学习路上的三只拦路虎,我想蒙版应该是最大的那只吧。所以今天小编整理了网络上与蒙版有关的资料,希望对大家有所帮助呦~
蒙版
1. 是浮在图层之上的一块挡板,它本身不包含图像数据,只是对图层的部分数据起遮挡作用,当对图层进行操作处理时,被遮挡的数据将不会受影响。
2. 蒙板其实就是PS里面的一个层,最常见的是单色的层或有图案的层,叠在原有的照片层上面,就象是在一张照片上面放一块玻璃的道理一样,单色的层就是单色玻璃,有图案的层就是花纹玻璃,然后透过玻璃看照片就会有颜色或花纹的变化,比如放了绿色的蒙板之后画面的绿色就加强了。
3. 蒙版实际上是一种屏蔽,使用它可以将一部分图像区域保护起来。
如果大家还有什么疑惑,欢迎提问,我们会积极为大家解答~
或者也可以看看我们之前分享的《PS中蒙版的使用技巧,你掌握了吗?》这篇文章。
——————————————————————————————–
第二十二步
现在我们的想法是让翅膀变得更加迷蒙,所以得添加一些迷雾。选择一个软笔刷,透明度设置为60%,颜色选择#fff200和#f7941d,画法如下:


第二十三步
将混合模式改为柔光。
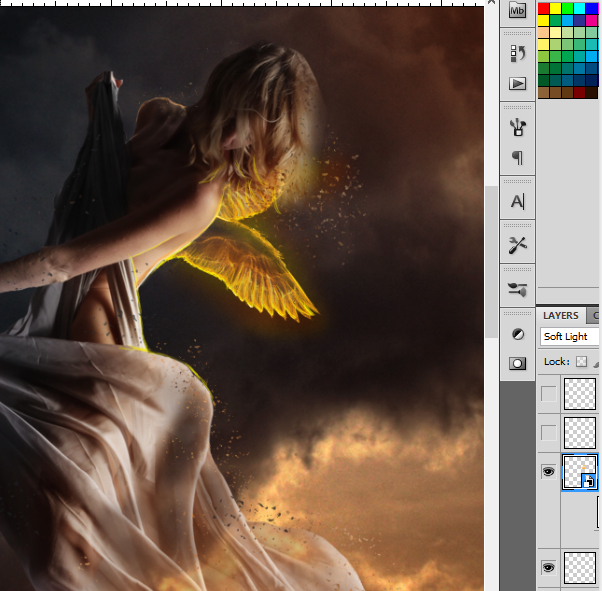
第二十四步
将其转化为智能对象,然后选择滤镜>模糊>高斯模糊,半径为15.8
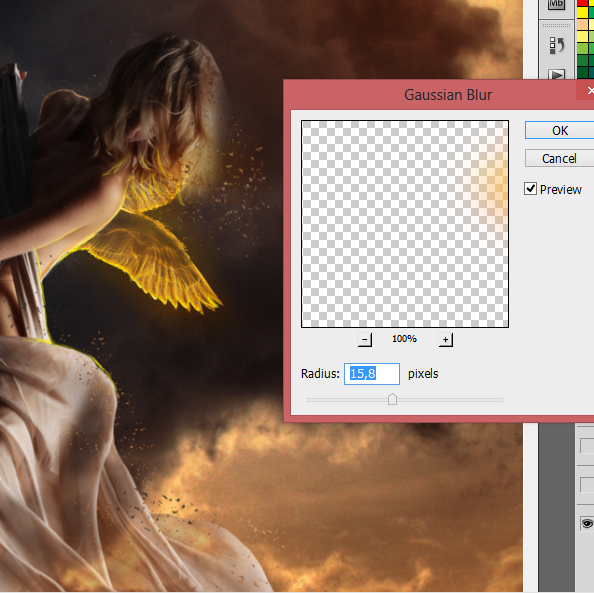
第二十五步
现在我们要将模特的背部设计的更加平滑有诱惑力一些。选择颜色为#cea483的软笔刷,大小为23px,画法如下:

第二十六步
选择相同规格的笔刷,颜色为#b38a6f,给手臂增色。

第二十七步
还是同样的笔刷,颜色为#1b0e0b,画手臂。

第二十八步
选择一个软笔刷,大小为2px,颜色#806961,画法如下:

第二十九步
还是软笔刷,大小为1px,颜色#84664c。

第三十步
手臂和手的部分也画上线,颜色为#676466。

第三十一步
接着画~

第三十二步
新建一个图层,用相同大小的笔刷,颜色为#3e4147,给衣服也添加线条。

第三十三步
将颜色改为#dc821c,给裙子的褶皱画上橙色的线条。

第三十四步
新建一个图层,现在我们要给头发染色了~使用到的颜色有:#726f70, #7a614c, #b39264, #bda078, #1e130f,方法如下:

第三十五步
新建一个图层,将笔刷颜色改为 #ff9b27,在模特脸部与翅膀交界处画几笔,这样整体的颜色看起来好像是从翅膀上发出的。
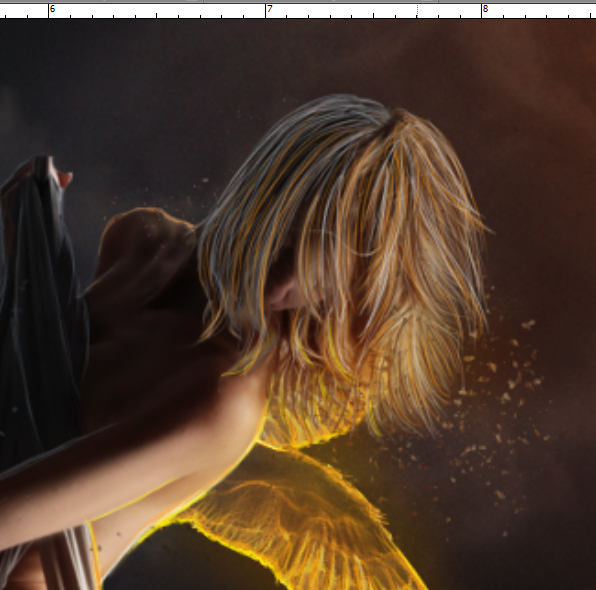
第三十六步
新建一个图层,选择一个大小为40px颜色为#290f00的软笔刷,在模特的面部和头发上画几笔,并将混合模式改为正片叠底。

第三十七步
为了让图片显得更加迷蒙,我们还要使用笔刷工具。选择大小为100px颜色为#f7941d透明度为60%的笔刷,在模特的身体和翅膀间涂抹,然后将混合模式改为线性减淡。

第三十八步
选择颜色为 #f7941d的粗糙圆鬃笔刷,在翅膀上涂抹。

打开混合选项,选择外发光,设置如下:
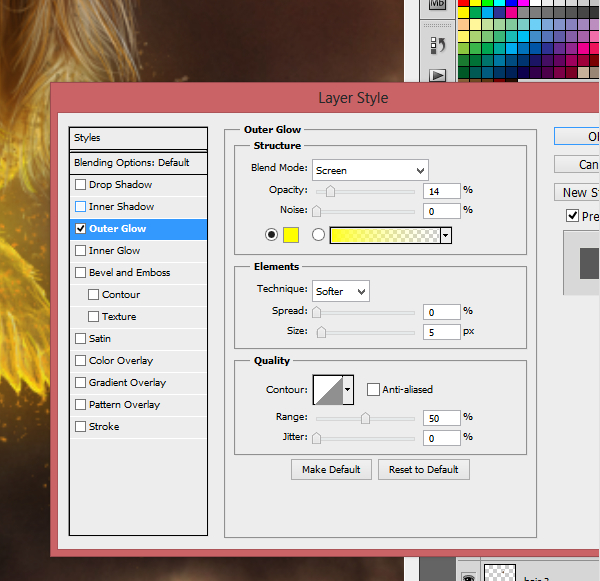
第三十九步
新建一个图层,用大小为715px的宽刷,颜色有:#0054a6, #5674b9, #170a4a, #f39b0f。然后选择模糊>高斯模糊,半径为250px。

第四十步
然后将混合模式改为柔光,透明度为60%。

第四十一步
现在来改变图片的饱和度。添加一个调整图层,选择色相/饱和度。
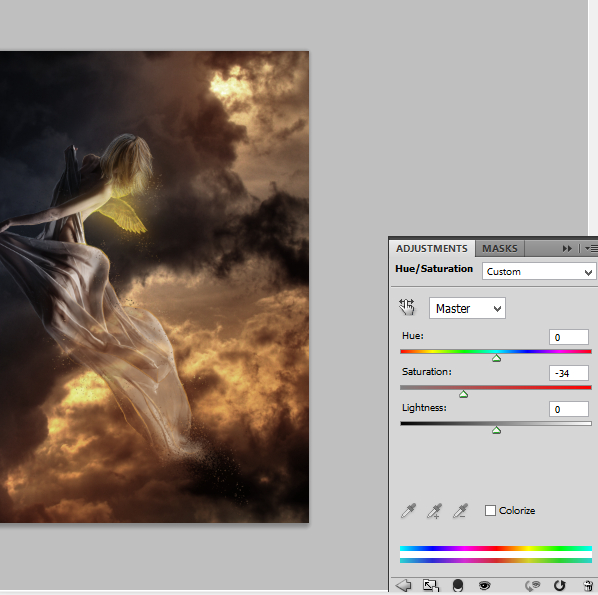
第四十二步
下面是调整图层蒙版。
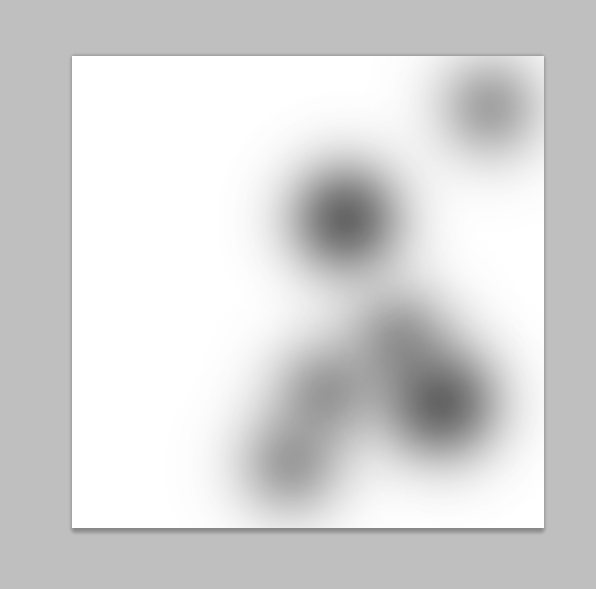

第四十三步
最后添加一个调整图层>色彩平衡。
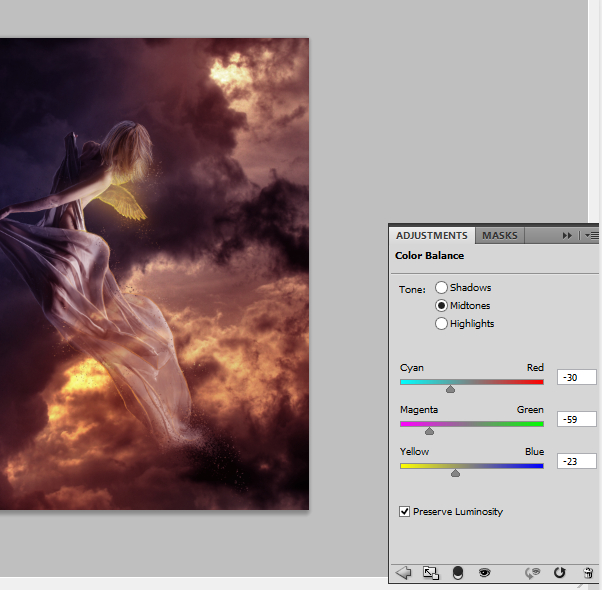
最终效果

好啦,本期教程到此就结束了,希望对你有所帮助。其实很多时候为大家翻译教程不仅仅是教你如何美化给定的图片,而是传授一种制作方法和处理技巧,希望大家能从中汲取自己想要的知识,举一反三!
翻译小组:优设网SDC翻茄匠 微博ID: @豆池
原文地址:photoshoptutorials
PS制作印章教程...







