Photoshop制作金色大气的新年福字教程

来源:PS联盟 作者:Sener
最终效果

1、新建一个1024 * 768像素,分辨率为72的画布,背景填充黑色。点这里打开文字素材,然后右键选择“图片另存为”,保存到本机;再用PS打开。

用移动工具拖进来,并调整好位置,把图层命名为“福”,如下图。

2、双击图层面板“福”字缩略图区域调出图层样式,然后设置。
斜面和浮雕:样式:浮雕效果,高光及阴影颜色默认,其它设置如图2,确定后效果如图3。
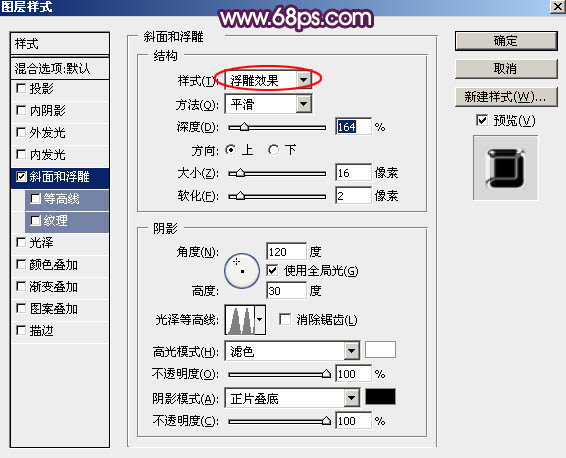

3、按Ctrl + J 把当前图层复制一层,得到“福副本”图层,然后在图层面板缩略图区域右键选择“清除图层样式”,如下图。
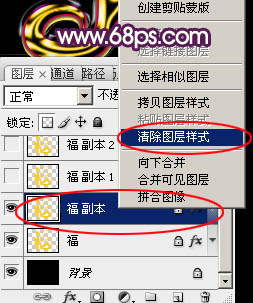
4、双击图层面板“福副本”图层缩略图,载入图层样式。
投影:混合模式“正常”,颜色为橙黄色:#fee567,其它设置如下图。
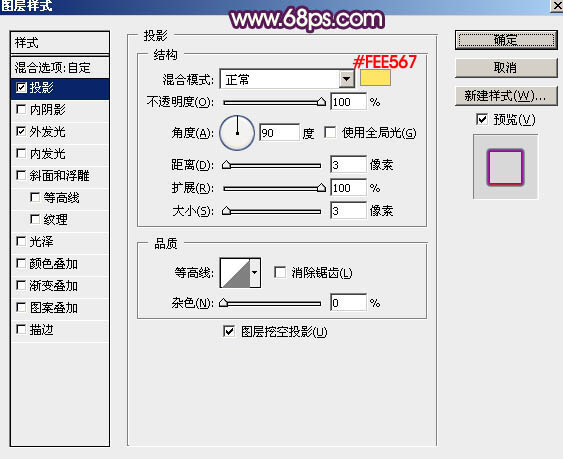
外发光:混合模式“正片叠底”,选择渐变色,颜色设置如图7,其它设置如图6。
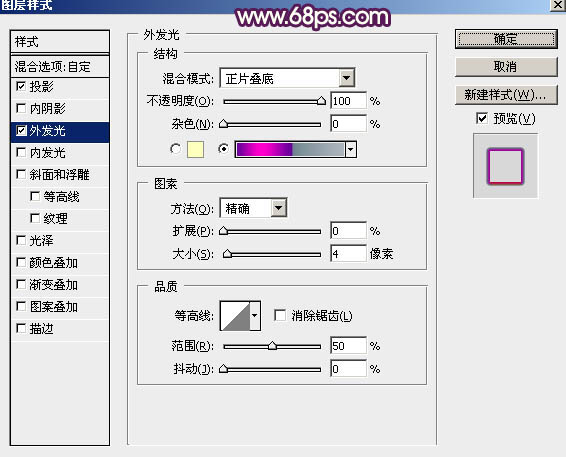
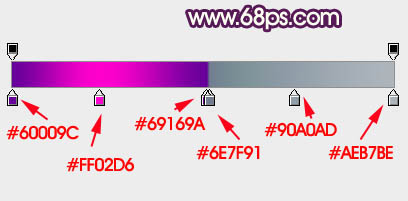
5、确定后把填充改为:0%,效果如下图。
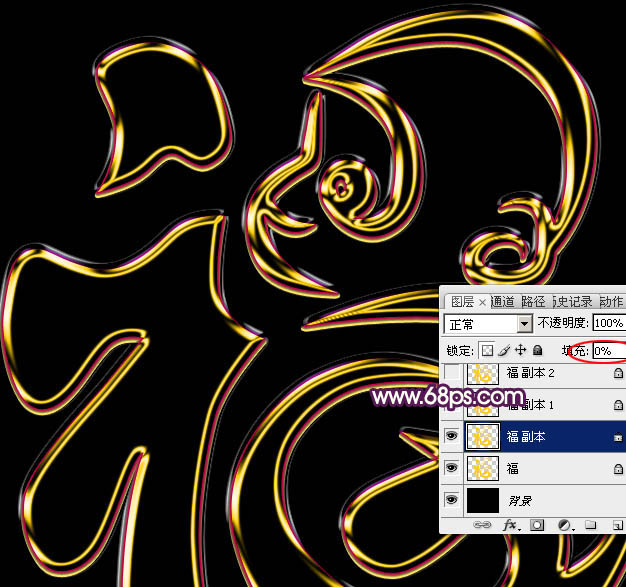
6、按Ctrl + J 把当前图层复制一层,得到“福 副本1”图层,然后在图层面板缩略图区域右键选择“清除图层样式”。
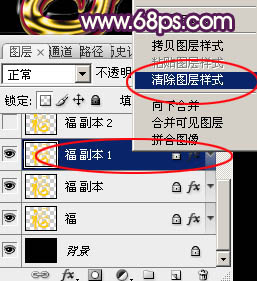
7、双击当前图层缩略图区域载入图层样式。
投影:混合模式“正片叠底”,颜色为暗红色:#880a0f,其它设置如下图。
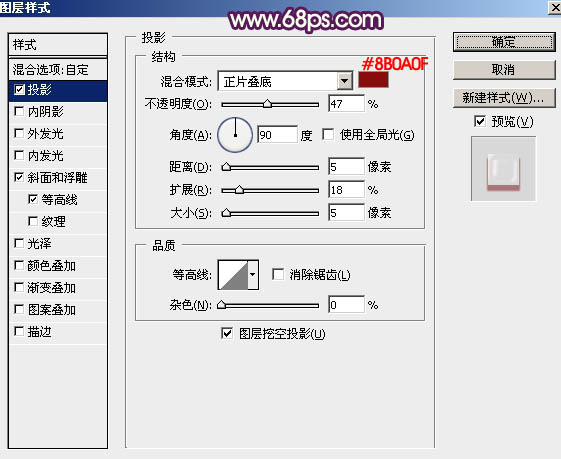
斜面和浮雕:高光颜色:#feaead,阴影颜色:#d60000,其它设置如下图。
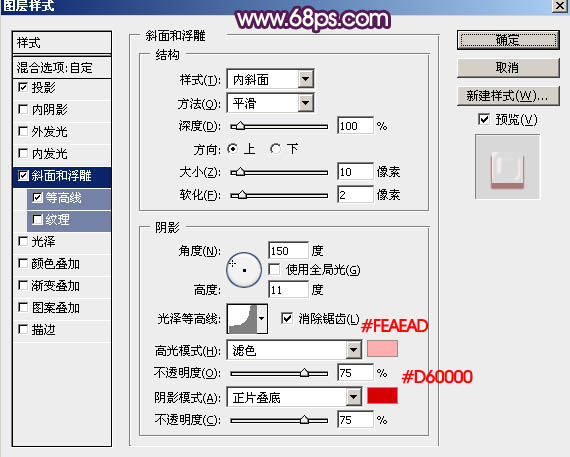
等高线:
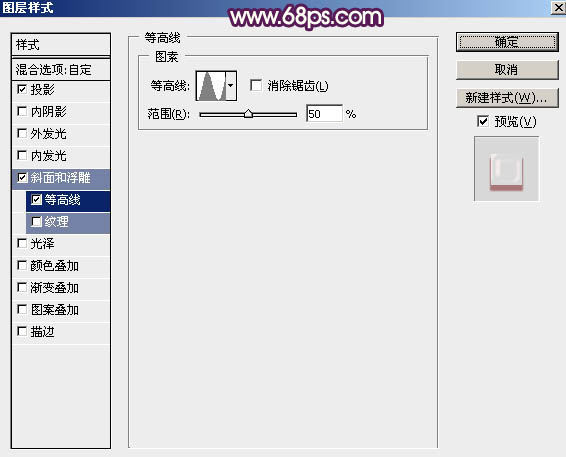
8、确定后把填充改为:0%,效果如下图。
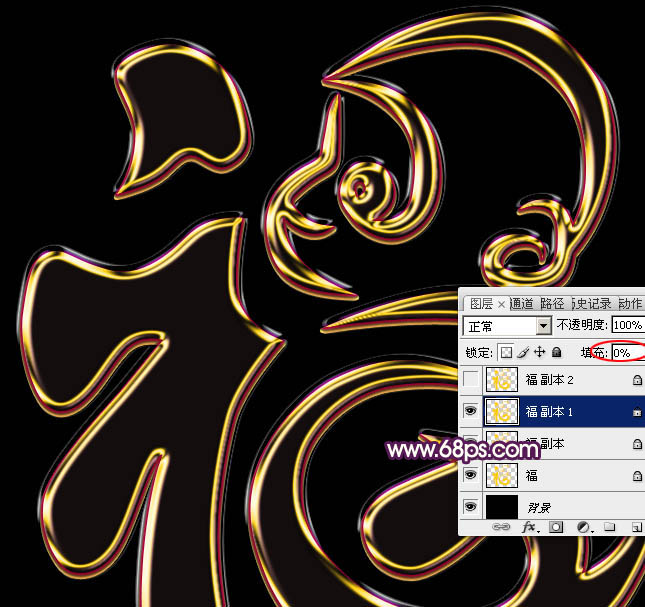
9、按Ctrl + J 把当前图层复制一层,得到“福副本2”图层,然后在缩略图区域右键选择“清除图层样式”,如下图。
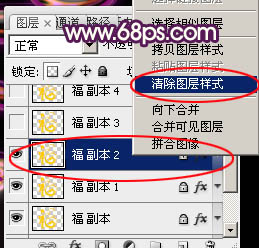
10、双击图层面板当前图层缩略图载入图层样式。
投影:混合模式“线性减淡”,颜色为紫色:#fd02ff,其它设置如下图。
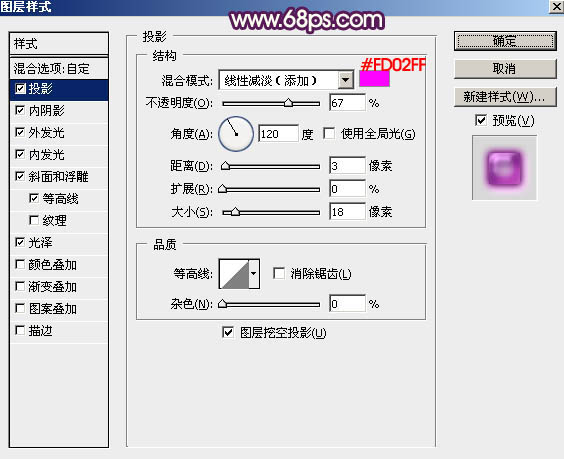
内阴影:混合模式“正片叠底”,颜色为暗紫色:#702f8d,其它设置如下图。
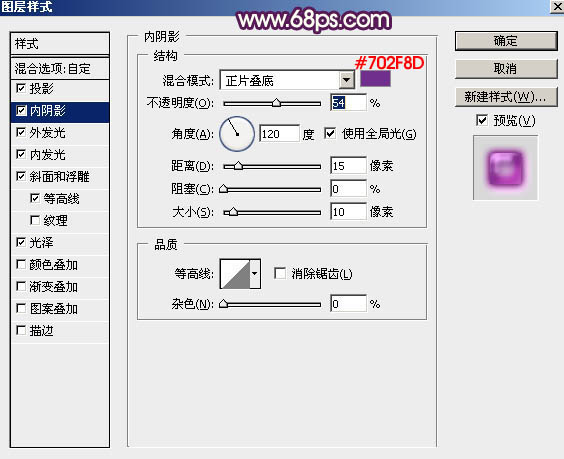
外发光:混合模式“变暗”,颜色为暗紫色:#701272,其它设置如下图。
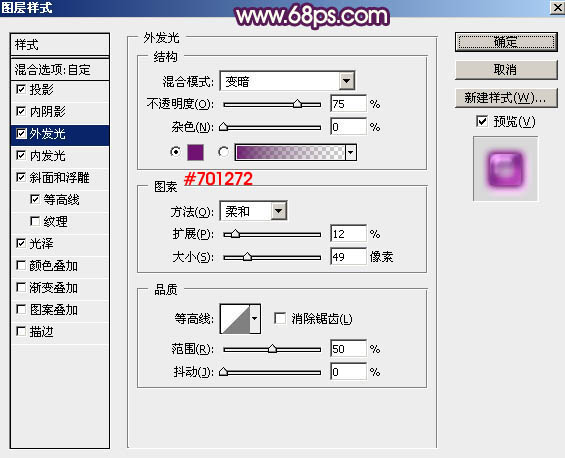
内发光:混合模式“变暗”,颜色为紫色:#bc42bb,其它设置如下图。
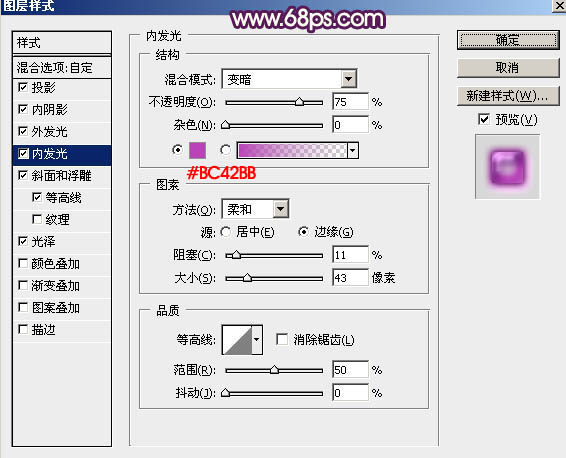
斜面和浮雕:阴影颜色为紫色:#eb70ec,其它设置如下图。
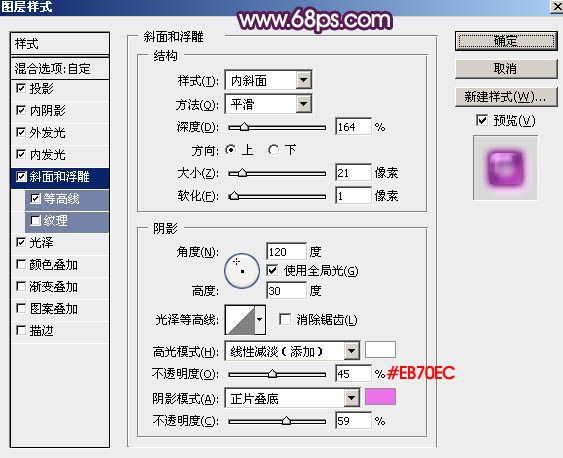
等高线:
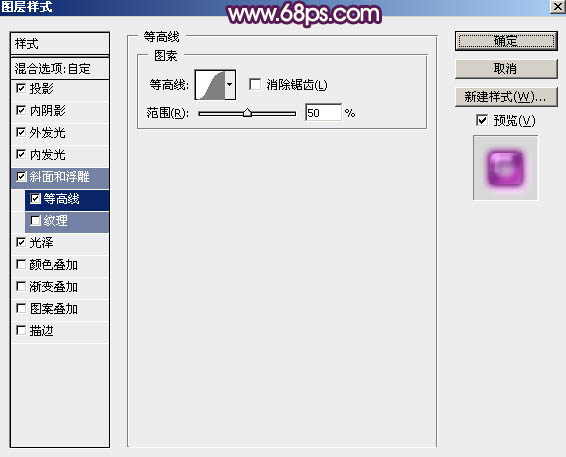
光泽:混合模式“正片叠底”,颜色为紫色:#e07cee,其它设置如下图。
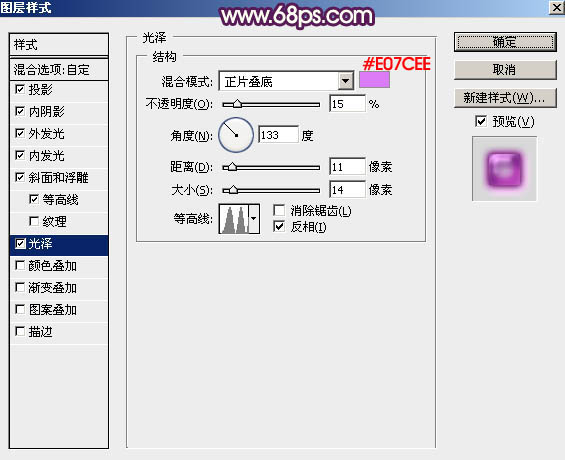
11、确定后把填充改为:0%,效果如下图。
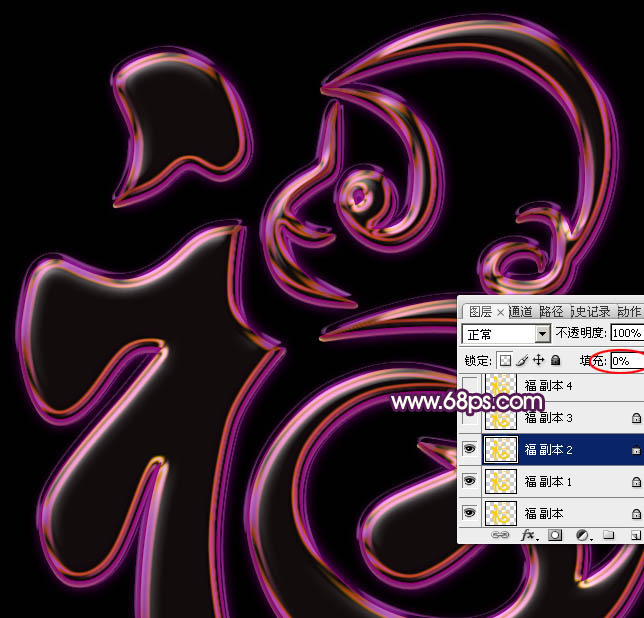
12、按Ctrl + J 把当前图层复制一层,得到“福副本3”图层,同样的方法清除图层样式。
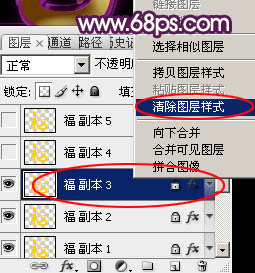
13、给当前图层设置图层样式。
斜面和浮雕:
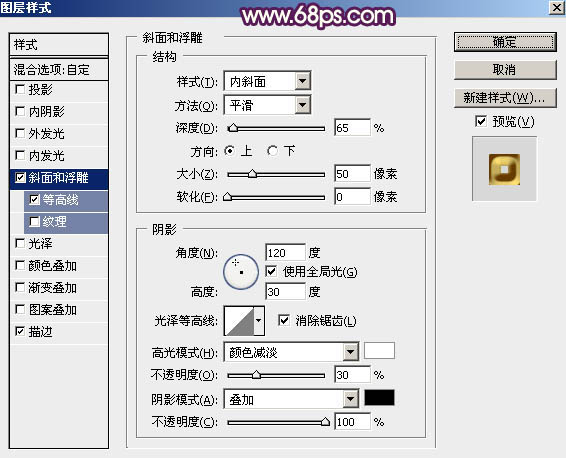
等高线:
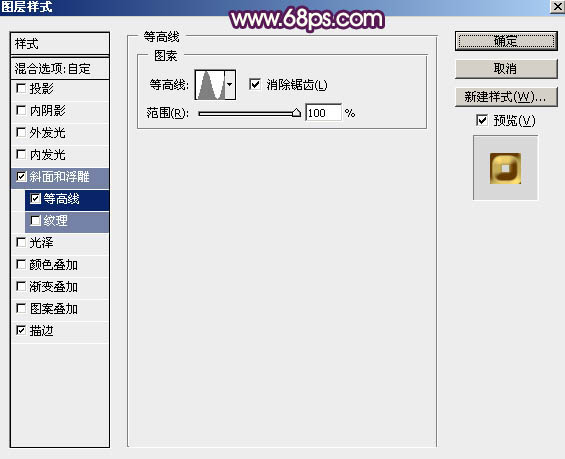
描边:大小为20,颜色为黄褐色:#b49f50,其它设置如下图。
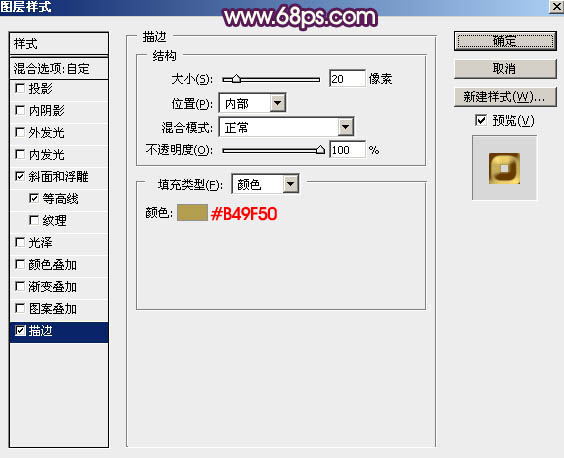
14、确定后把填充改为:0%,效果如下图。
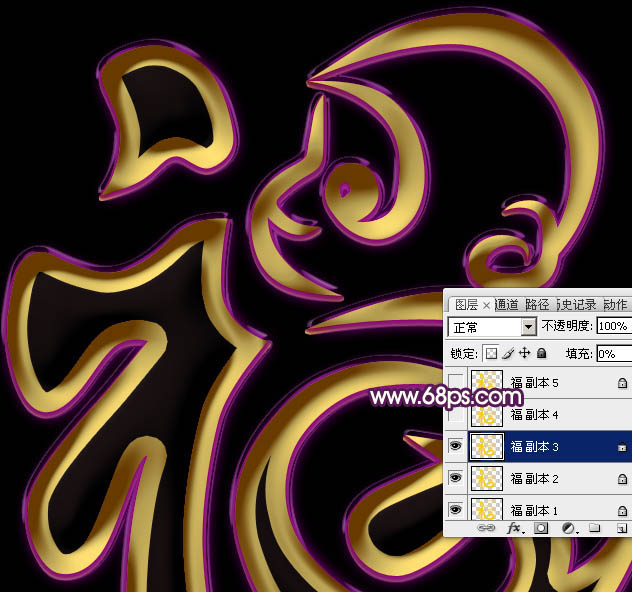
15、按Ctrl + J 把当前图层复制一层,得到“福副本4”图层,然后清除图层样式,如下图。
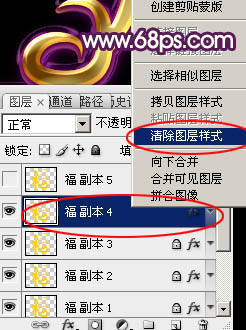
16、给当前图层设置图层样式。
投影:
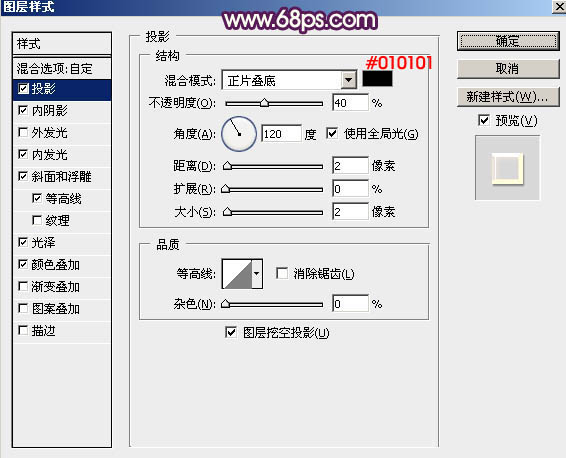
内阴影:混合模式“线性减淡”,颜色为红褐色:#814a0a,其它设置如下图。
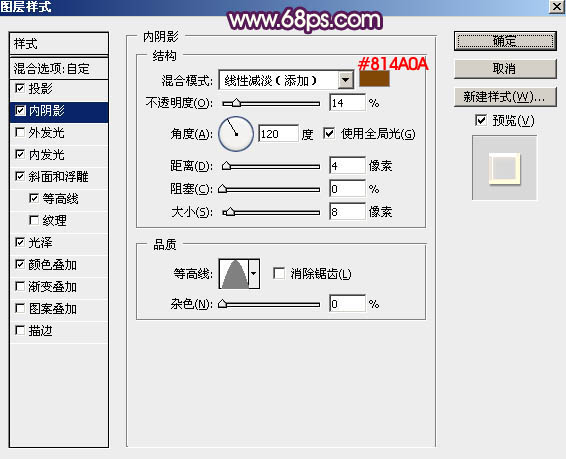
内发光:混合模式“强光”,颜色为橙黄色:#f19758,其它设置如下图。
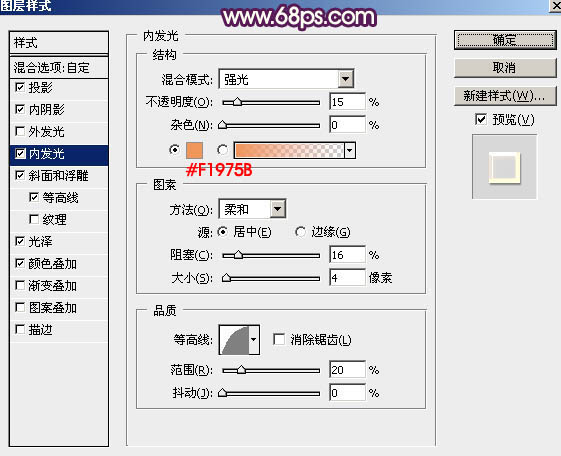
斜面和浮雕:高光颜色:#f6e4bc,阴影颜色:#5a3407,混合模式都是“线性减淡”,其它设置如下图。
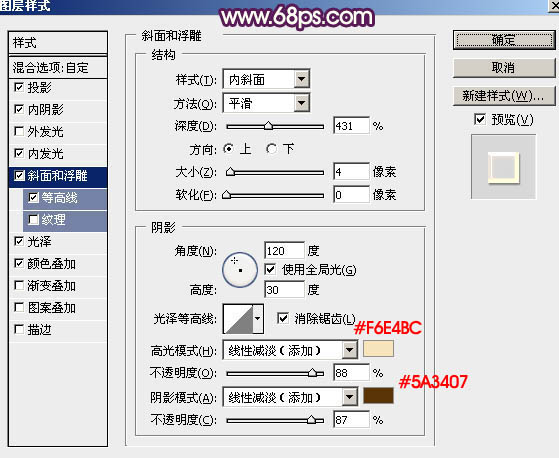
等高线:
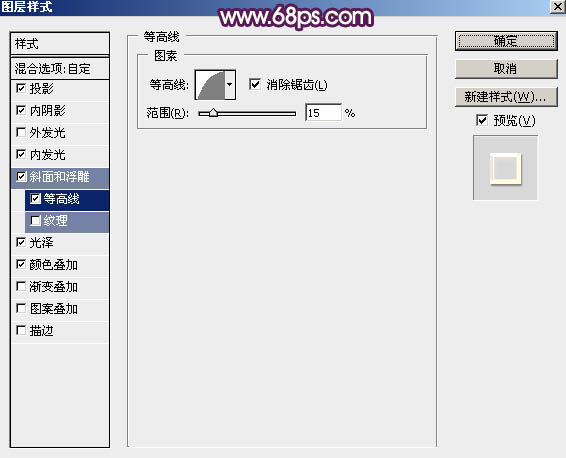
光泽:混合模式“线性减淡”,颜色为橙红色:#f98607,其它设置如下图。
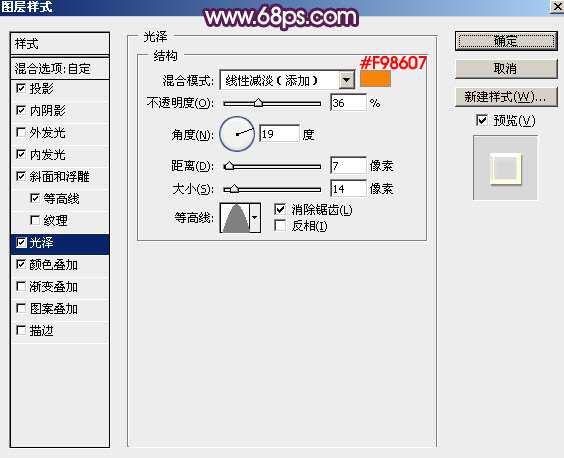
颜色叠加:颜色为:#211612,其它设置如下图。
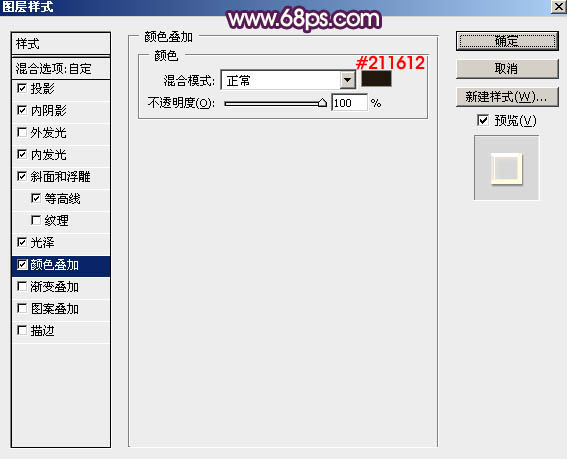
17、确定后把填充改为:0%,效果如下图。
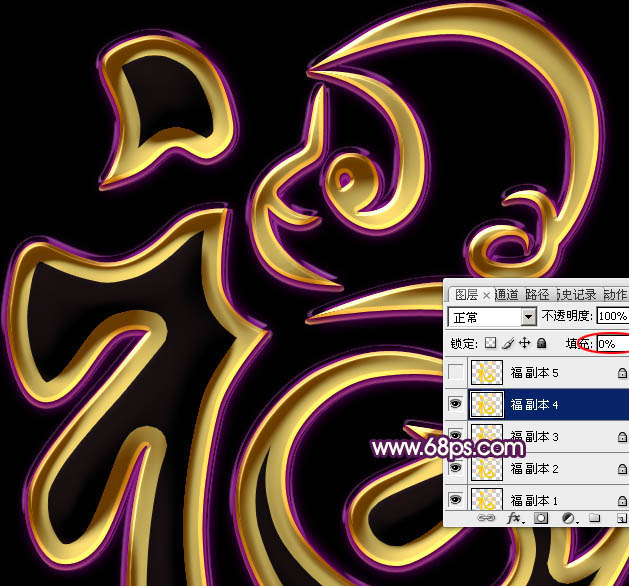
18、按Ctrl + J 把当前图层复制一层,得到“福副本5”图层,然后清除图层样式,如下图。

19、给当前图层设置图层样式。
内阴影:
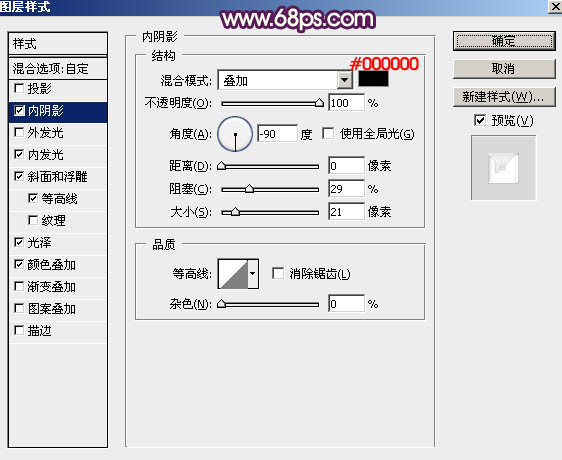
内发光:
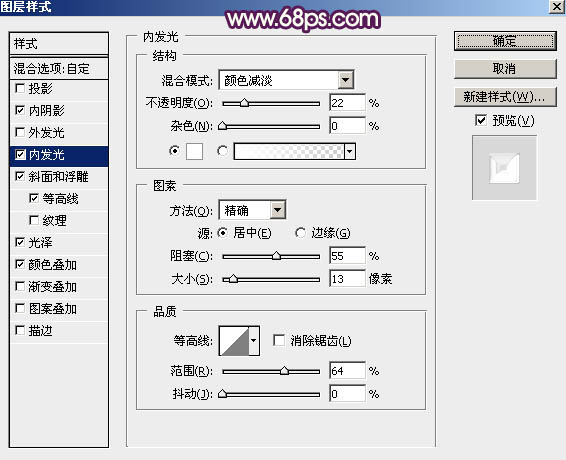
斜面和浮雕:

等高线:
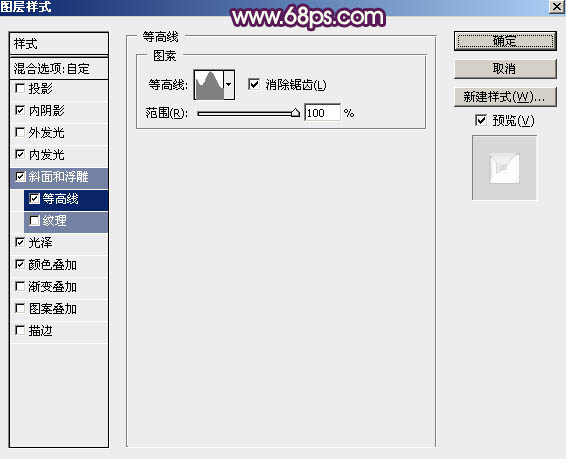
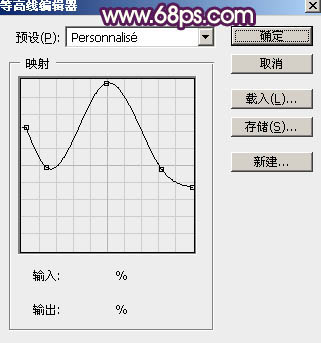
光泽:
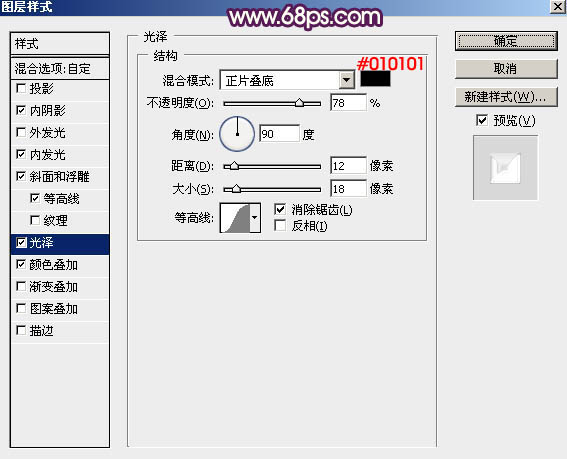
颜色叠加:
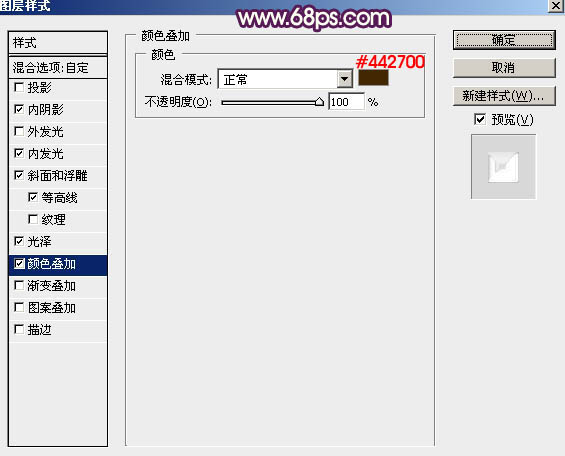
20、确定后把填充改为:0%,效果如下图。
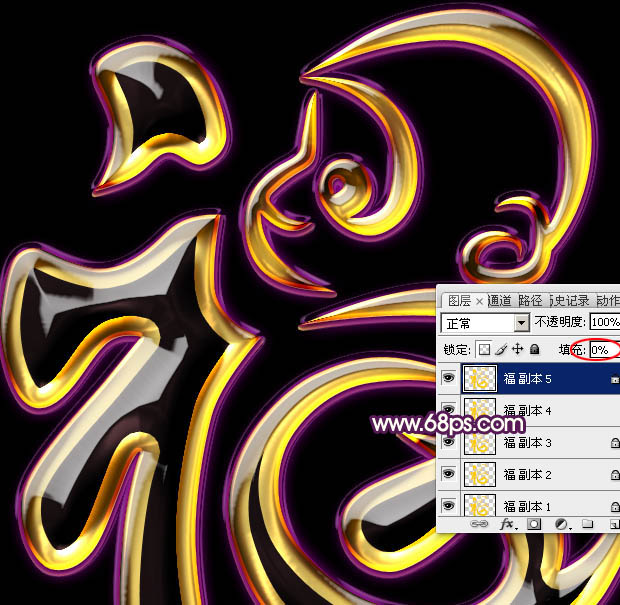
最后微调一下图层样式参数,完成最终效果。








