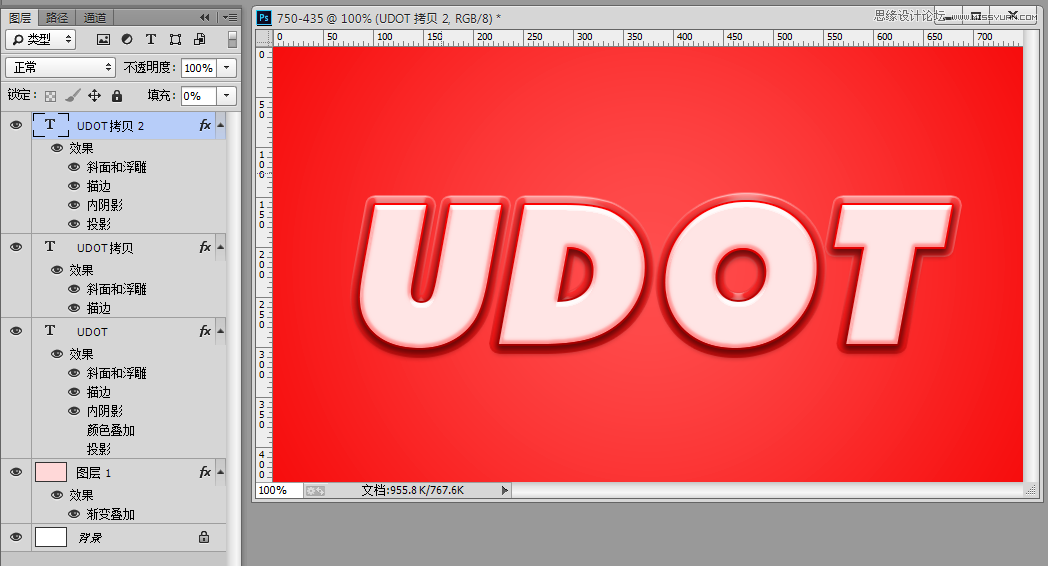Photoshop制作糖果风格的立体艺术字教程

来源:站酷 作者:小公鸡爆踩小龙虾
先看下效果图先

第一步先新建一个空白画板
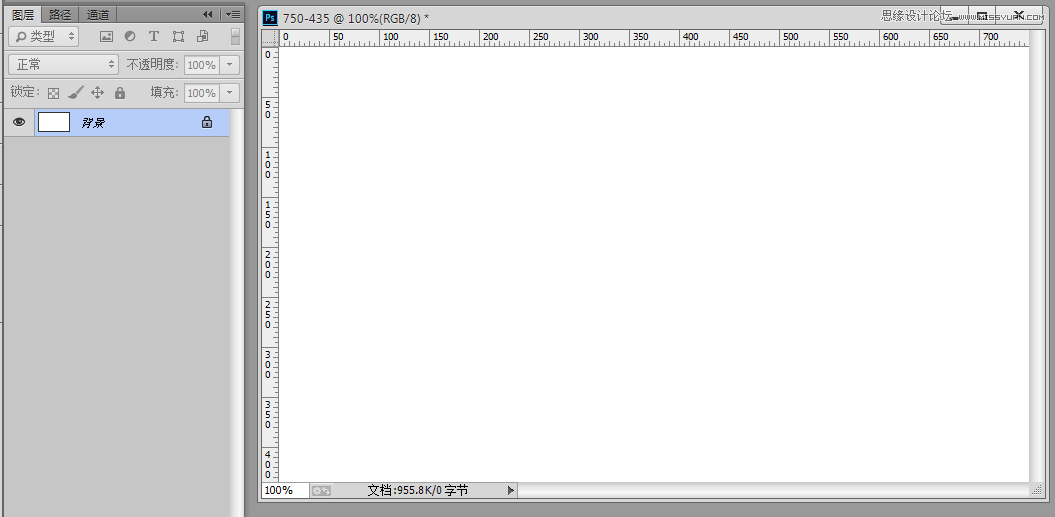
然后新建一个填充图层样式
渐变颜色从左到右是#ff4c4c #f50000
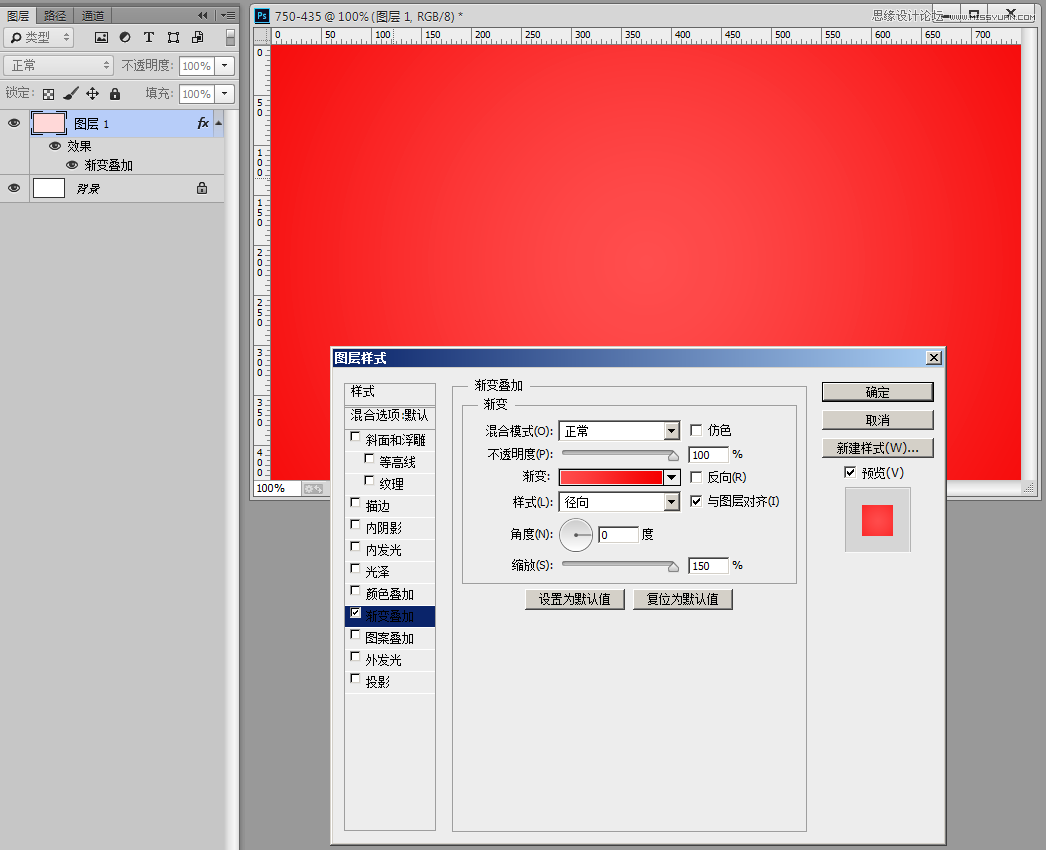
新建字体我这里的字体是Futura XBlkIt BT 的字体
其实随便什么字体都可以不影响效果,只要不是太细的!
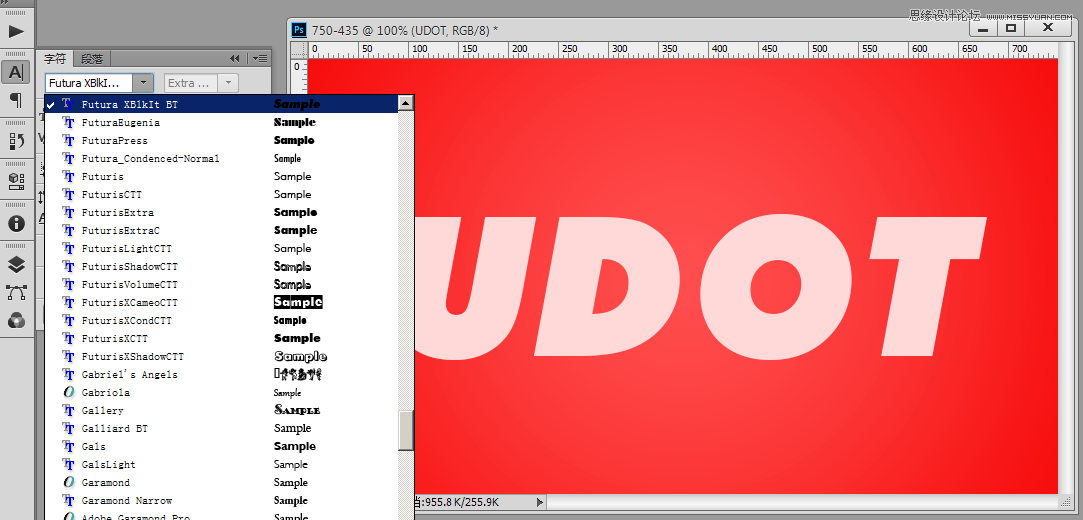
接下来复制这个字体层 两层,因为这个效果是三层叠加在一起的
<img width="244" height="289" alt="Photoshop制作糖果风格的立体艺术字教程,PS教程, src="http://jy.sccnn.com/zb_users/upload/2016/1/2016012051178369.png" border="0"/>
然后接下来从第一个图层UDOT开始调整图层样式 隐藏后面复制的两个图层
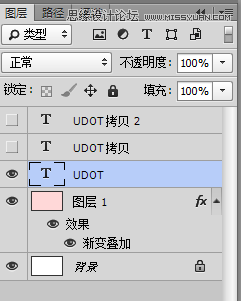
斜面和浮雕效果忠的阴影模式 颜色是#ff6d6d
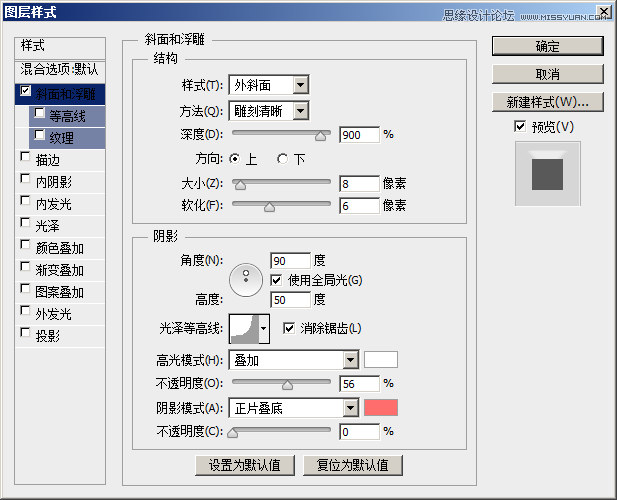
描边 填充类型选择渐变 颜色从做到右是#fe6f6f #e51717 我这里调整的是反向
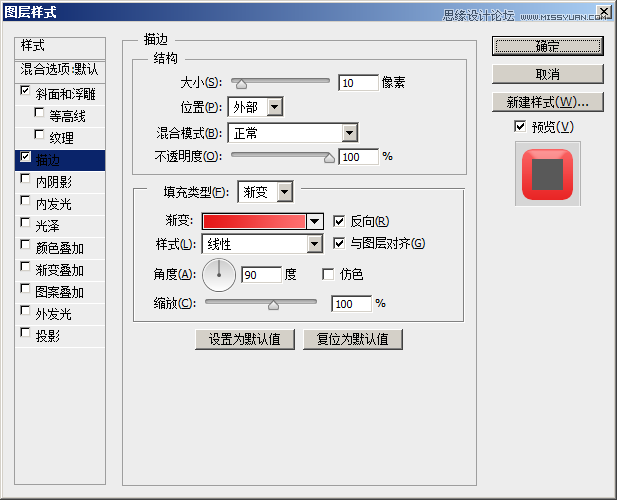
内阴影这样我们的字体内部才会产生点空间感,增加了文字的层次感
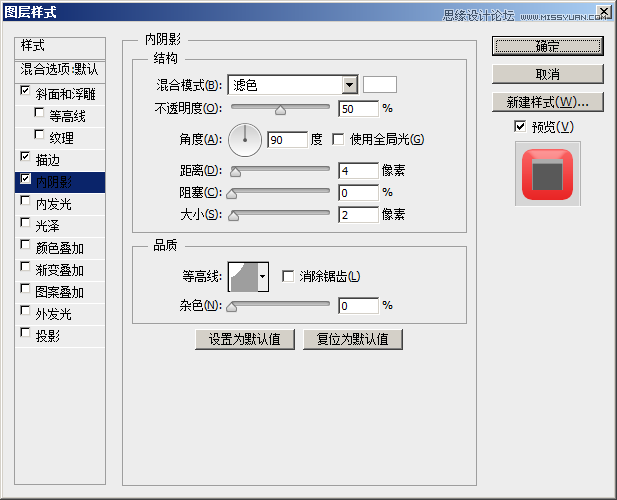
第一层字体的效果如下

下面我们接着调整第二层,在做第二层的同时,主要是调整边边,所以这个时候我们要把图层的样式中的高级混合的 填充不透明度改成0% 这样就可以保证边边样式的效果的同时又能看见下面一层的效果了!
(如下图)
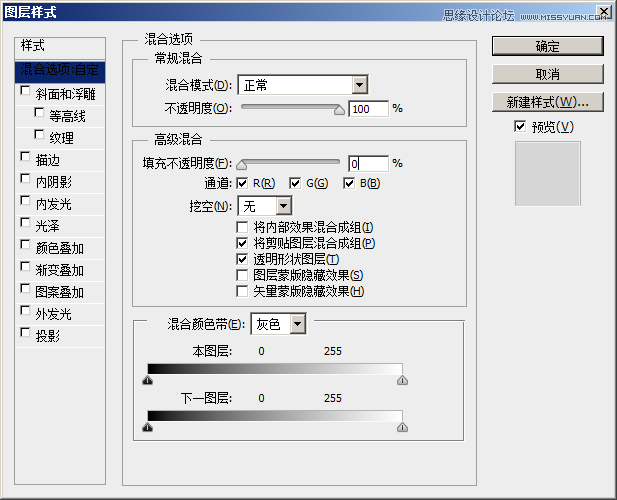
我们继续调整斜面和浮雕 阴影模式的颜色是 #ff8787
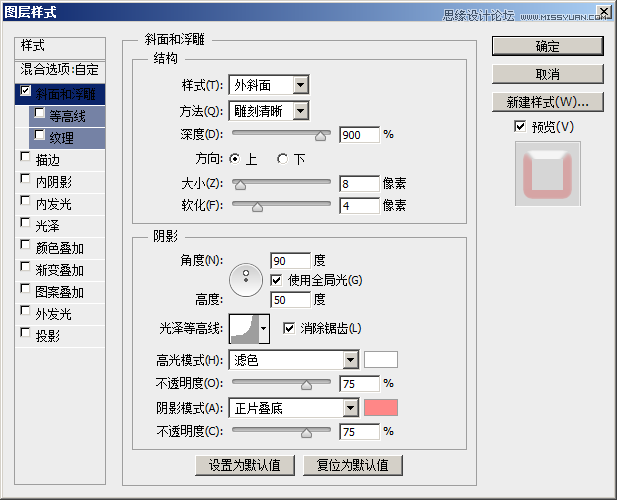
等高线 范围为50%,能凸显高光,产生更强的光泽感
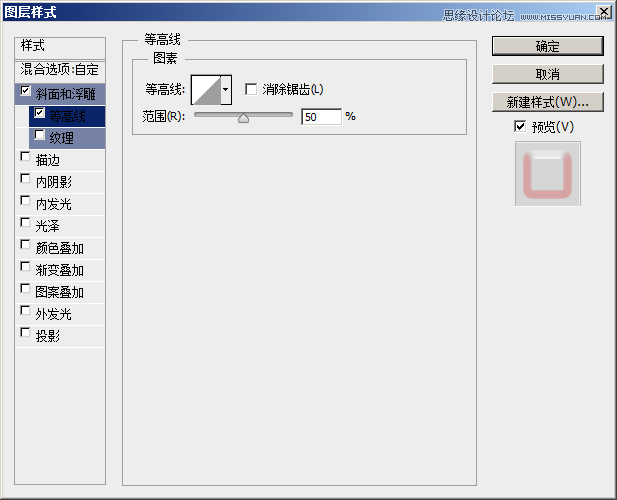
描边的填充类型还是选择渐变,颜色从左到右是#f91b1b fe4646
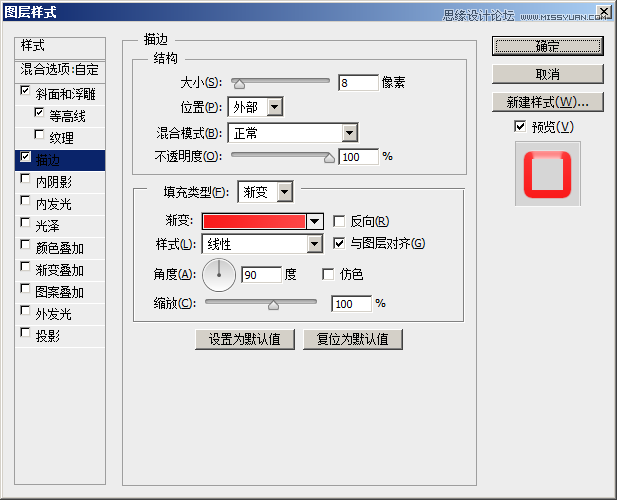
那么这样我们第二层的样式也就做好了

接下来我们调整第三层 也就是最后一层 我们同样是把填充不透名都的参数调整成0%
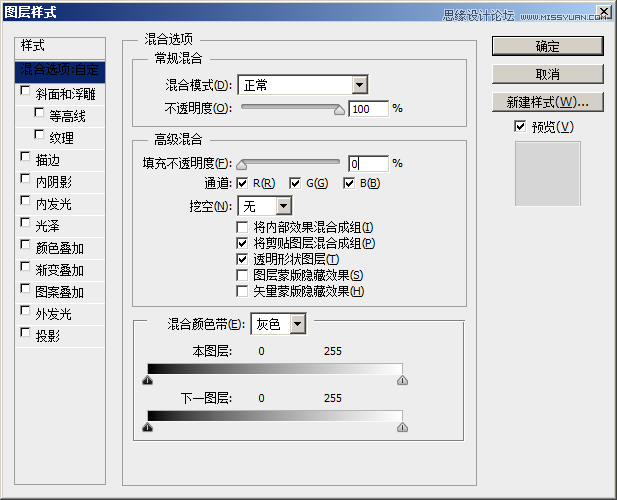
斜面和浮雕中的高光模式颜色是#ffa6a6 阴影模式是#ff5454
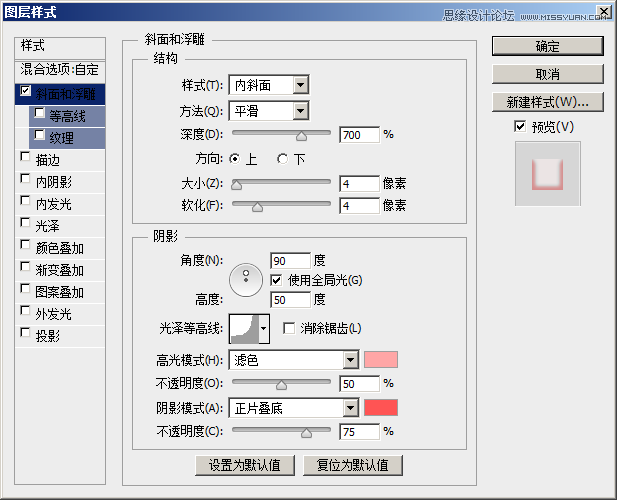
描边的填充类型是渐变 颜色从左到右是#9e0000 #ff0000
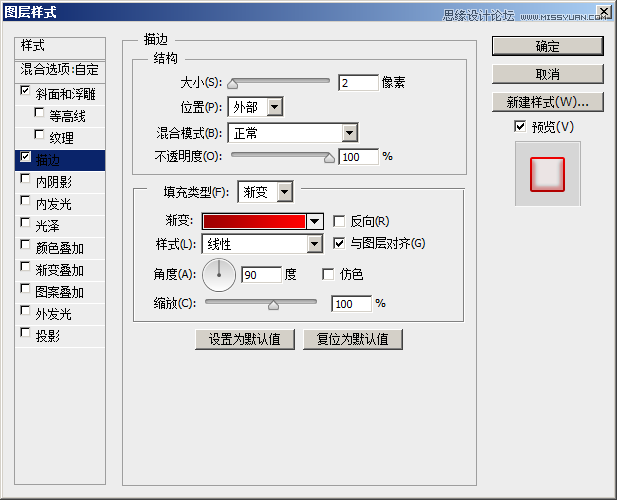
内阴影具体看下图的参数 滤色模式的颜色是纯白
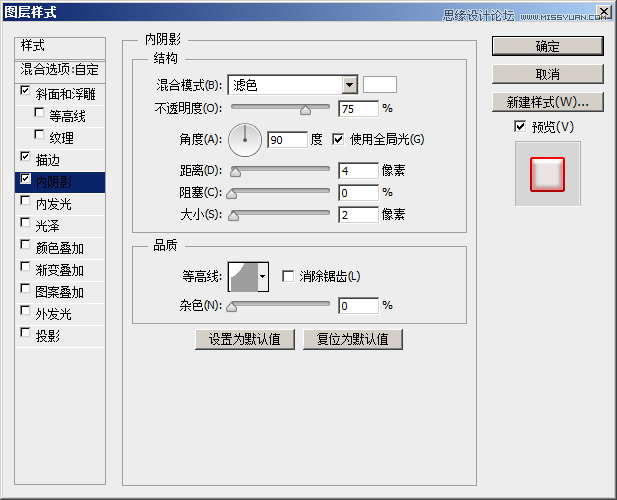
投影这样才能喝背景有厚重感提高字体的质感 混合模式的颜色是#3b0000
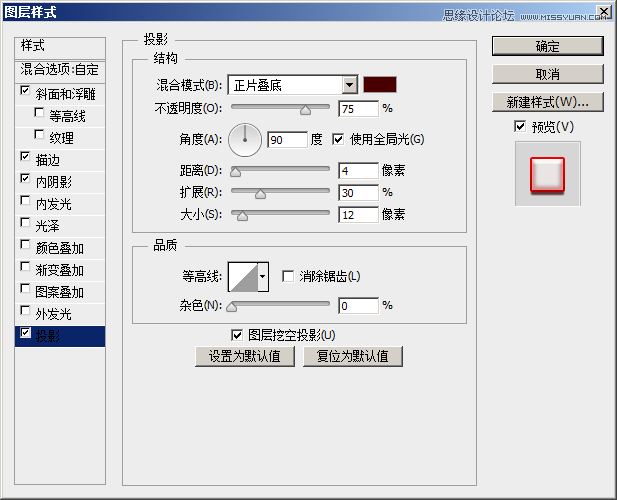
三层叠加在一起 这样我们的字体就算是大功告成了!~