PS给外景湖边婚纱照添加暖色色调

用一些常用的调色方法,给照片增加一些暖色调,但是要注意照片的层次感,下面的教程,就是给一张普通的照片,增加一点阳光,暖暖的感觉。
原图:

最终效果如下:

调色参考:
1,打开素材图片。图片是网上收集的,所以像素不是很高,我们只是拿来练练手,挑挑色就可以了。原图素材以及调色后的psd下载链接,我会在教程结束的时候留下来的。

2,打开之后,观察一下图片,有些偏灰偏暗的。去除照片灰度的方法有很多,比如使用色阶工具,曲线工具等等。这里我们使用图层的混合模式,来去除照片的灰度。
先来建立一个曲线调整图层,数值不用调整,直接确定。
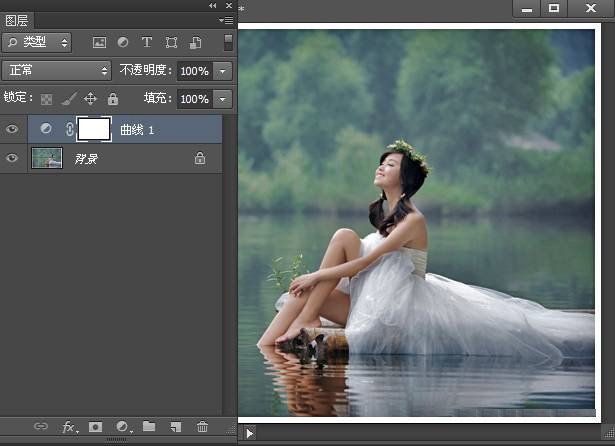
此时,照片没什么变化,然后调整图层混合模式为柔光。此时效果如下:
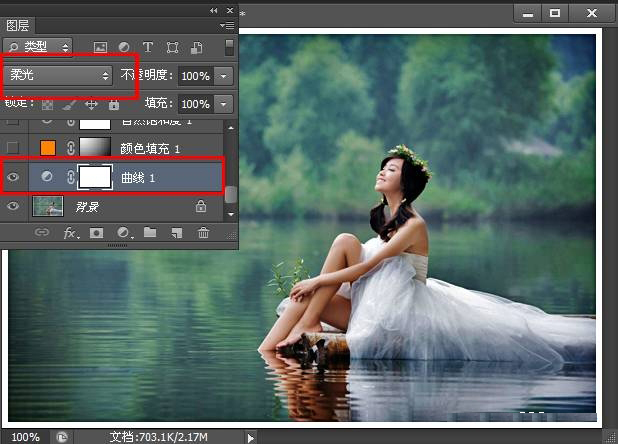
3,经过图层混合模式的调整,照片颜色已经有了变化。为了是照片的阴影部分不是太黑的话,我们来用一下阴影高光的工具,来调整一下。
选择背景图层,然后选择菜单:图像-调整-阴影高光
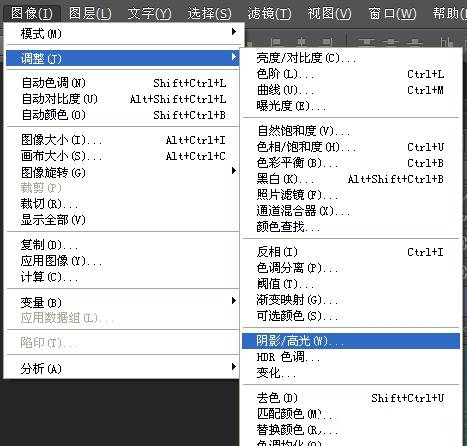
数值参考下图,稍微提高一点阴影的数量就可以了。高光不用调整。
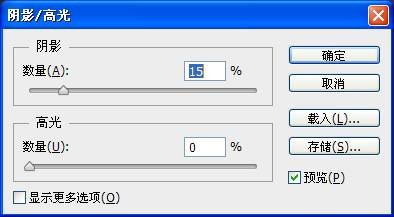
4,接下来,给照片增加一些阳光的感觉。需要用到渐变工具。点击【创建新的填充或调整图层】按钮,增加一个纯色图层,颜色为橙黄色。

然后调整颜色填充图层的混合模式,为【滤色】
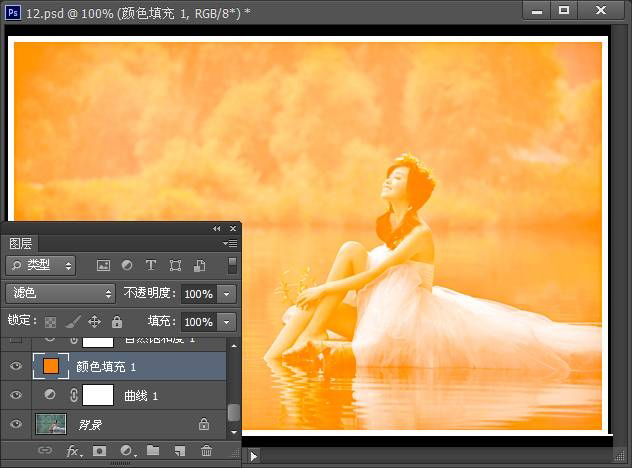
使用渐变工具

在颜色填充图层的蒙版上,拉出一个渐变,使图片的左上角有一种阳光的感觉即可。

5,创建一个【自然饱和度】图层,(自然饱和度是CS6中的一个调色工具,其他版本可能没有,此步骤只是简单增加一点饱和度而已,根据个人喜好来调整即可。)
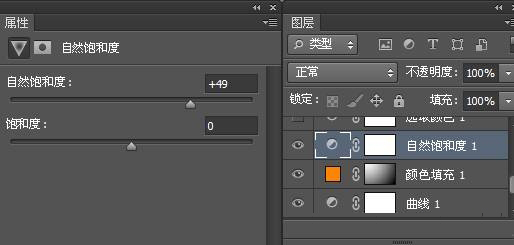
6,创建一个【可选颜色】调整图层,我们来针对图片中的一些色彩来做一些调整。分别调整,红色,黄色,绿色,中性色。

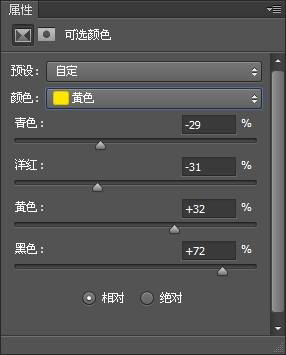
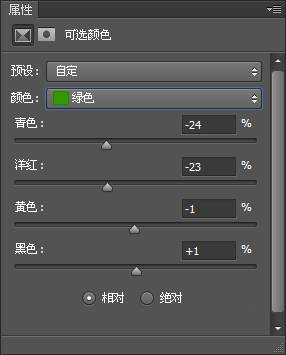
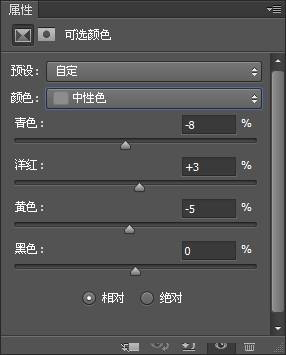
经过调整,此时颜色效果如下:

7,建立一个曲线调整图层,给图片整体增加一些绿色(在曲线中,选择绿通道,然后把曲线的右上角部分提高一点,右下角部分压低一点),此时的图片看着有点红,增加点绿色,会使颜色好看一点。
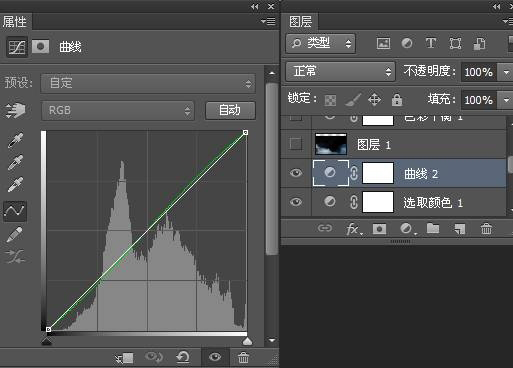
此时效果如下:

8,打开以下烟雾素材,或者自己找一些黑色背景的烟雾素材也可以的。

打开之后,拖动素材到图片上,然后更改图层混合模式为【滤色】

此时,照片上就多了一些烟雾的效果了。

9,接下来还是颜色的调整,此时照片整体颜色偏红一些,没有层次感,接下来简历一个【色彩平衡】调整图层,分别调整中间调和高光:
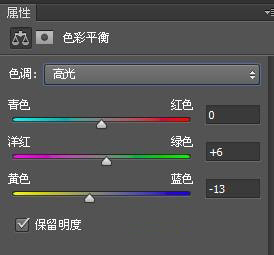
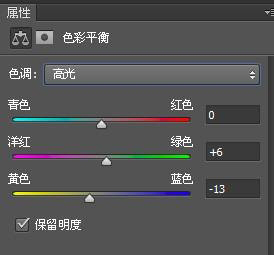
此时效果如下:

10,建立一个色阶调整图层,调整RGB模式的色阶。数值如下:
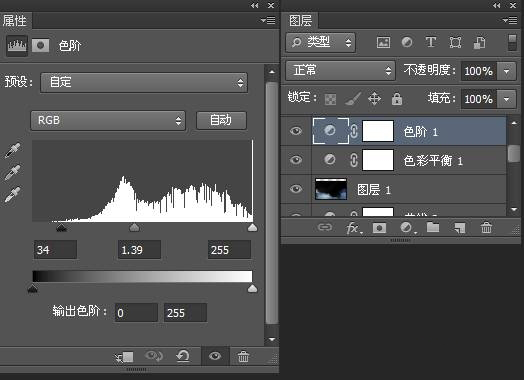
此时,总整体会变得透彻一点,但是还是需要继续调整。
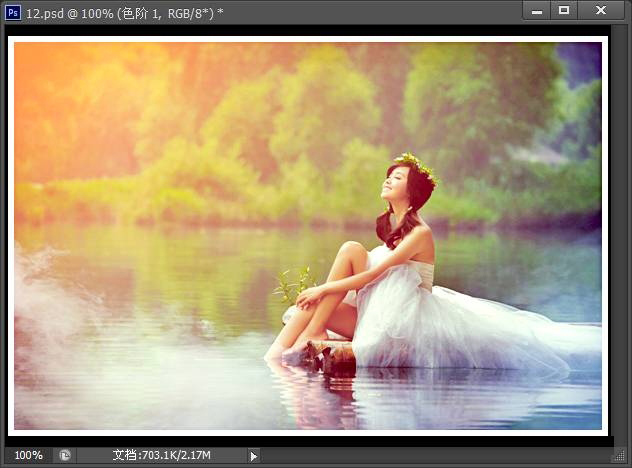
11,照片的层次感还是欠缺,再来建立一个色彩平衡的调整图层,然后调整图片的阴影部分。数值如下:
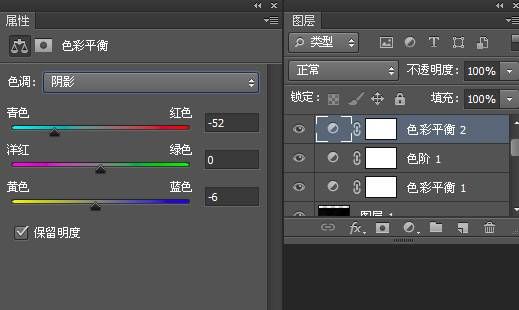
此时,调整好之后,图片的效果层次感就出来一些了。

12,最后建立一个【色阶】调整图层,注意,此时我们要调整的是蓝通道的输出色阶,目的是给图片整体增加一些蓝色的效果,看着更梦幻一些。
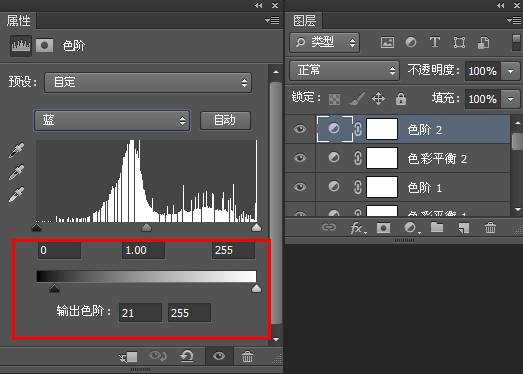
调整好之后,效果如下:

PS调整曝光不足的照片教程...
PS强大的角度渐变...







