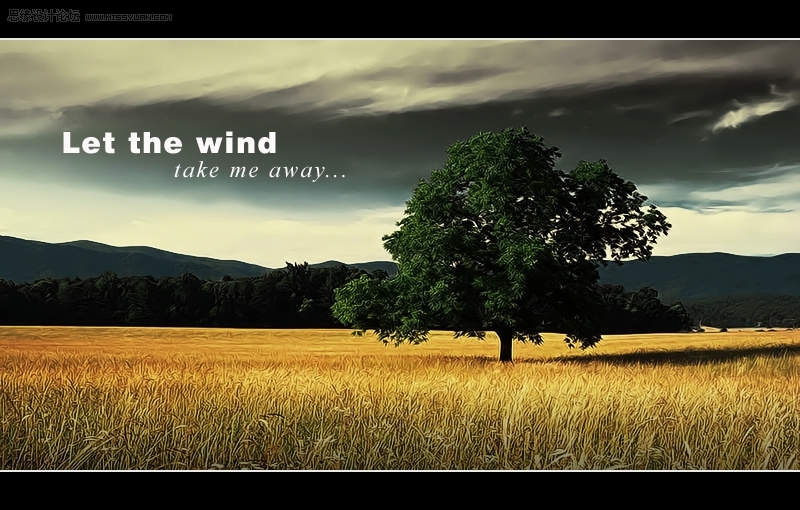Photoshop调出漂亮的田园黄昏色彩教程
![779c50bf07062a4021d4a336ace8d231[1].jpg 779c50bf07062a4021d4a336ace8d231[1].jpg](http://jy.sccnn.com/zb_users/upload/2014/2/2014022262229013.jpg)
教程主要用Photoshop来给一张风景照调色,最终效果类似于黄昏时拍的片子,非常的漂亮,喜欢的朋友可以来学习一下.
原图:

效果图:
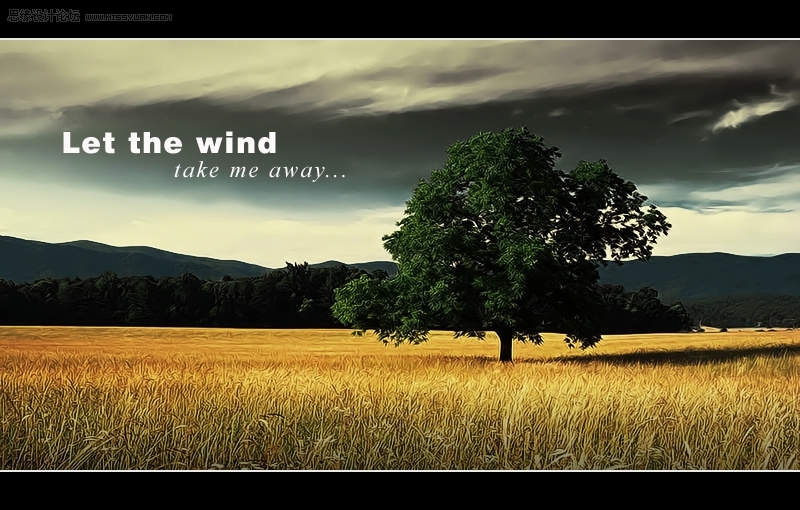
步骤:
1、打开原图、建立调整层“色相/饱和度”,设置:
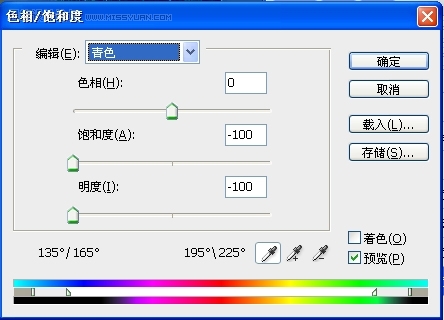
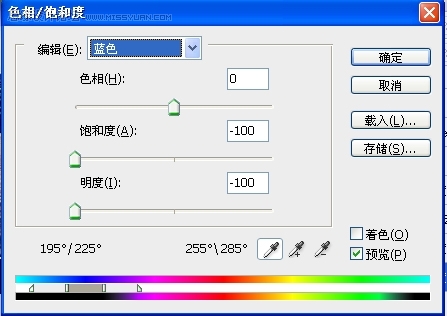
在调整层的蒙板上拉一个黑白渐变

2、建立一个调整层“色相/饱和度”,设置
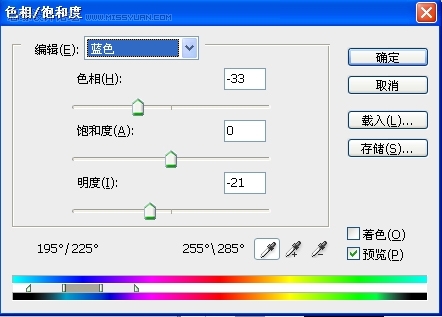
3、建立调整层“可选颜色”,设置
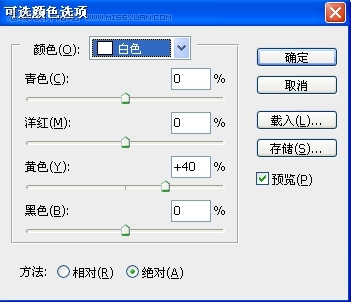
4、再建立一个调整层“色相/饱和度”,设置
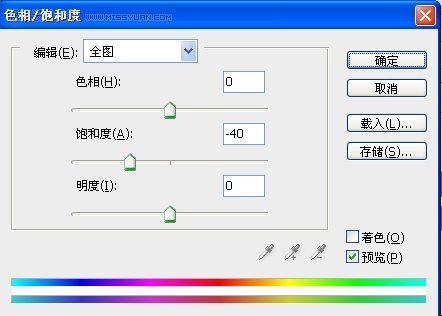
5、合并可见图层,用TOPAZ处理一下,把画面高度压缩到90%,切调水印,得到效果如图

6、先后建立调整层“BLACK & WHITE”和“曲线”,设置
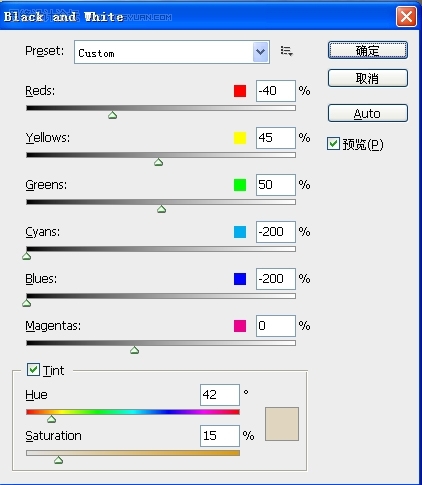
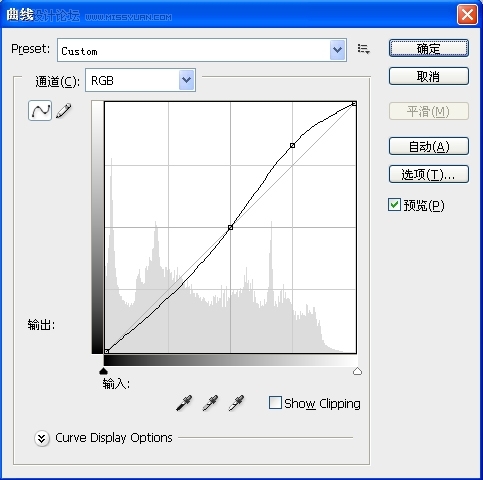
设置“BLACK & WHITE”层混合模式-叠加,透明度50%
7、添边框、文字
PS:图层
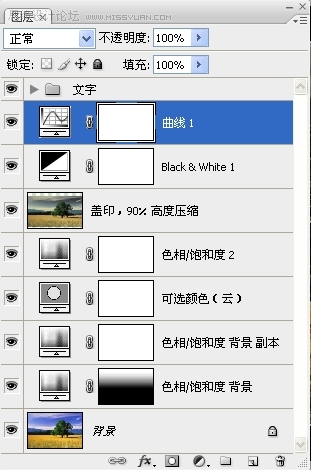
最终效果图: