Photoshop制作梦幻的人像光影效果教程
来源:站酷 作者:xinyi2009

本教程主要使用Photoshop制作人像照片梦幻绚丽的光影效果,通过添加图像元素并混合背景颜色的方式调整画面色调和细节,然后通过滤镜调整人物质感。本案例中会用的命令有“曲线”、“可选颜色”、“水彩画纸”、“喷溅”及图层蒙版等,喜欢的朋友一起来学习吧。
教程所需要的素材:教程素材.rar
效果图:

步骤一:
打开“背景.jpg”文件,命名为“背景”图层,而后复制一层,(小记:ps的最终效果不是效果图做的多么炫彩,而是要在做炫彩的同时,还能留下原图,所以建议不要再原图上修改,这样我们以后做错了之后,还可以从原图重新做起),进行背景调色处理。
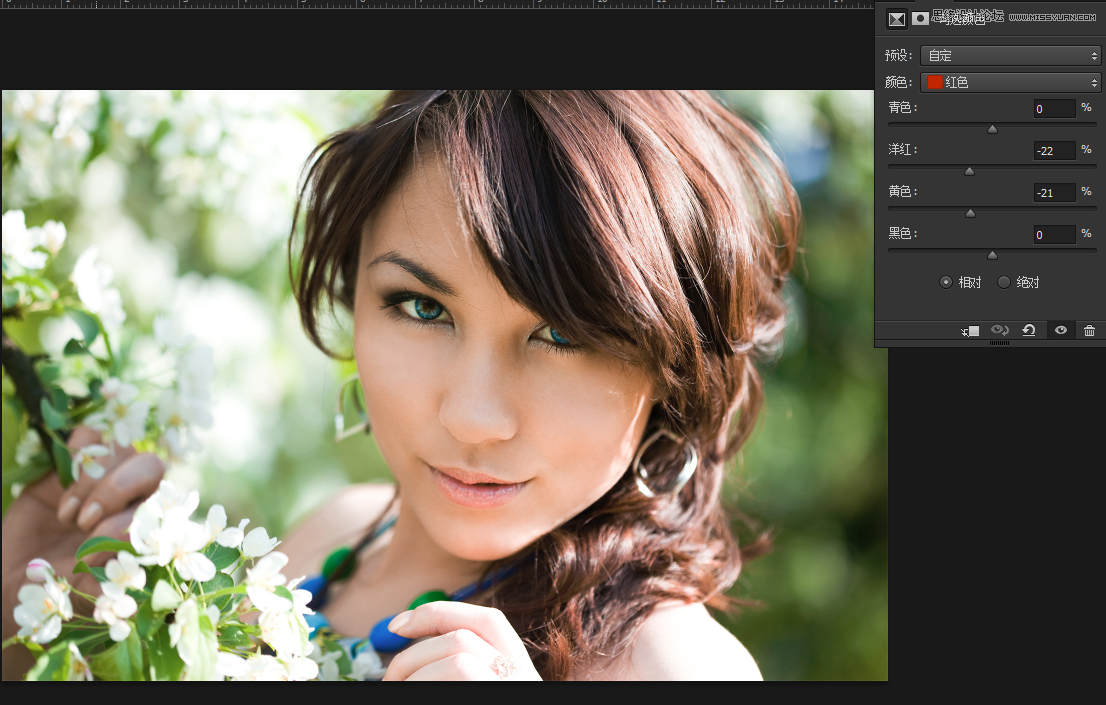
步骤二:
使用快速蒙版工具和画笔工具,绘制出人物面部皮肤的选取,ctrl+J复制得到“图层2”
设置混合模式为“柔光”,这一步主要的作用是将面部的皮肤调亮。
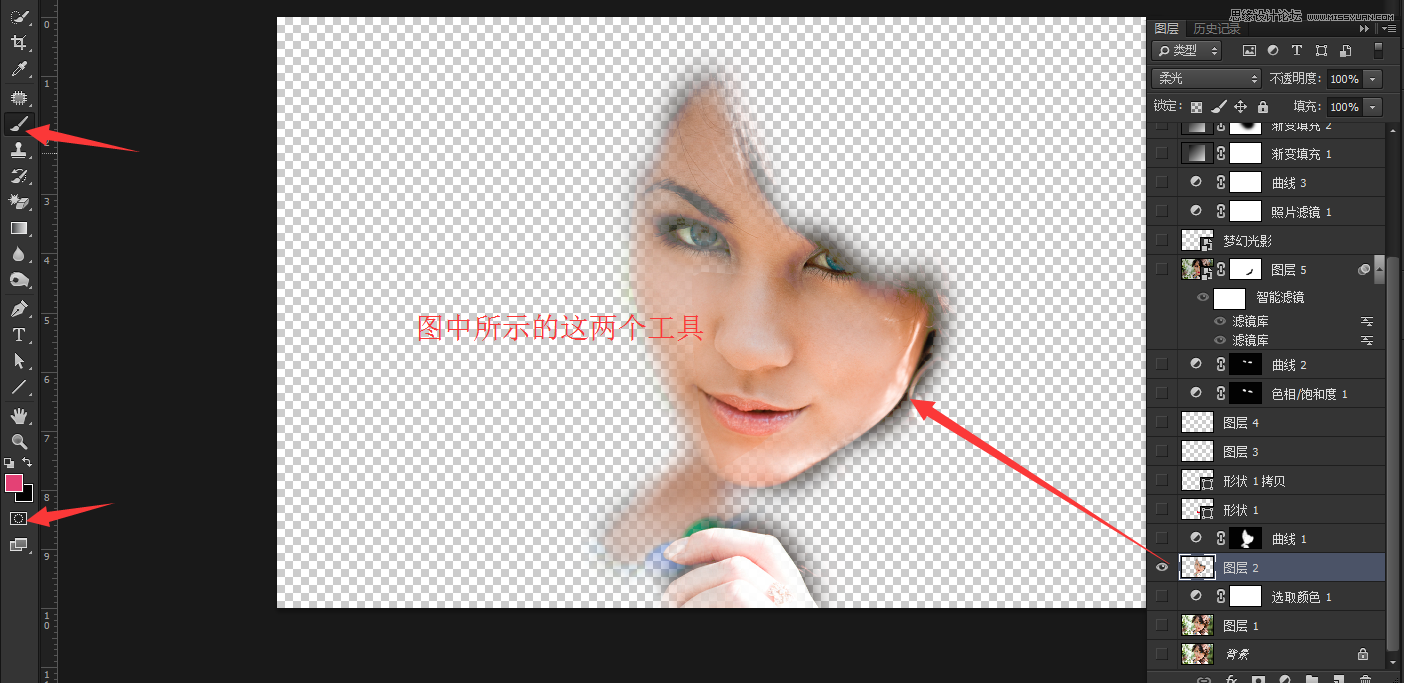
步骤三:
载入“图层2”选取,进行调色,具体的参数如下:
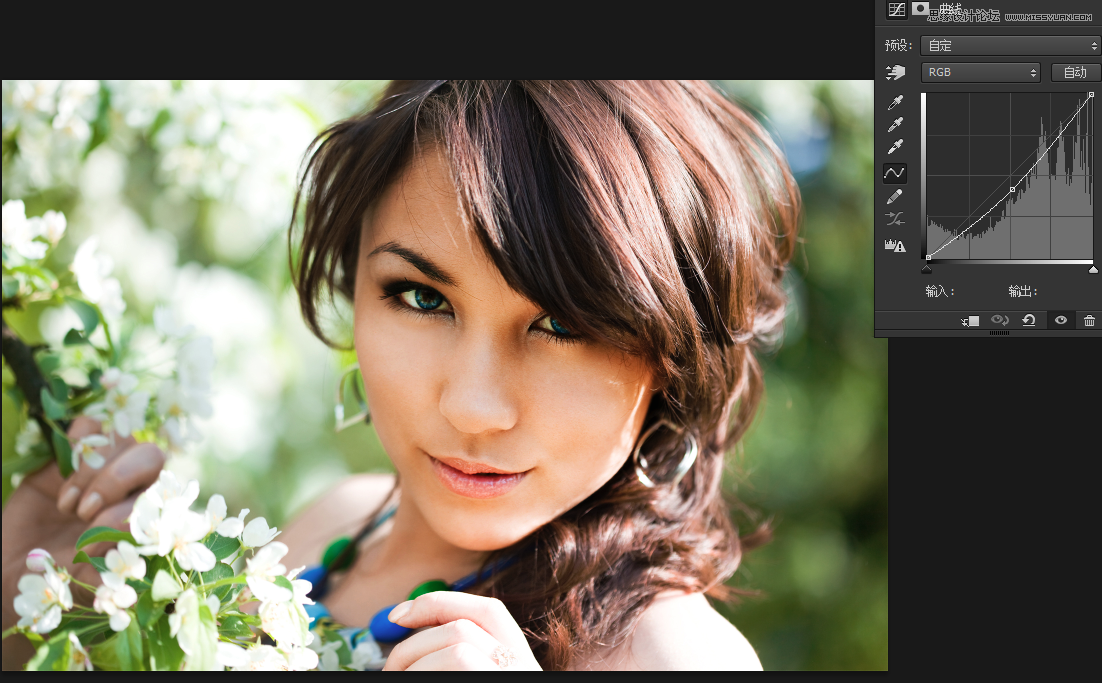
而后用画笔调整除人物脸部以外的色调,并设置“不透明度”为72%

步骤四:
单击钢笔工具,在其属性栏中设置属性为“形状”“填充”红色,在人物的嘴巴上绘制其嘴唇的形状,得到“形状1”,设置混合模式为“颜色”。复制“形状1”,设置混合模式为“柔光”“不透明度”为36%。两层更容易提亮人物嘴部的质感。

步骤五:
新建“图层3”“图层4”设置需要的前景色,用画笔工具选择柔角画笔并适当调整大小及不透明度,在图层上涂抹,绘制出人物脸上的腮红效果,设置其不同呢的混合模式。而后进行调色。
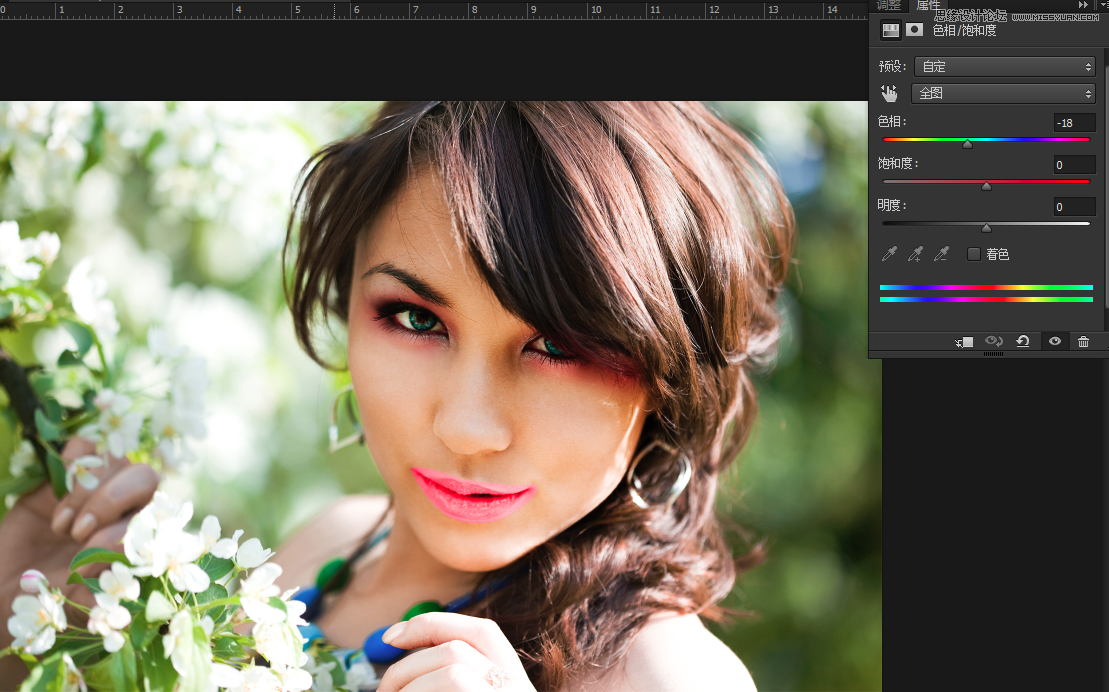
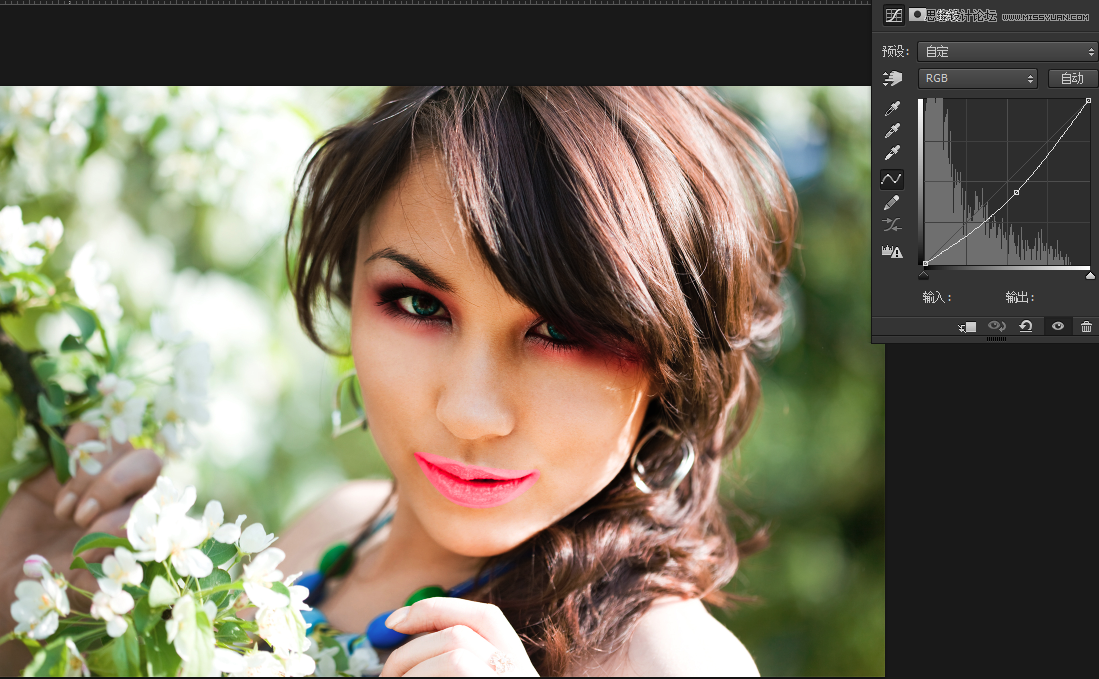

步骤六:
Shift+ctrl+alt+e盖印图层,得到“图层5”,添加蒙版适当的涂抹,并且转化为智能对象,而后执行“滤镜-滤镜库-素描-水彩画纸“命令,在执行“滤镜-滤镜库-画笔描边-喷溅”命令,并设置相应的参数,打开“梦幻光影.png”文件,放到合适的位置。
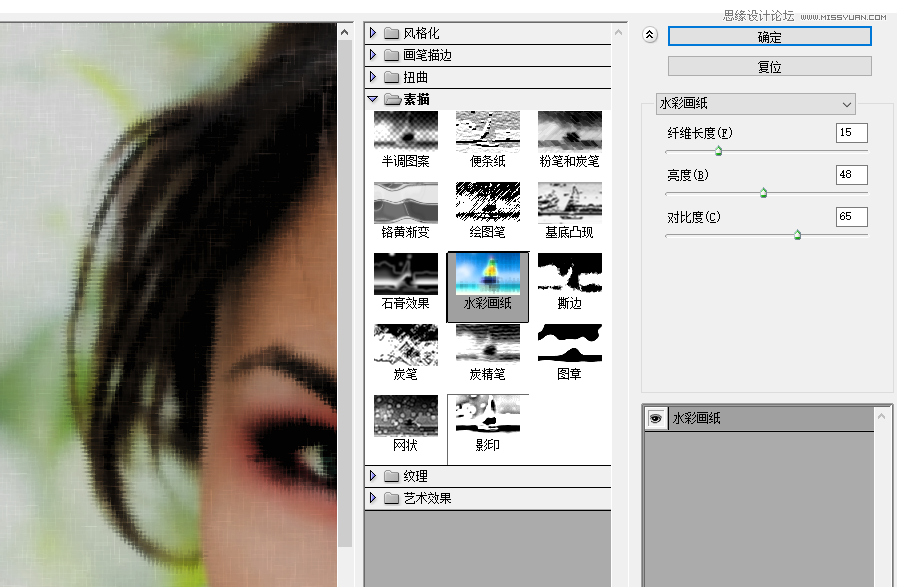
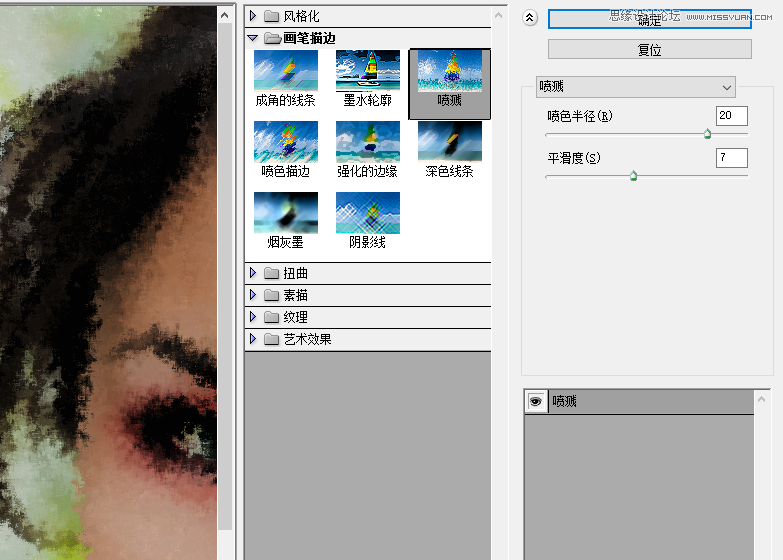

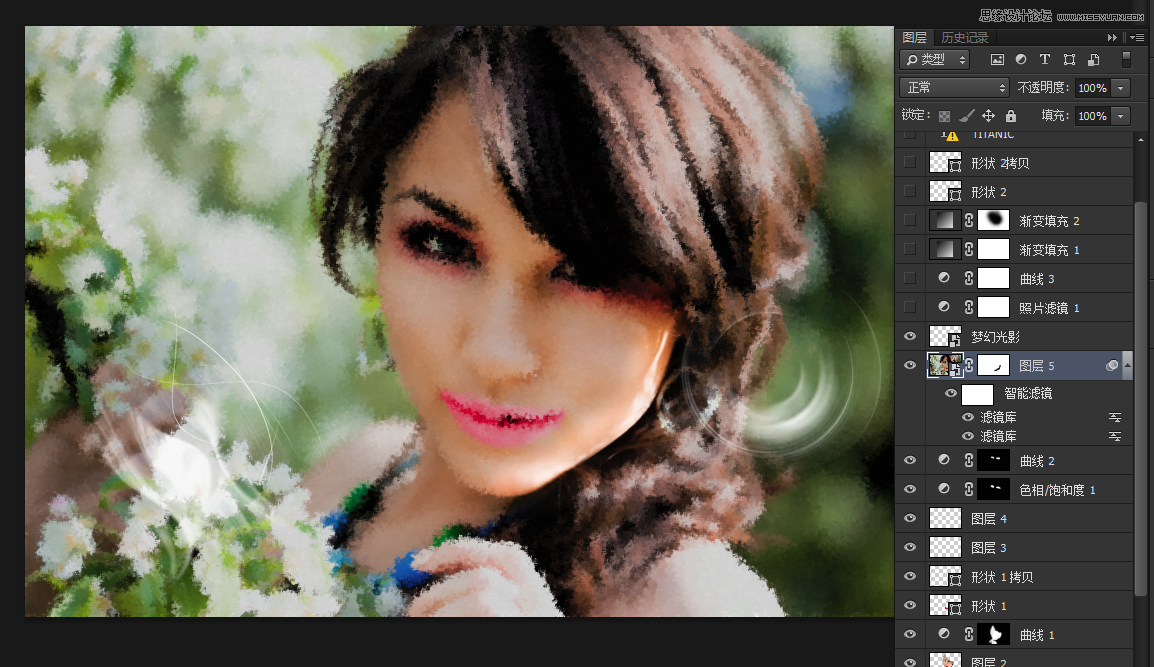
步骤七:
进行整体调色,使照片整体偏冷!具体的参数如下:
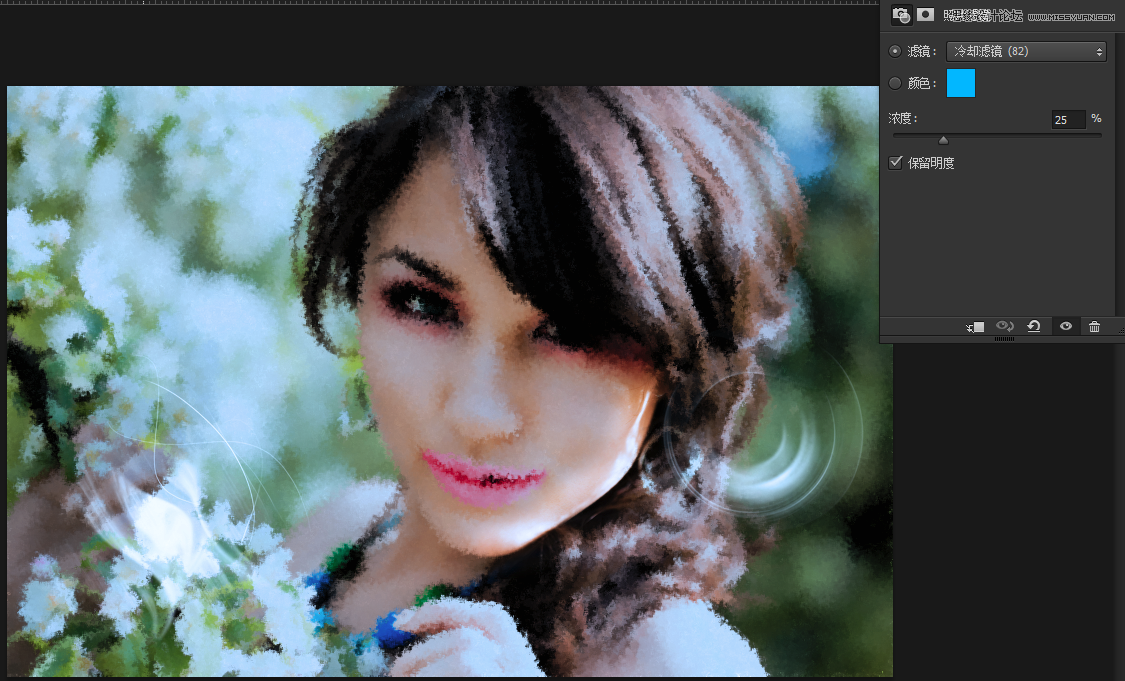
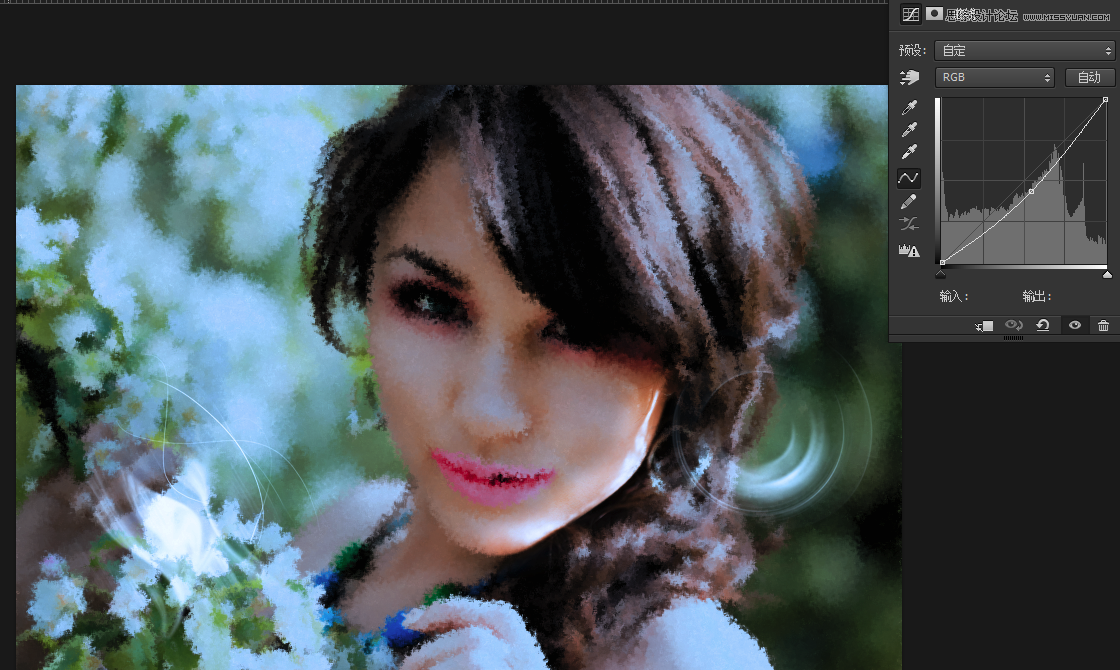
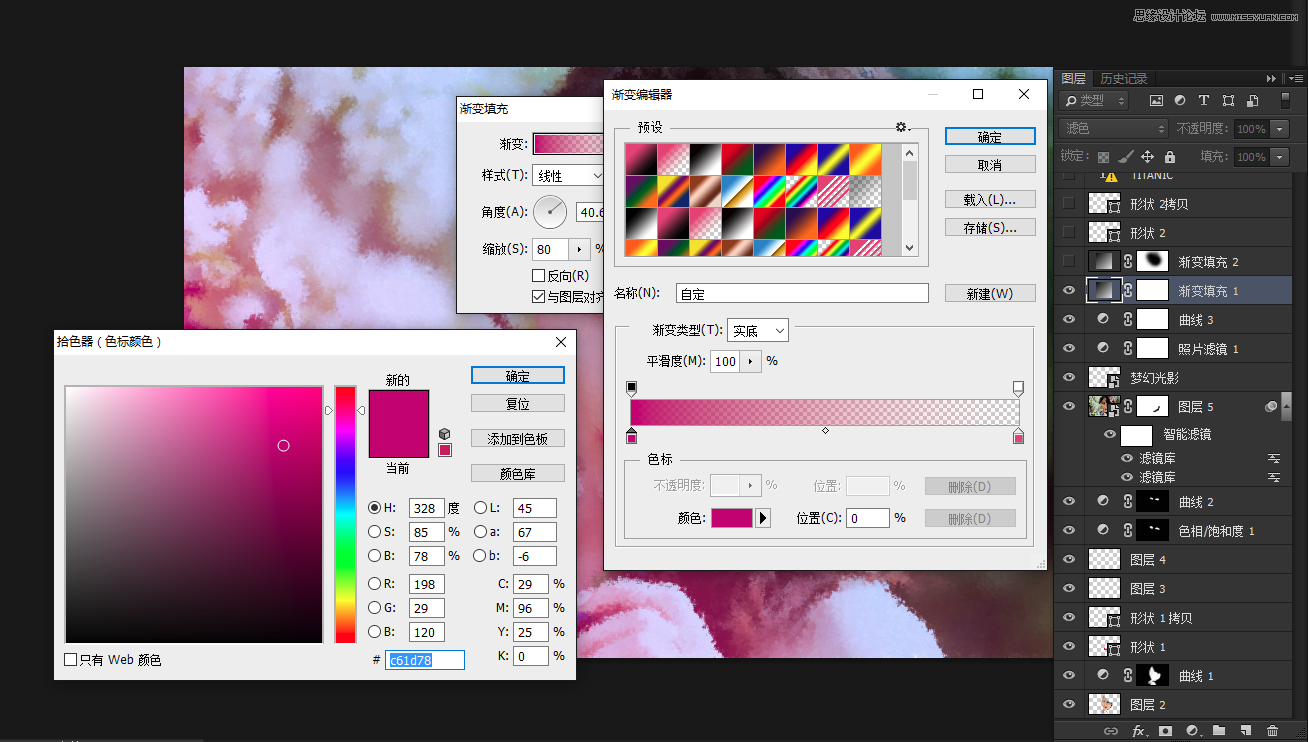
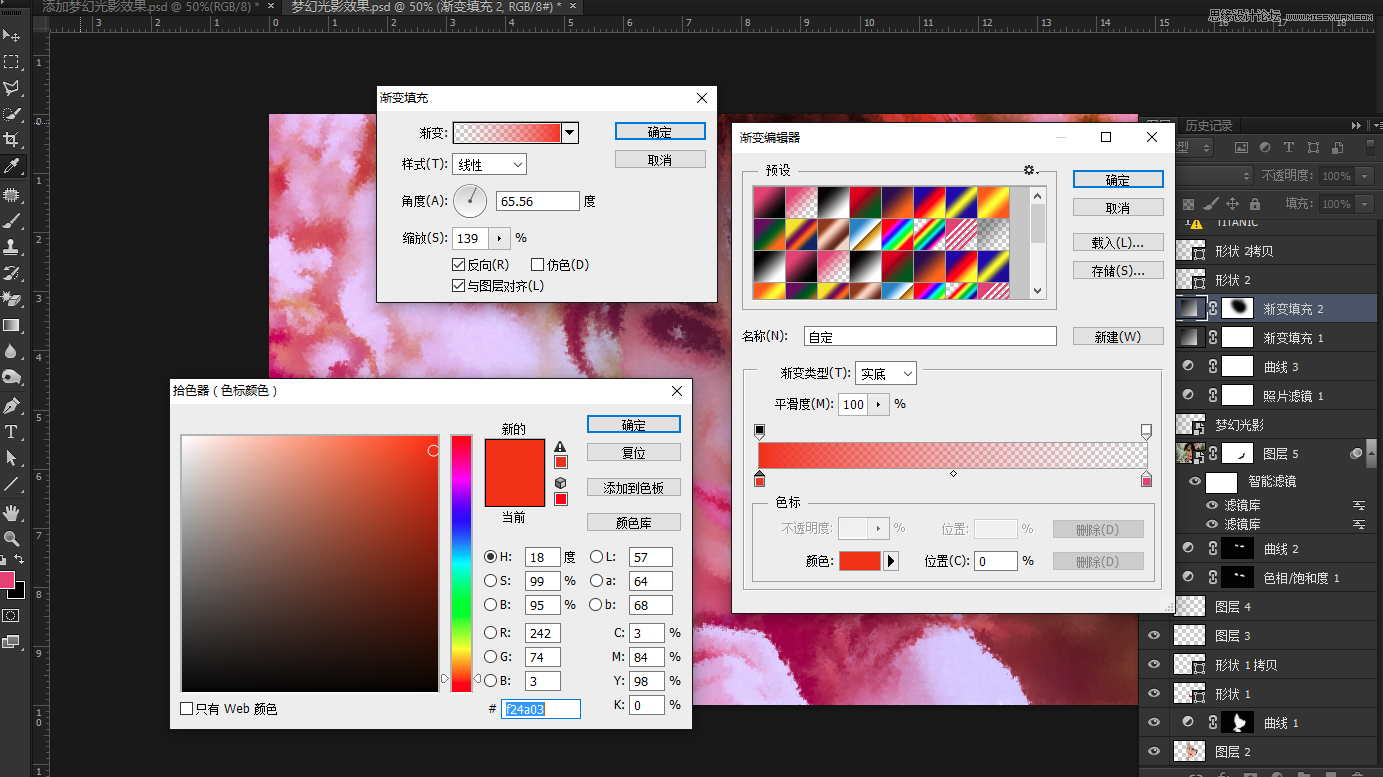
步骤七:
使用矩形工具,填充黑色,描边为无,在画面左下角绘制矩形条,得到“形状2”,复制“形状2”,将其缩短,放置在上方合适的位置,而后把文字输入到两个形状的中间!








