Photoshop调出河边美女秋季淡黄色调
![15562422U-0[1].jpg 15562422U-0[1].jpg](http://jy.sccnn.com/zb_users/upload/2014/2/2014021862765529.jpg)
来源:PS联盟 作者:Sener
本教程主要使用Photoshop调出清纯美女唯美的秋季淡黄色调,素材图片以暗绿色为主,转红褐色的时候,把图片暗部颜色转为红褐色,中间调部分颜色转为橙红色,再在高光部分增加一点淡青色即可。喜欢的朋友让我们一起来欣赏吧。
最终效果

原图

1、打开素材图片,创建曲线调整图层,把图片暗部稍微调亮一点,参数及效果如下图。


2、创建可选颜色调整图层,对黄、绿、白、中性色进行调整,参数设置如图3 - 6,效果如图7。这一步快速给图片增加黄褐色。
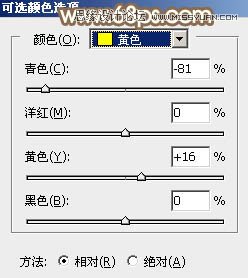

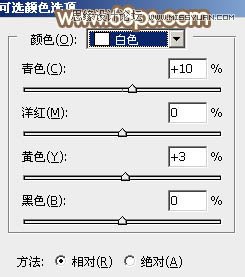
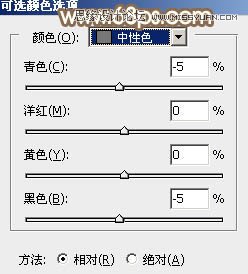

3、按Ctrl + J 把当前可选颜色调整图层复制一层,不透明度改为:30%,效果如下图。

4、创建色相/饱和度调整图层,对黄色进行调整,参数及效果如下图。这一步把图片中的黄褐色转为红褐色。

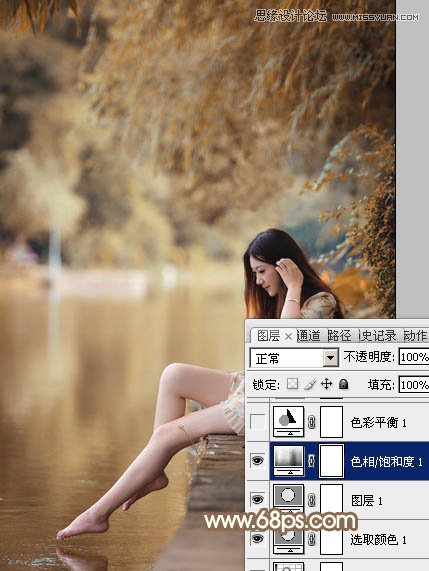
5、创建色彩平衡调整图层,对阴影,高光进行调整,参数设置如图11,12,效果如图13。这一步加强图片暗部及高光颜色。

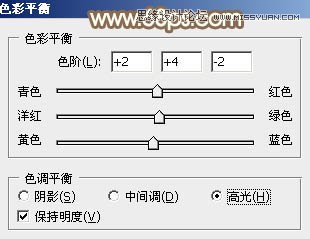

6、创建可选颜色调整图层,对红、黄、白、黑进行调整,参数设置如图14 - 17,效果如图18。这一步给图片增加暖色。
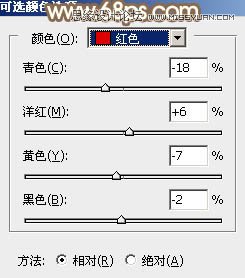
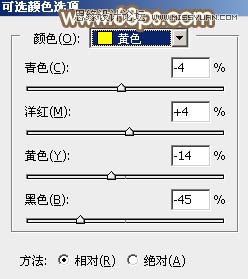



7、按Ctrl + J 把当前可选颜色调整图层复制一层,不透明度改为:60%,效果如下图。

8、创建曲线调整图层,对RGB、绿、蓝通道进行调整,参数设置如图20 - 22,效果如图23。这一步把图片整体颜色调淡一点。

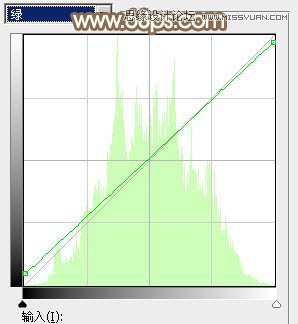
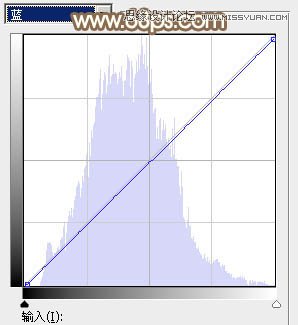

9、按Ctrl + J 把当前曲线调整图层复制一层,不透明度改为:50%,效果如下图。

10、新建一个图层填充淡黄色:#FBFBE1,混合模式改为“滤色”,添加图层蒙版,用黑白渐变由左上角至右下角拉出白色至黑色线性渐变,效果如下图。
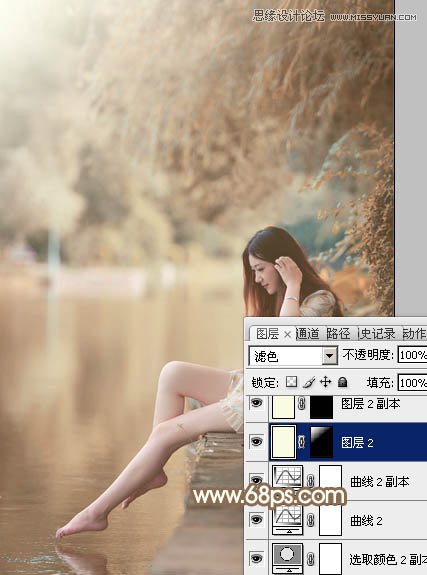
11、新建一个图层,按Ctrl + Alt + Shift + E 盖印图层,用模糊工具把背景局部模糊处理,效果如下图。

12、创建色彩平衡调整图层,对高光进行调整,参数设置如图27,确定后把蒙版填充黑色,用白色画笔把左上角部分擦出来,效果如图28。这一步调整高光颜色。


13、创建曲线调整图层,对RGB通道进行调整,参数设置如图29,确定后把蒙版填充黑色,用白色画笔把人物脸部擦出来,效果如图30。


14、创建可选颜色调整图层,对红,白进行调整,参数及效果如下图。这一步主要给图片高光部分增加淡青色。
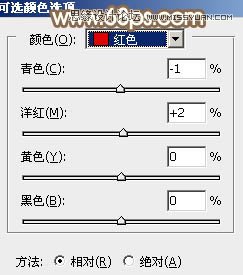
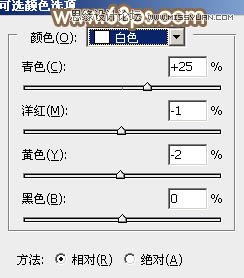

15、按Ctrl + J 把当前可选颜色调整图层复制一层,把蒙版填充黑色,用白色画笔把左上角部分擦出来,效果如下图。
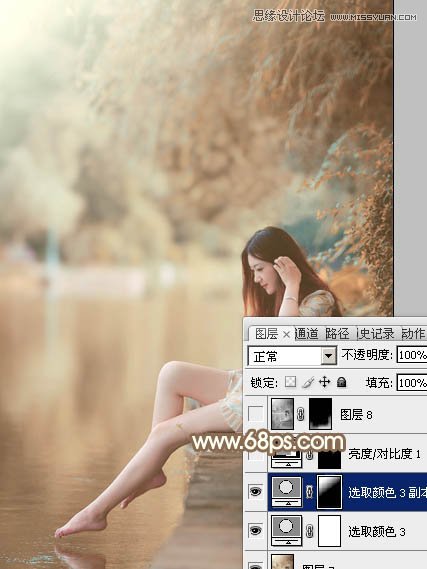
最后微调一下颜色,完成最终效果。








