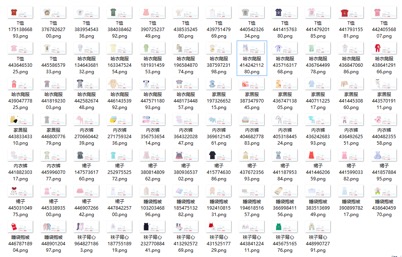PS变量应用--批量打标教程

来源:站酷 作者:s19592
涉及软件:Photoshop、Excel
(下面的内容以最经常用到的,批量给商品主图打不同价格的标为例。因步骤较为复杂,建议图片超过30张时再用以下方法)
———————————————————————————————————————
教程主要分为三步
一、准备工作;
1、商品打标的PSD源文件,PSD中包含了需要变动的价格、商品主图和不需要变动的其他所有元素。
①预留一个隐藏的文本图层,内容随意。(给文件命名用的)
②注意事先调整好价格文本的对齐方式。(如果希望价格是这种效果 99.99 需要分两个文本填写,并且左边数字设置为右对齐,右边数字设置为左对齐;并且EXCEL表里价格也要分开。)
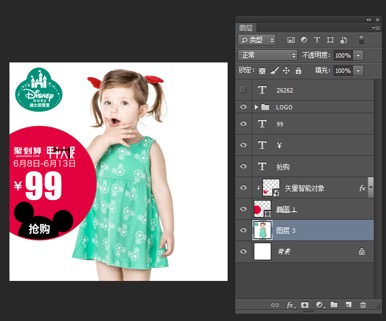
———————————————————————————————————————
2、需要打标商品的主图JPG文件,并且每张图以该商品ID命名。
【如果是第一次做,这步的工作量其实不小,不过如果活动频繁,需要经常标价格,下次就不需要整理主图了】
(示例中文件夹以“图片”命名,只要与后面讲到的表格对应即可。)
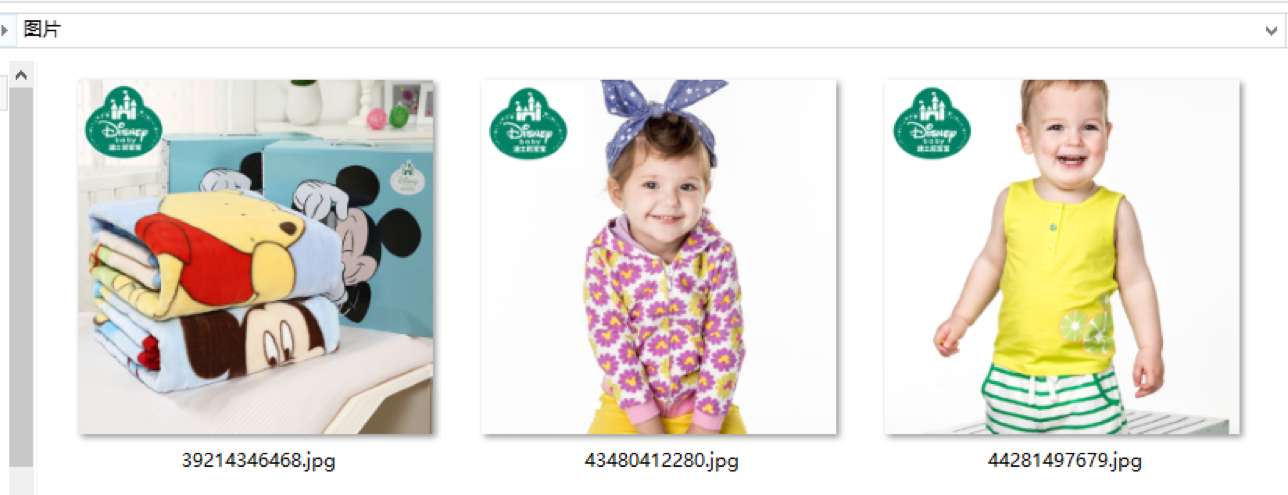
———————————————————————————————————————
3、包含商品ID、价格、图片路径的TXT或CSV文件(TXT文件似乎更方便一些)。
①ID置于第一列,方便后期文件导出命名;
②ID及价格每次活动已有EXCEL表,路径可用连字符&批量生成;
Win系统为例路径 ="图片\"&A2&".jpg"
Mac系统建议写绝对路径 ="/Users/apple/Desktop/图片/"&A2&".jpg"
③复制这部分内容粘贴到TXT文件中;
④把该TXT和前面保存好的图片,放在同一个文件夹中。(写绝对路径就无所谓放哪里了)
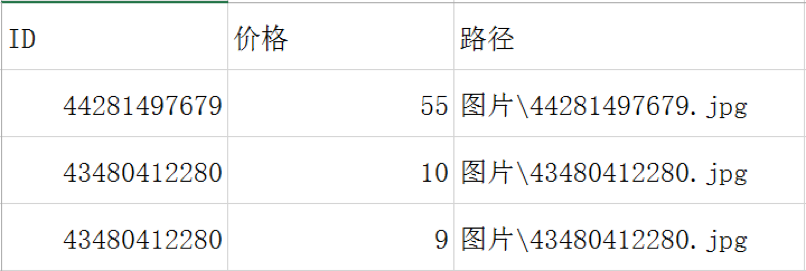

———————————————————————————————————————
二、批量生成PSD源文件
1、定义变量。
①打开准备好的PSD源文件,依次打开“图像”→“变量”→“定义”,会弹出这个界面。
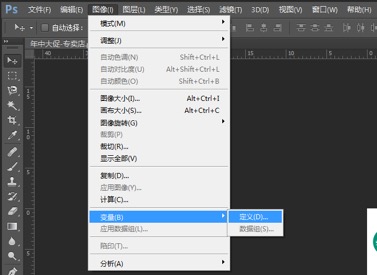
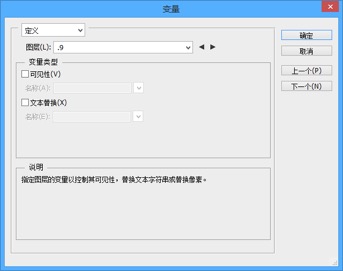
②选择价格图层,“文本替换”打勾,名称与前面准备的TXT表头一致。
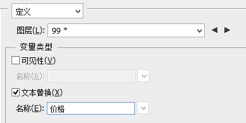
③选择预留的隐藏文本图层,“文本替换”打勾,名称与前面准备的TXT表头一致。
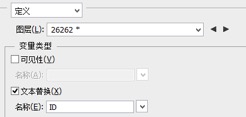
④选择主图图层,“像素替换”打勾,方法默认不动“限制”,名称与前面准备的TXT表头一致。
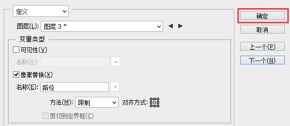
⑤点击右上角的“确定”
———————————————————————————————————————
2、导入数据组。
①依次打开“图像”→“变量”→“数据组”,在弹出这个界面点击导入。

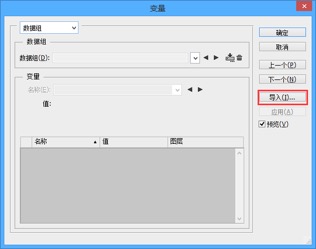
②选择刚才放在图片文件夹中的TXT文件,编码默认“自动”,勾选“将第一列用作数据组名称”,点击确定。
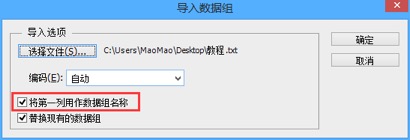
(以上步骤如果有一步错了,便会弹出错误窗口,定义的变量名称、数量和TXT中肯定有出入)

③在返回的窗口点击“应用”,第一组数据会窗口中出现。
(若弹出错误窗口,一般是路径填写有错误,或者表格里ID与图片ID没有匹配的)
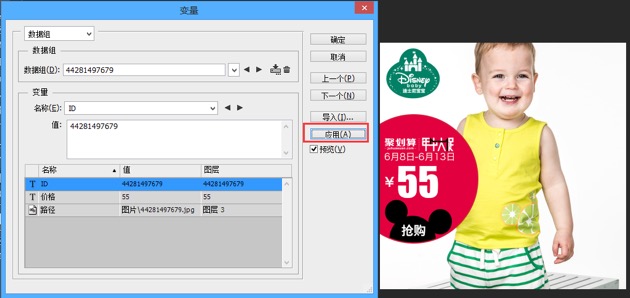
———————————————————————————————————————
3、将数据组导出为PSD文件。
①依次选择“文件”→“导出”→“数据组作为文件”
②选择导出路径(文件名默认会以“TXT中第一列”即ID命名),
③点击“确定”,PS会导出每个主图打标的PSD文件。
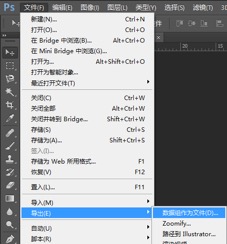
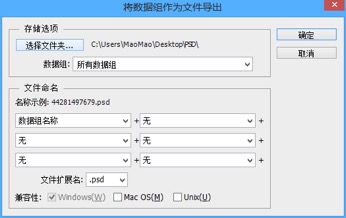
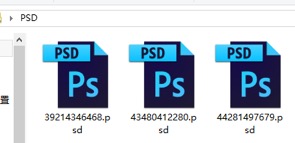
———————————————————————————————————————
三、批量转换PSD为图片格式
1、录制转换动作。
①依次打开“窗口”→“动作”,新建一个动作,点击“记录”后,PS即开始录制。

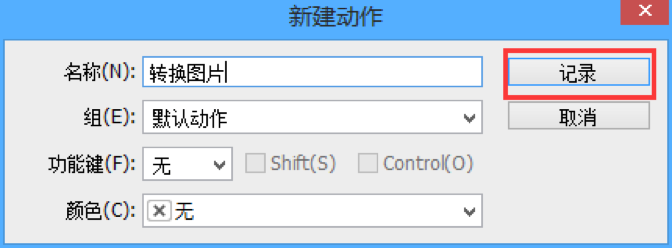
②随便打开一个PSD文件,存储为“Web所用格式”,格式JPG质量一般70-80%,
③然后点击“确定”,选择导出目录。
④建议再点击一下存储,然后再关闭PSD。(PSD没变动情况下存储不了,可以随便移动一下图层,就能保存了)
⑤动作录制完毕,点击“停止记录”,此时一套完整动作录制好了。
(这套动作会一直存在PS里,下次重新双击动作中的“导出”,重新选一下导出目录,就可以直接用这套动作了)

———————————————————————————————————————
2、批处理—播放动作。
①此时无需打开任何文件,依次选择“文件”→“自动”→“批处理”;
②在弹出的窗口,选择刚才录制的动作,选择需要转换的PSD文件,勾选“覆盖动作中的打开命令”(会弹出窗口提示,直接确定即可);目标选择“文件夹”,然后选择导出目录,点击“确定”。
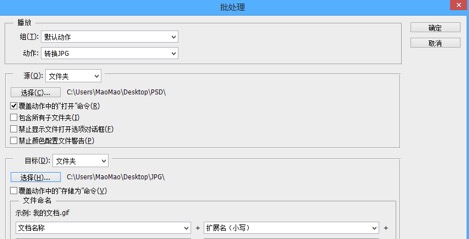
———————————————————————————————————————
其他应用
专题页中的产品无规则豆腐块(PNG-24格式)