Photoshop给城外景人像添加夕阳美景效果

来源:PS联盟 作者:Sener
教程难点是天空部分的处理。素材图片天空与山峰颜色比较接近,用通道抠图的时候要保留山峰顶部的局部灰度,这样更换天空后就会自然很多。
原图

最终效果

1、打开原图素材大图,创建可选颜色调整图层,对黄、绿、蓝、白、黑进行调整,参数设置如图1 - 5,效果如图6。这一步给图片增加橙黄色,并把蓝色调暗一点,高光区域增加淡青色。
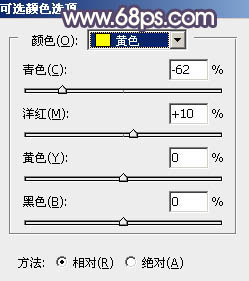
<图1>
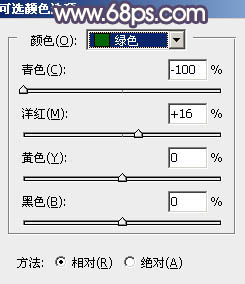
<图2>
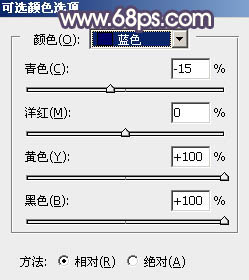
<图3>
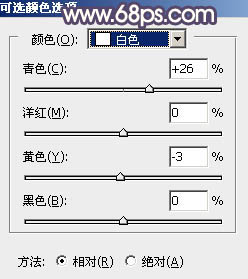
<图4>
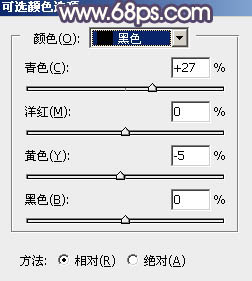
<图5>

<图6>
2、按Ctrl + J 把当前可选颜色调整图层复制一层,不透明度改为:60%,效果如下图。
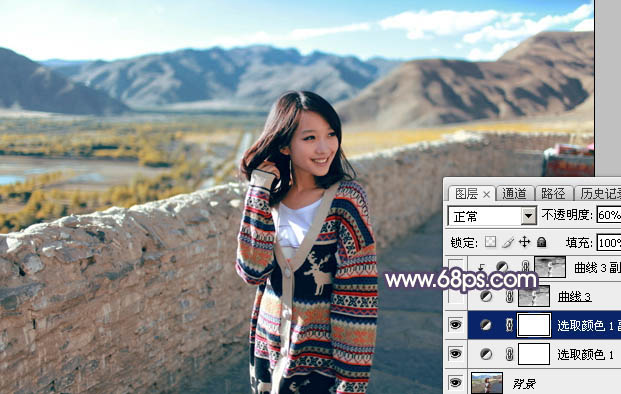
<图7>
3、按Ctrl + Alt + 2 调出高光选区,按Ctrl + Shift + I 反选得到暗部选区,然后创建曲线调整图层,对RGB、绿、蓝通道进行调整,参数及效果如下图。这一步把暗部稍微调暗,并增加蓝紫色。
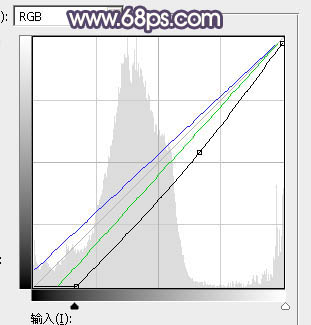
<图8>

<图9>
4、按Ctrl + J 把当前曲线调整图层复制一层,按Ctrl + Alt + G 创建剪切蒙版,效果如下图。

<图10>
5、创建色彩平衡调整图层,对阴影、中间调、高光进行调整,参数设置如图11 - 13,确定后把图层不透明度改为:60%,效果如图14。这一步主要给图片暗部增加蓝色,高光区域增加淡黄色。
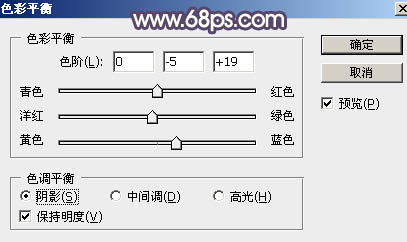
<图11>
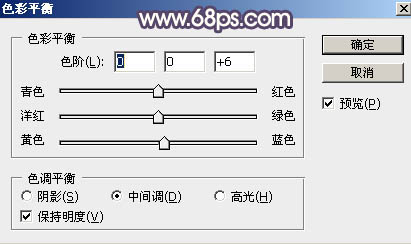
<图12>
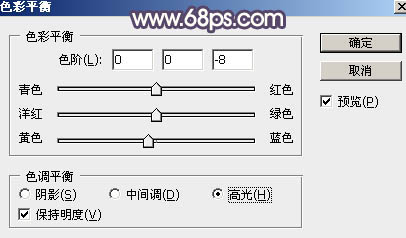
<图13>

<图14>
6、按Ctrl + Alt + 2 调出高光选区,然后创建曲线调整图层,对RGB、红、绿、蓝通道进行调整,参数及效果如下图。这一步把图片高光区域调暗一点。
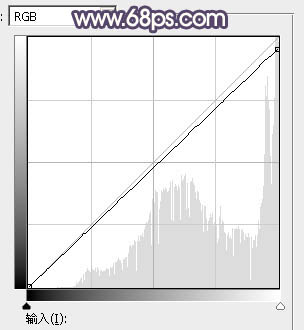
<图15>
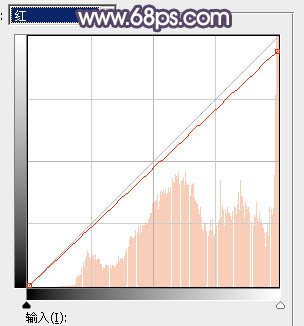
<图16>
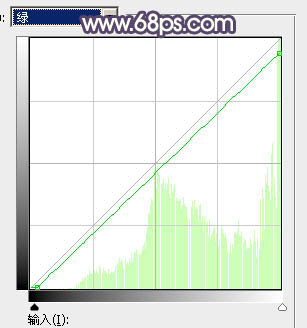
<图17>
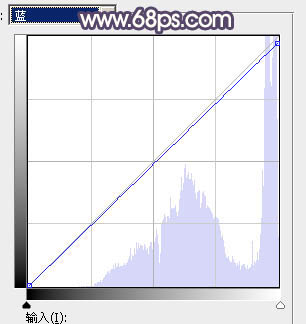
<图18>

<图19>
7、把背景图层复制一层,按Ctrl + Shift + ] 置顶,如下图。

<图20>
8、进入通道面板,把蓝色通道复制一份,得到蓝副本通道。按Ctrl + M 调整曲线,把天空调成白色,其它区域调暗。确定后再用柔边黑色画笔把天空以外的部分涂黑,中间的山峰顶部可以保留部分灰色,这样有利于增加天空素材的时候更好的融合,如下图。

<图21>
9、按住Ctrl + 鼠标左键单击蓝副本通道载入选区,点RGB通道返回图层面板,保持选区,给当前图层添加图层蒙版,效果如下图。

<图22>
10、打开天空素材大图,用移动工具拖进来,调整好位置后创建剪切蒙版,效果如下图。

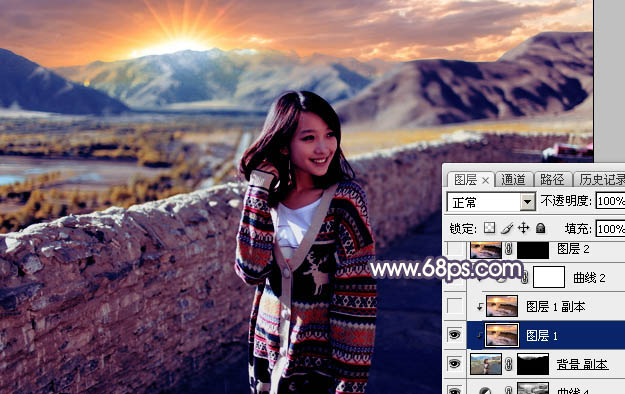
<图23>
11、选择菜单:滤镜 > 模糊 > 高斯模糊,数值为5,效果如下图。
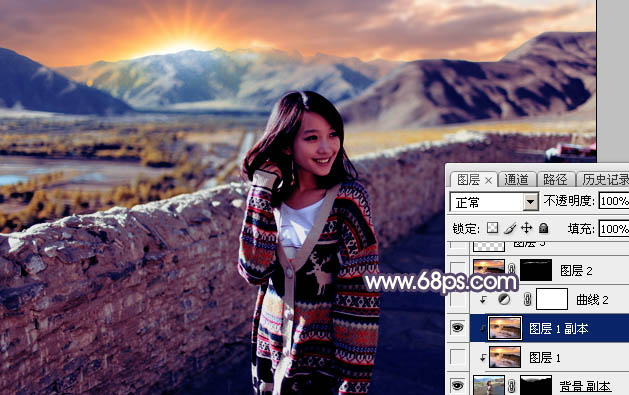
<图24>
12、按Ctrl + M 对天空调整曲线,对RGB、红、绿、蓝通道进行调整,参数及效果如下图。这一步把天空部分调暗一点,并增加蓝色。
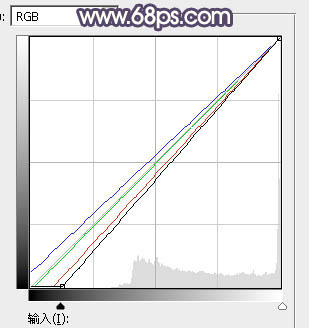
<图25>
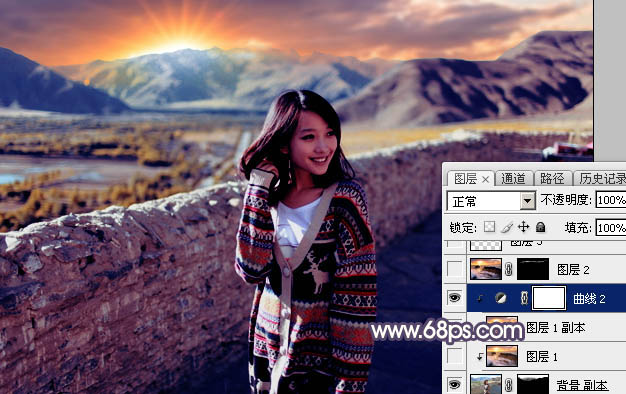
<图26>
13、按Ctrl + J 把天空素材复制一层,按住Alt键添加图层蒙版,然后用透明度较低柔边白色画笔把山峰与天空的衔接部分涂抹一下,效果如下图。
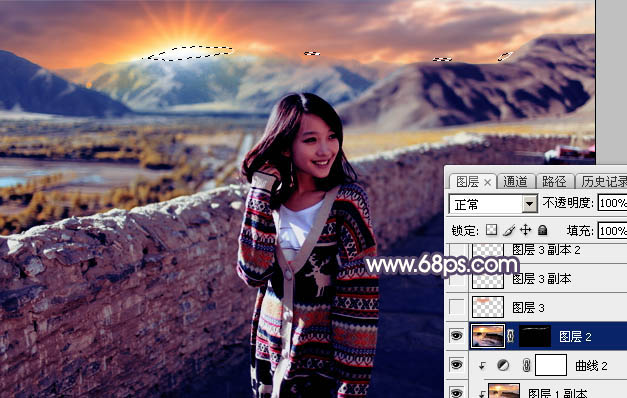
<图27>
14、新建一个图层,用套索工具勾出下图所示的选区,羽化25个像素后填充橙红色:#E2865D,取消选区后把混合模式改为“叠加”,效果如下图。
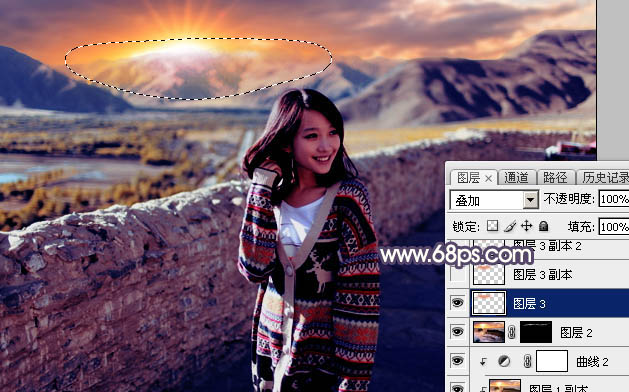
<图28>
15、按Ctrl + J 把当前图层复制一层,混合模式改为“柔光”,效果如下图。
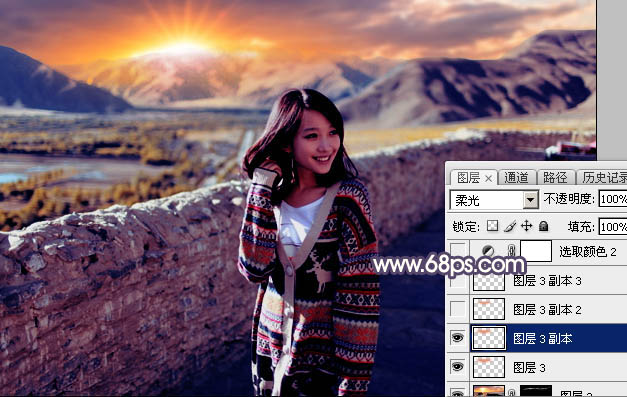
<图29>
16、按Ctrl + J 把当前图层复制一层,混合模式改为“滤色”,效果如下图。

<图30>
17、按Ctrl + J 把当前图层复制一层,按Ctrl + T 稍微缩小一点,效果如下图。这几步给图片增加橙黄色高光。
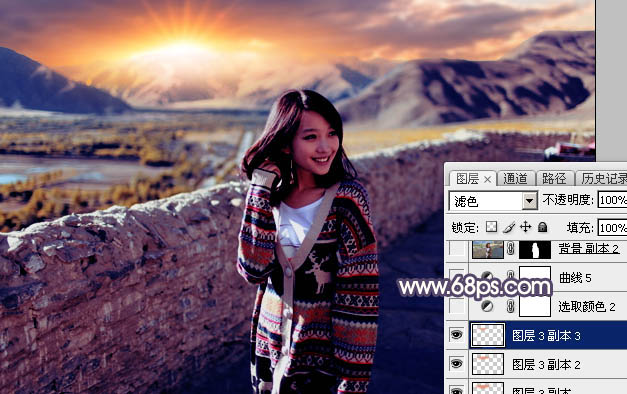
<图31>
18、创建可选颜色调整图层,对蓝、洋红、白、黑进行调整,参数设置如图32 - 35,效果如图36。这一步主要把图片中的蓝色及洋红色调暗,并微调高光及暗部颜色。
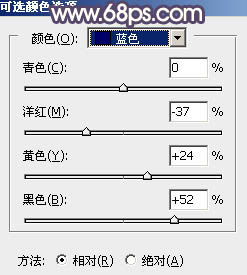
<图32>
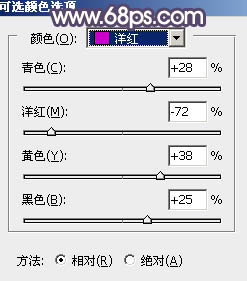
<图33>
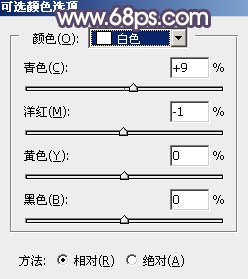
<图34>
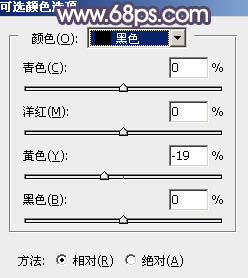
<图35>
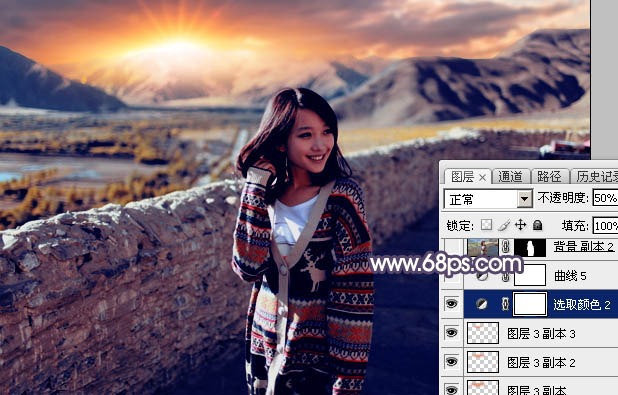
<图36>
19、创建曲线调整图层,对RGB,蓝通道进行调整,参数及效果如下图。这一步增加图片明暗对比。
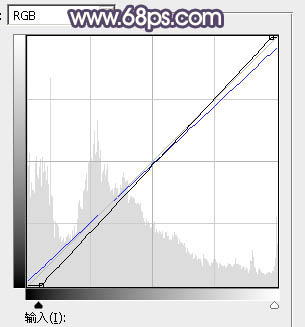
<图37>

<图38>
20、把背景图层复制一层,按Ctrl + Shift + ] 置顶,用钢笔工具把人物部分抠出来,转为选区后添加图层蒙版,效果如下图。

<图39>
21、微调一下人物部分的颜色,把背光区域及底部调暗一点,效果如下图。
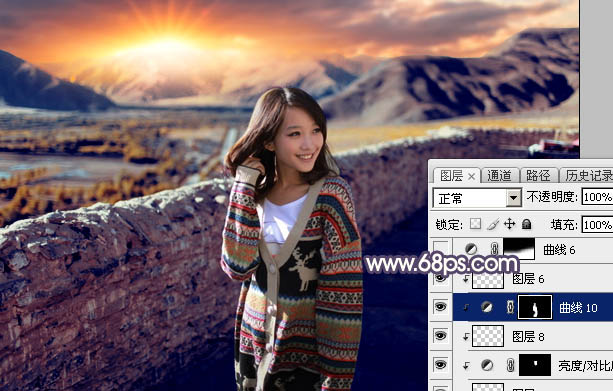
<图40>
22、创建曲线调整图层,把RGB通道调暗一点,参数设置如图41,确定后把蒙版填充黑色,然后用柔边白色画笔把底部区域涂暗一点,效果如图42。
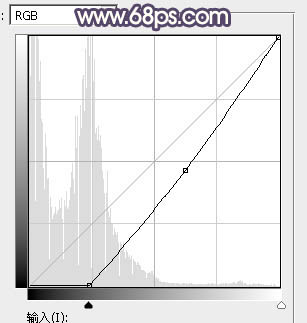
<图41>

<图42>
23、创建可选颜色调整图层,对红、黄、白进行调整,参数设置如图43 - 45,效果如图46。这一步给图片增加橙黄色。
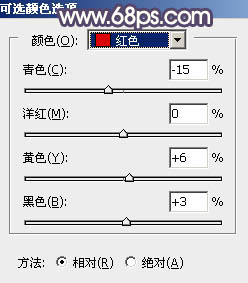
<图43>
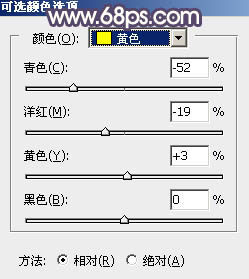
<图44>
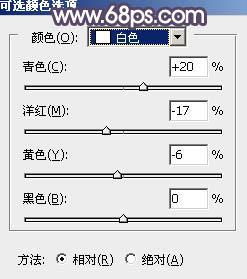
<图45>

<图46>
24、按Ctrl + J 把当前可选颜色调整图层复制一层,不透明度改为:30%,效果如下图。

<图47>
25、新建一个图层,按Ctrl + Alt + Shift + E 盖印图层,用模糊工具把下图选区部分模糊处理。
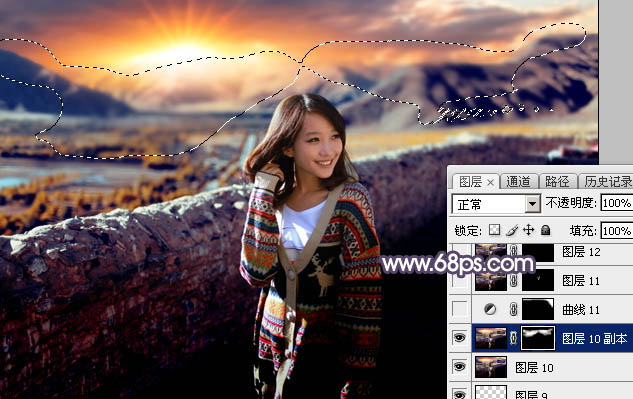
<图48>
26、创建亮度/对比度调整图层,适当增加对比度,参数及效果如下图。
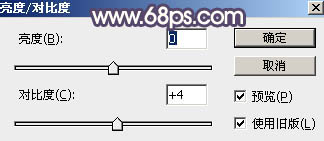
<图49>

<图50>
27、新建一个图层,用椭圆选框工具拉出下图所示的选区,羽化45个像素后填充橙黄色:#F19F6F,取消选区后把混合模式改为“滤色”,效果如下图。

<图51>
28、新建一个图层,盖印图层。按Ctrl + Shift + U 去色,然后选择菜单:滤镜 > 其它 > 高反差保留,数值默认,确定后把混合模式改为“柔光”,不透明度改为:50%。按住Alt键添加图层蒙版,用柔边白色画笔把人物部分涂出来,效果如下图。

<图52>
最后把图片暗部稍微调暗一点,再微调一下整体颜色,完成最终效果。








