Photoshop给外景婚纱照片添加金色霞光效果

来源:PS学堂 作者:Sener
最终效果

原图

1、打开原图素材大图,创建曲线调整图层,对RGB,蓝通道进行调整,参数及效果如下图。这一步主要给高光区域增加淡黄色,暗部增加蓝色。
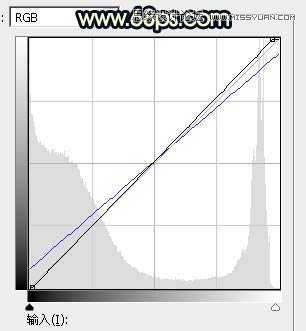

2、按Ctrl + Alt + 2 调出高光选区,然后创建曲线调整图层,对RGB、绿、蓝通道进行调整,参数设置如图3 - 5,效果如图6。这一步把高光区域稍微压暗,并增加淡青色。
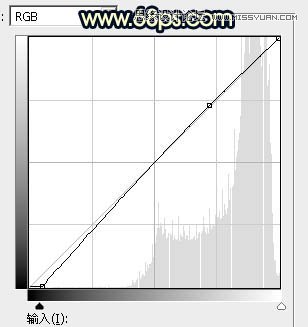
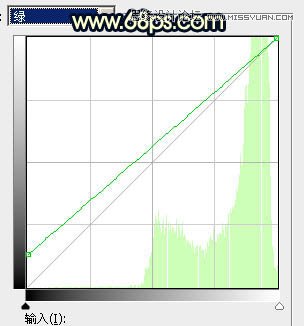
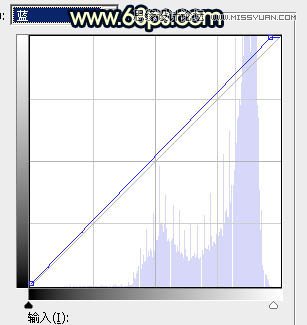

3、把背景图层复制一层,按Ctrl + Shift + ] 置顶,如下图。

4、进入通道面板,把绿色通道复制一份,得到绿副本通道。先用柔边黑色画笔把绿副本通道中的天空及人物涂黑,然后按Ctrl + M 调整曲线,加强明暗对比,效果如下图。
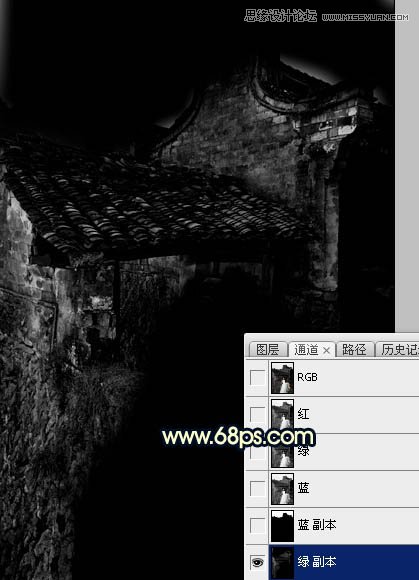
5、按住Ctrl + 鼠标左键点击绿副本通道载入选区,点RGB通道返回图层面板。保持选区,新建一个图层,用油漆桶工具把选区填充橙黄色:#E7A005,取消选区后把混合模式改为“强光”。然后把背景副本图层删除,效果如下图。

6、按Ctrl + J 把当前图层复制一层,不透明度改为:50%,效果如下图。这两步给建筑高光区域增加橙黄色。

7、新建一个图层,按字母键“D”把前,背景颜色恢复到默认的黑白,然后选择菜单:滤镜 > 渲染 > 云彩,确定后把混合模式改为“滤色”,不透明度改为:30%。再按住Alt键添加图层蒙版,然后用柔边白色画笔把下图选区部分擦出来。这一步给建筑部分增加烟雾效果。
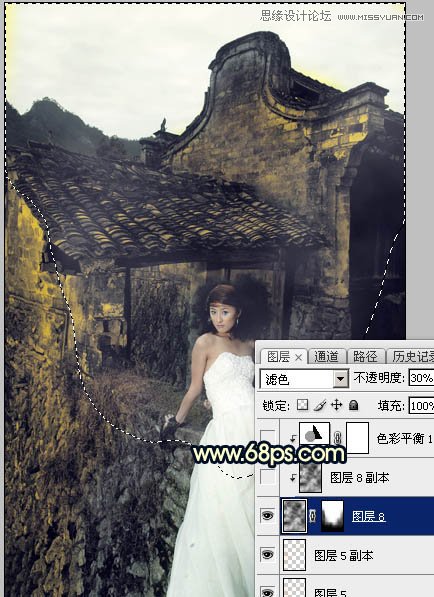
8、按Ctrl + J 把当前云彩图层复制一层,删除图层蒙版后按Ctrl + Alt + G 创建剪切蒙版。然后把混合模式改为“柔光”,不透明度改为:100%,效果如下图。

9、创建色彩平衡调整图层,对阴影,高光进行调整,参数设置如图13,14,确定后创建剪切蒙版,效果如图15。这一步给云彩部分增加蓝色。
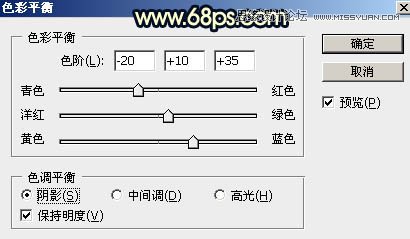


10、现在来更换天空。把背景图层复制一层,按Ctrl + Shift + ] 置顶,进入通道面板,把蓝色通道复制一份,得到蓝副本通道。按Ctrl + M 调整曲线,把天空调白,其它区域调暗。确定后用柔边黑色画笔把建筑及人物部分涂黑,效果如下图。
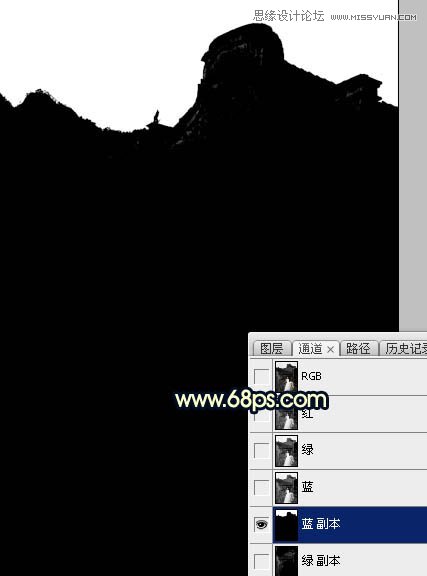
11、按住Ctrl + 鼠标左键点击蓝副本通道缩略图载入选区,点RGB通道返回图层面板。新建一个图层,用油漆桶工具填充白色,取消选区后再把背景副本图层删除,效果如下图。

12、打开天空素材,拖进来,创建剪切蒙版,调整好位置,效果如图18。

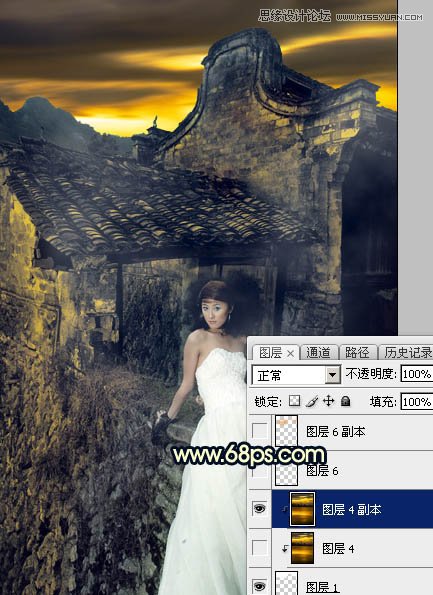
13、新建一个图层,用套索工具勾出下图所示的区域,羽化45个像素后用油漆桶工具填充橙黄色:#E69F03,取消选区后把混合模式改为“叠加”,效果如下图。

14、按Ctrl + J 把当前图层复制一层,混合模式改为“柔光”,效果如下图。
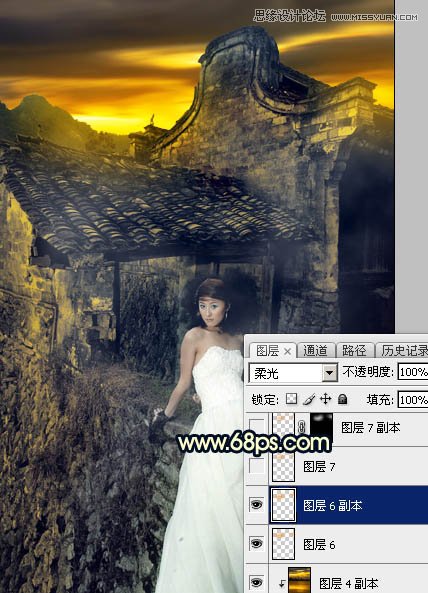
15、按Ctrl + J 把当前图层复制一层,混合模式改为“滤色”,效果如下图。

16、按Ctrl + J 把当前图层复制一层,按住Alt键添加图层蒙版,然后用柔边白色画笔把下图选区部分擦出来,效果如下图。

17、按Ctrl + J 把当前图层复制一层,效果如下图。这几步给图片渲染橙黄色高光。
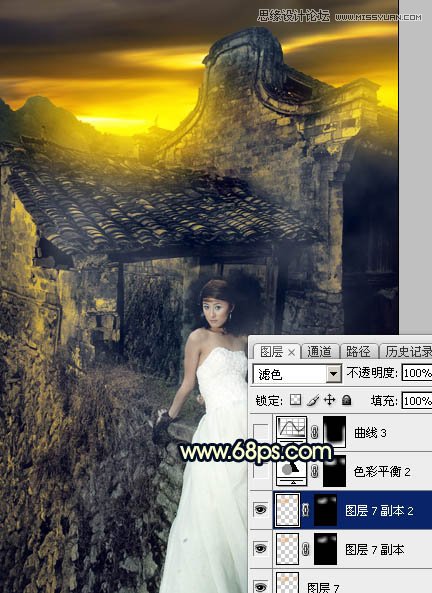
18、创建曲线调整图层,对RGB通道进行调整,参数设置如图24,确定后把蒙版填充黑色,然后用柔边白色画笔把底部及底部边角区域擦出来,效果如图25。这一步把底部区域调暗一点。
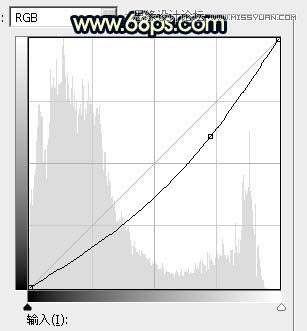

19、新建一个图层,把前景色设置为黑色,再用透明度较低柔边画笔把下图选区部分涂黑点。
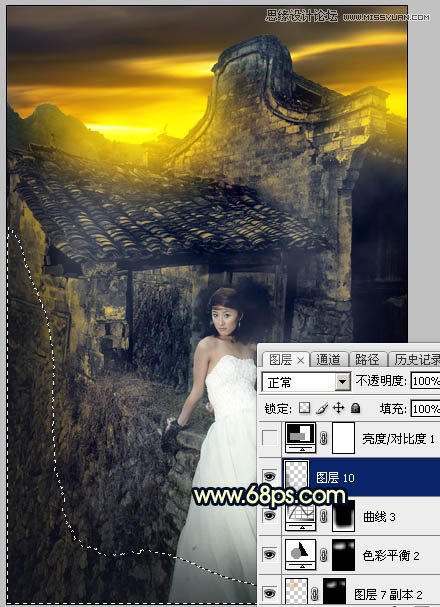
20、创建亮度/对比度调整图层,适当增加对比度,参数及效果如下图。
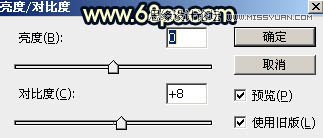

21、按Ctrl + Alt + 2 调出高光选区,按Ctrl + Shift + I 反选得到暗部选区,然后创建曲线调整图层,对RGB、红、蓝通道进行调整,参数及效果如下图。这一步把暗部调暗,并增加蓝色。
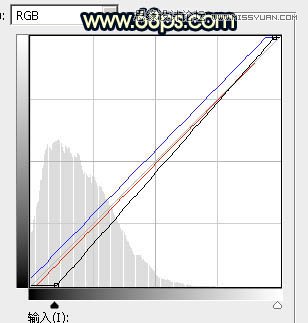

22、把背景图层复制一层,按Ctrl + Shift + ] 置顶,用钢笔工具把人物脸部及肤色部分抠出来,转为选区后添加图层蒙版,如下图。

23、创建曲线调整图层,对RGB,蓝通道进行调整,参数设置如图32,确定后创建剪切蒙版,效果如图33。这一步增加肤色明暗对比。
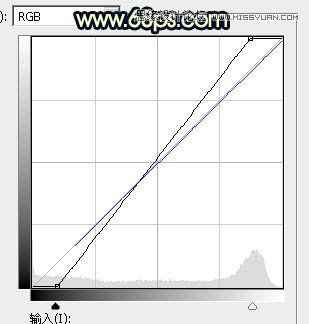

24、创建亮度/对比度调整图层,适当增加亮度及对比度,参数设置如图34,确定后创建剪切蒙版,效果如图35。
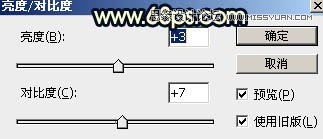

25、创建可选颜色调整图层,对红、黄、白进行调整,参数设置如图36 - 38,确定后创建剪切蒙版,效果如图39。这一步适当减少肤色部分的红色,加强肤色高光颜色。
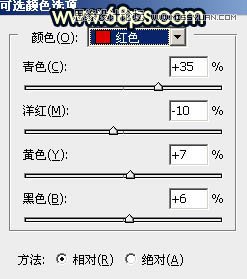
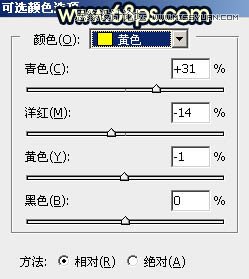
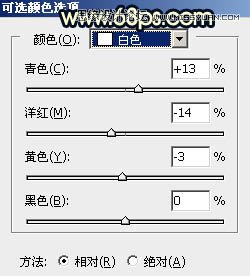

26、创建曲线调整图层,对RGB通道进行调整,参数设置如图40,确定后创建剪切蒙版,并把蒙版填充黑色,然后用柔边白色画笔把肤色底部区域涂暗一点,效果如图41。
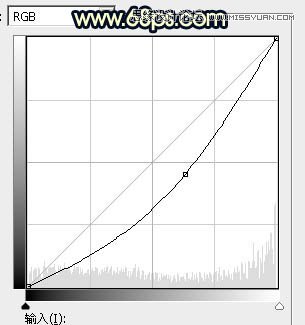

27、创建色彩平衡调整图层,对高光进行调整,参数设置如图42,确定后创建剪切蒙版,效果如图43。这一步微调肤色高光颜色。
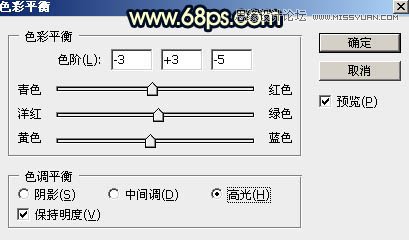

28、把背景图层复制一层,按Ctrl + Shift + ] 置顶,按Ctrl + Shift + U 去色,然后把混合模式改为“正片叠底”,按住Alt键添加图层蒙版,然后用透明度较低柔边白色画笔把需要变暗的区域擦出来,效果如下图。

29、按Ctrl + J 把当前图层复制一层,不透明度改为:50%,效果如下图。

30、创建曲线调整图层,把RGB通道稍微调暗一点,确定后把蒙版填充黑色,然后用柔边白色画笔把人物背光区域擦暗一点,效果如图47。
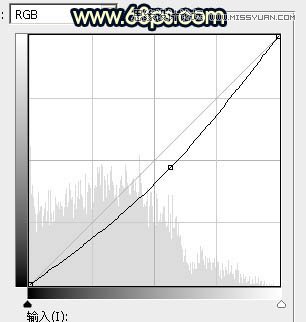

31、新建一个图层,按Ctrl + Alt + Shift + E 盖印图层,再按Ctrl + Shift + U 去色。然后选择菜单:滤镜 > 其它 > 高反差保留,数值默认,确定后把混合模式改为“柔光”,不透明度改为:20%,效果如下图。这一步把图片锐化处理。

最后给人物磨一下皮,加强一下局部明暗,完成最终效果。








