Photoshop给水景人物图片加上魔幻的青蓝色

素材图片取景比较魔幻,只是颜色还不够唯美。调色的时候先把主色转为青蓝色,暗部增加蓝色;然后渲染出高光,并增加烟雾效果;最后增加暗角,并加上一些小点增加魔幻效果即可。
原图

<点小图查看大图>
最终效果

1、打开原图素材大图,创建可选颜色调整图层,对黄、绿、中性色进行调整,参数设置如图1 - 3,效果如图4。这一步主要把图片中的黄绿色转为青绿色。
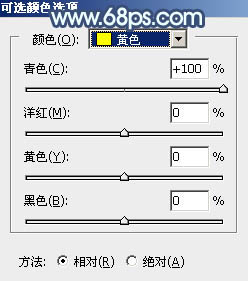
<图1>
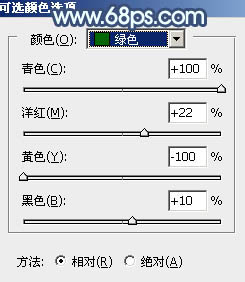
<图2>
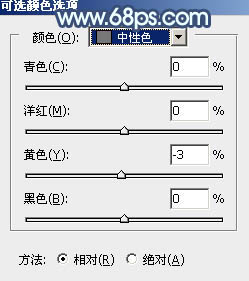
<图3>

<图4>
2、按Ctrl + J 把当前可选颜色调整图层复制两层,副本2图层不透明度改为:50%,效果如下图。

<图5>
3、创建色相/饱和度调整图层,对黄色进行调整,参数及效果如下图。这一步减少图片中的淡黄色。
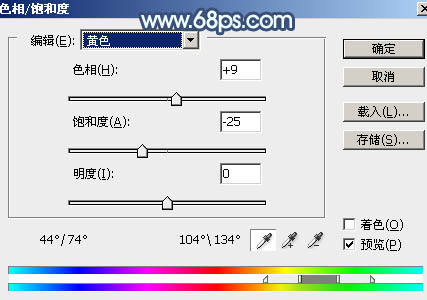
<图6>

<图7>
4、按Ctrl + J 把当前色相/饱和度调整图层复制一层,效果如下图。

<图8>
5、创建曲线调整图层,对RGB、红、绿、蓝通道进行调整,参数设置如图9 - 12,效果如图13。这一步把主色稍微调亮,并给高光区域增加淡蓝色。
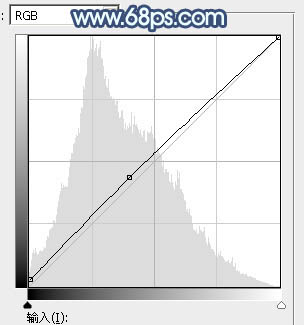
<图9>
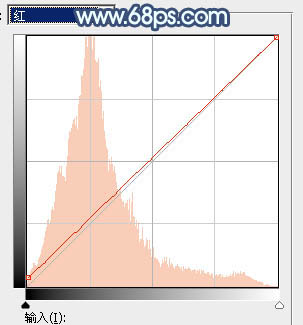
<图10>
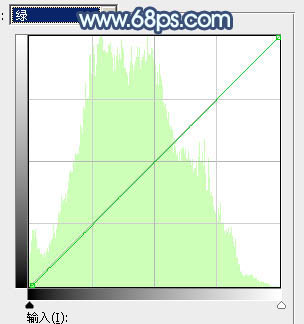
<图11>
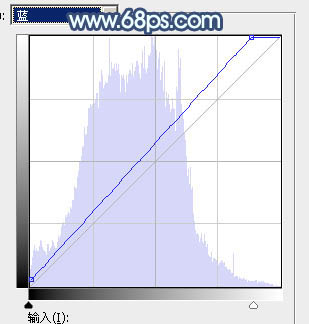
<图12>

<图13>
6、按Ctrl + Alt + 2 调出高光选区,然后创建曲线调整图层,对RGB、红、绿、蓝通道进行调整,参数设置如图14 - 17,效果如图18。这一步给图片高光区域增加青蓝色。
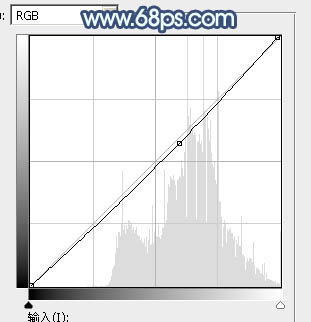
<图14>
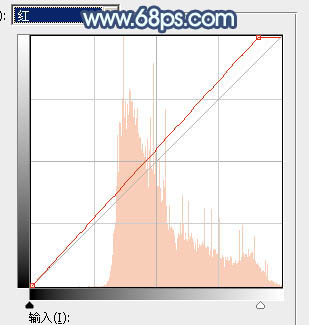
<图15>
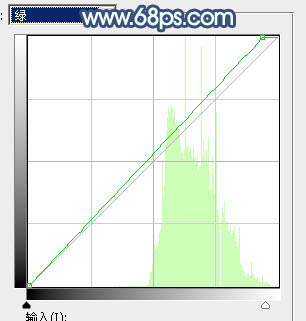
<图16>
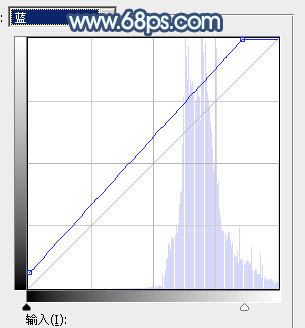
<图17>

<图18>
7、新建一个图层,按字母键“D”把前,背景颜色恢复到默认的黑白,然后选择菜单:滤镜 > 渲染 > 云彩,确定后把混合模式改为“滤色”。
按住Alt键添加图层蒙版,然后用透明度较低的柔边白色画笔把下图选区部分擦出来,控制好边缘过渡。这一步给图片中间区域增加烟雾效果,增加唯美度。

<图19>
8、创建色彩平衡调整图层,对阴影,高光进行调整,参数设置如图20,21,确定后按Ctrl + Alt + G 创建剪切蒙版,效果如图22。这一步给云彩部分增加青蓝色。
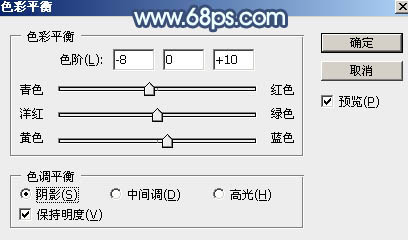
<图20>
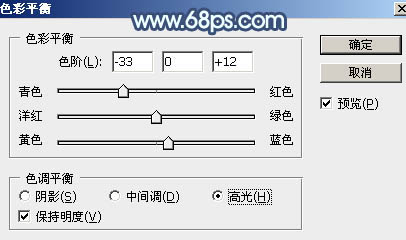
<图21>

<图22>
9、把背景图层复制一层,按Ctrl + Shift + ] 置顶,用钢笔工具把人物脸部及肤色部分抠出来,转为选区后添加图层蒙版,效果如下图。

<图23>
10、现在来调整人物肤色。创建色相/饱和度调整图层,降低全图饱和度,参数设置如图24,确定后创建剪切蒙版,效果如图25。这一步消除肤色一些杂色。
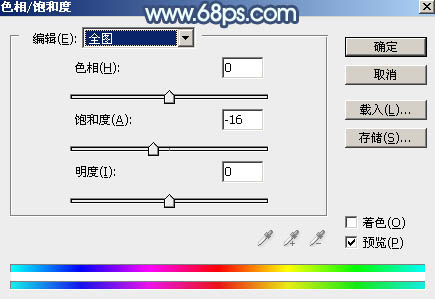
<图24>

<图25>
11、创建曲线调整图层,对各通道进行调整,参数设置如图26 - 29,确定后创建剪切蒙版,效果如图30。这一步把肤色调亮一点,并增加冷色。
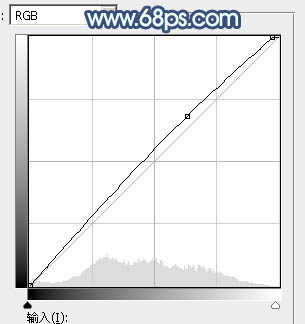
<图26>
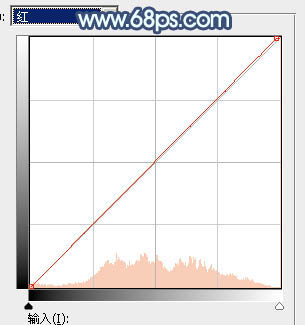
<图27>
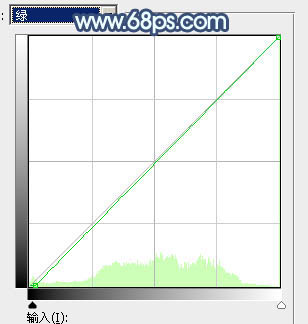
<图28>
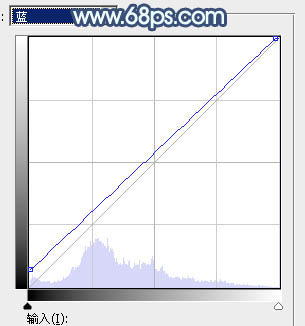
<图29>

<图30>
12、创建可选颜色调整图层,对红色,白色进行调整,参数设置如图31,32,确定后创建剪切蒙版,效果如图33。这一步把肤色稍微调红润一点。
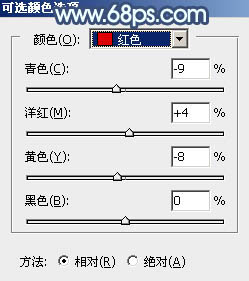
<图31>
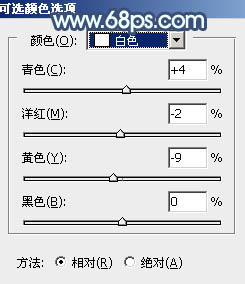
<图32>

<图33>
13、创建色彩平衡调整图层,对高光进行调整,参数设置如图34,确定后创建剪切蒙版,效果如图35。这一步给肤色高光区域增加淡蓝色。
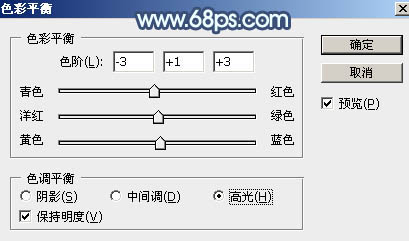
<图34>

<图35>
14、创建曲线调整图层,对RGB通道进行调整,参数设置如图36,确定后创建剪切蒙版。然后把蒙版填充黑色,用透明度较低柔边白色画笔把肤色底部区域擦出来,如图37。
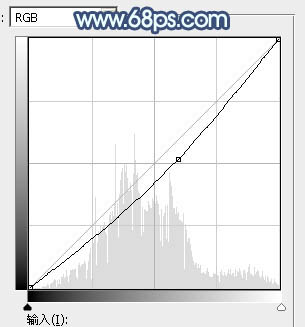
<图36>

<图37>
15、把背景图层复制一层,然后置顶,然后按Ctrl + Shift + U 去色,再把混合模式改为“正片叠底”。按住Alt键添加图层蒙版,用透明度较低柔边白色画笔把人物衣服过亮区域及底部区域涂暗一点,效果如下图。

<图38>
16、新建一个图层,用椭圆选框工具拉出下图所示的选区,羽化45个像素后填充淡青色:#D2FFFF,取消选区后效果如下图。

<图39>
17、按Ctrl + J 把当前图层复制一层,混合模式改为“滤色”,不透明度改为:60%,然后按Ctrl + T 稍微缩小一点,效果如下图。这一步给图片增加淡青色高光。

<图40>
18、创建曲线调整图层,对RGB、蓝通道进行调整,参数设置如图41,确定后把蒙版填充黑色,然后柔边白色画笔把边角区域擦出来,效果如图42。这一步给图片增加暗角。
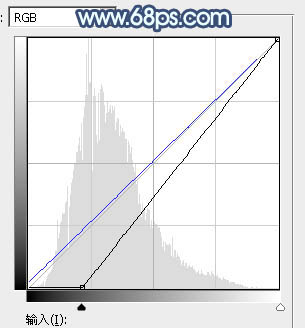
<图41>

<图42>
19、按Ctrl + Alt + 2 调出高光选区,按Ctrl + Shift + I 反选得到暗部选区,然后创建曲线调整图层,对RGB、红、蓝通道进行调整,参数设置如图43 - 45,效果如图46。这一步把图片暗部稍微调暗,并增加蓝色。
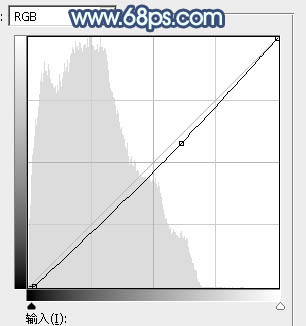
<图43>
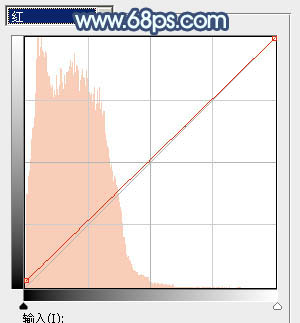
<图44>
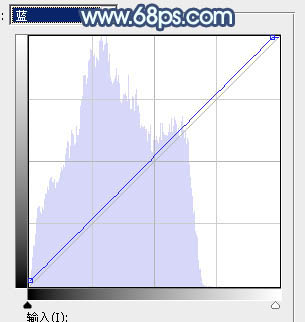
<图45>

<图46>
20、创建曲线调整图层,把RGB通道稍微压暗一点,参数设置如图47,确定后把蒙版填充黑色,然后用透明度较低的柔边白色画笔把人物背光区域擦出来,如图48。
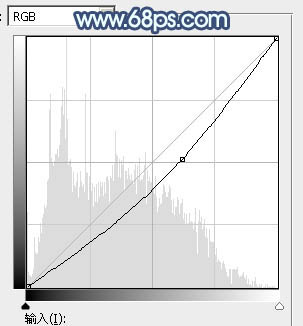
<图47>

<图48>
21、新建一个图层,按Ctrl + Alt + Shift + E 盖印图层。选择菜单:滤镜 > 模糊 > 动感模糊,角度设置为-45度,距离设置为150,确定后把混合模式改为“柔光”,不透明度改为:20%,效果如下图。这一步把图片柔化处理。

<图49>
22、新建一个图层,盖印图层。用模糊工具把下图选区部分模糊处理。这一步增加图片景深。

<图50>
23、新建一个图层,盖印图层。简单给人物磨一下皮,效果如下图。

<图51>
24、新建一个图层,盖印图层。混合模式改为“滤色”,按住Alt键添加图层蒙版,然后用透明度较低柔边白色画笔把人物左侧受光区域涂亮一点,效果如下图。

<图52>
25、新建一个图层,用柔边白色画笔给图片增加一些小点,可以加上一些发光样式,效果如下图。

<图53>
最后调整一下细节,加强一下暗角,完成最终效果。








