Photoshop给树林中的人物加上深秋暗蓝色

来源:PS联盟 Sener
效果图调色分为两个部分:首先把主色转为秋季色,以橙黄色为主色;然后把整体大幅压暗,暗部再增加蓝色,模拟出秋季效果。后期再微调细节及人物颜色即可。
原图

最终效果

1、打开原图素材大图,创建色相/饱和度调整图层,对全图、红、黄进行调整,参数设置如图1 - 3,效果如图4。这一步主要降低图片中暖色饱和度。
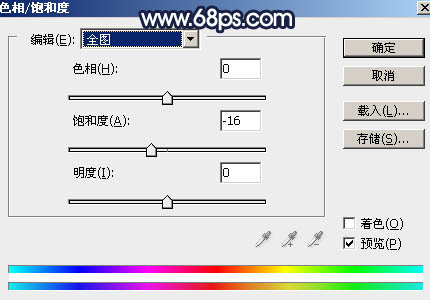
<图1>
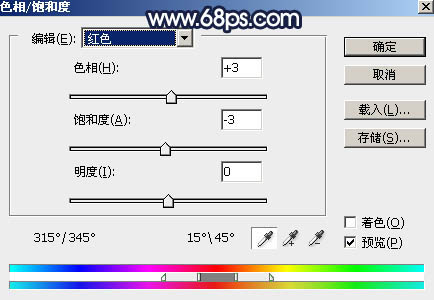
<图2>
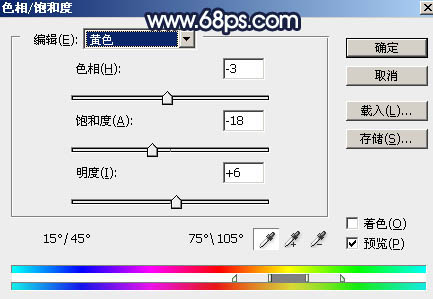
<图3>

<图4>
2、创建可选颜色调整图层,对红、黄、白进行调整,参数设置如图5 - 7,效果如图8。这一步给图片增加橙黄色。
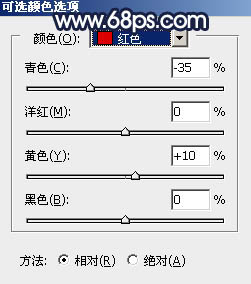
<图5>
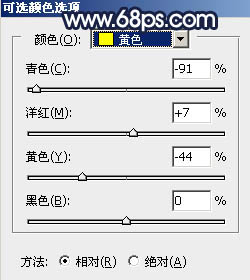
<图6>
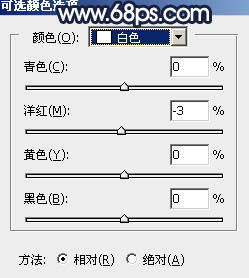
<图7>

<图8>
3、按Ctrl + J 把当前可选颜色调整图层复制一层,不透明度改为:40%,效果如下图。

<图9>
4、创建色彩平衡调整图层,对阴影、中间调、高光进行调整,参数设置如图10 - 12,确定后把图层不透明度改为:50%,效果如图13。这一步主要给图片增加冷色。
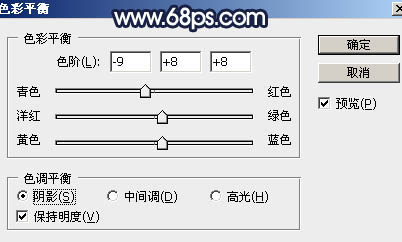
<图10>
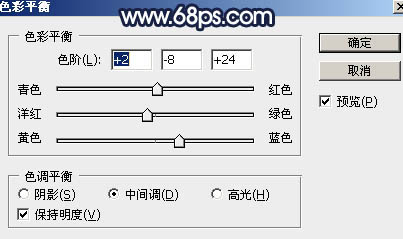
<图11>
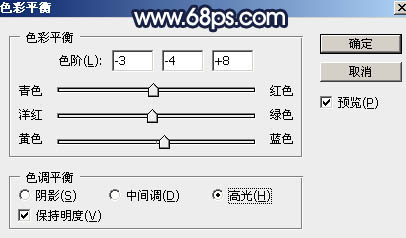
<图12>

<图13>
5、按Ctrl + Alt + 2 调出高光选区,按Ctrl + Shift + I 反选得到暗部选区,然后创建曲线调整图层,对RGB、绿、蓝通道进行调整,参数及效果如下图。这一步把图片暗部颜色大幅调暗,并增加蓝紫色。
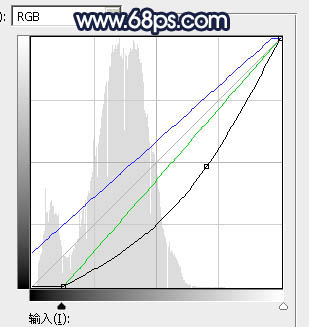
<图14>

<图15>
6、按Ctrl + J 把当前曲线调整图层复制一层,效果如下图。人物部分会有点失真,先不用去管,后面会单独修复。

<图16>
7、创建可选颜色调整图层,对红、黄、绿、青、白、黑进行调整,参数设置如图17 - 22,确定后按Ctrl + Alt + G 创建剪切蒙版,效果如图23。这一步微调图片暗部中的冷暖色。
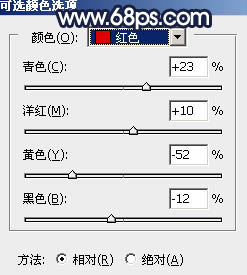
<图17>
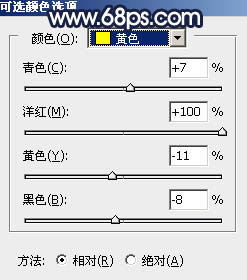
<图18>
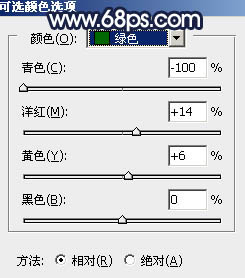
<图19>
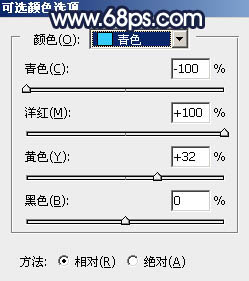
<图20>
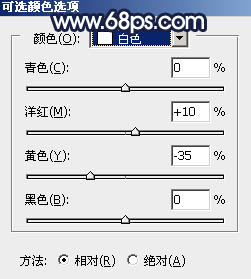
<图21>
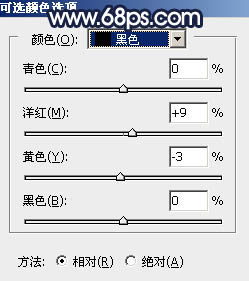
<图22>

<图23>
8、新建一个图层,按字母键“D”把前,背景颜色恢复到默认的黑白,然后选择菜单:滤镜 > 渲染 > 云彩,确定后把混合模式改为“滤色”。按住Alt键添加图层蒙版,然后用透明度较低柔边白色画笔把下图选区部分擦出来。这一步给图片中间位置增加烟雾效果。

<图24>
9、按Ctrl + J 把当前云彩图层复制一层,把混合模式改为“柔光”,效果如下图。这一步把云彩烟雾处理明显一点。

<图25>
10、新建一个图层,把前景色设置为暗蓝色:#504560,然后用透明度较低柔边画笔把左下角区域涂暗一点,效果如下图。

<图26>
11、创建可选颜色调整图层,对红、黄、蓝、白进行调整,参数设置如图27 - 30,效果如图31。这一步微调图片中的冷暖色及高光颜色。
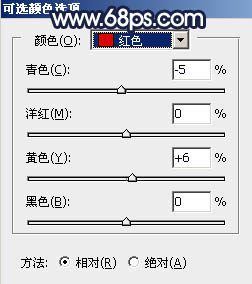
<图27>
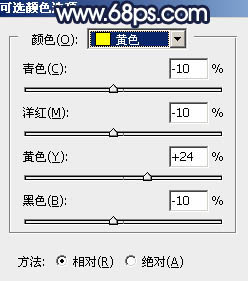
<图28>
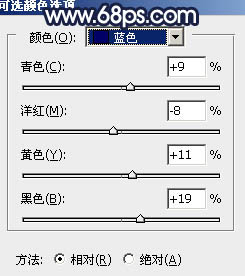
<图29>
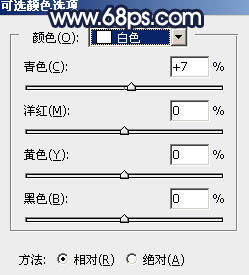
<图30>

<图31>
12、创建色相/饱和度调整图层,对红色,黄色进行调整,参数及效果如下图。这一步把图片中的暖色调鲜艳一点。
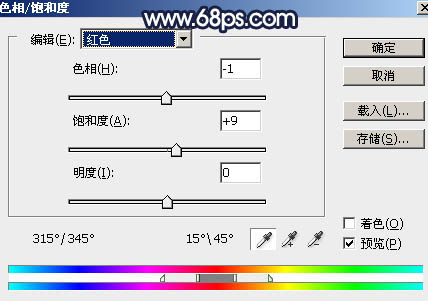
<图32>
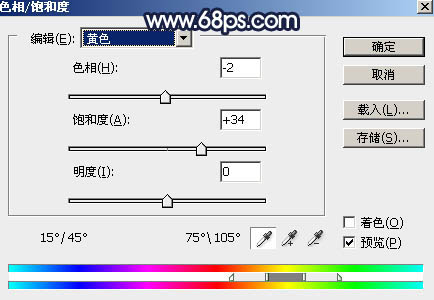
<图33>

<图34>
13、按Ctrl + J 把当前色相/饱和度调整图层复制一层,效果如下图。

<图35>
14、按Ctrl + Alt + 2 调出高光选区,按Ctrl + Shift + I 反选得到暗部选区,然后创建曲线调整图层,对RGB、红、蓝通道进行调整,参数及效果如下图。这一步主要增加图片暗部明暗对比。
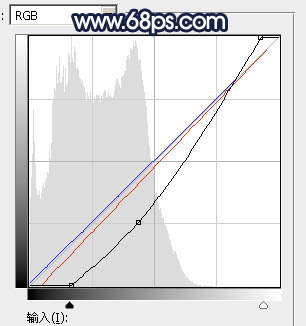
<图36>

<图37>
15、新建一个图层,用椭圆选框工具拉出下图所示的椭圆选区,羽化65个像素后填充红灰色:#E3DFDF,取消选区后效果如下图。

<图38>
16、按Ctrl + J 把当前图层复制一层,按Ctrl + T 稍微缩小一点,确定后把混合模式改为“滤色”,效果如下图。这一步给图片中间区域渲染高光。

<图39>
17、创建可选颜色调整图层,对红、黄、蓝、洋红、白、黑进行调整,参数设置如图40 - 45,效果如图46。这一步把图片中暖色及冷色调暗一点。
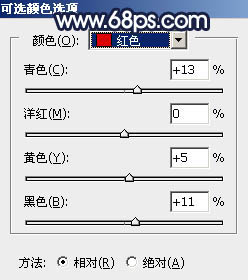
<图40>
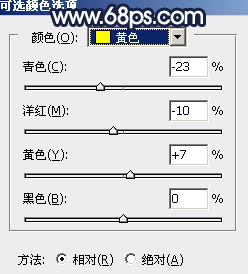
<图41>
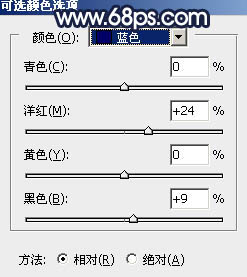
<图42>
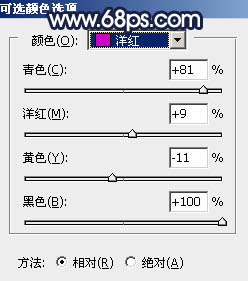
<图43>
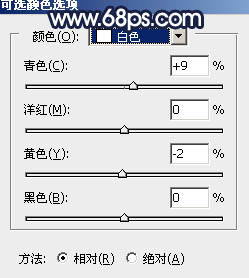
<图44>
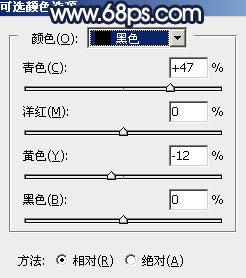
<图45>

<图46>
18、把背景图层复制一层,按Ctrl + Shift + ] 置顶,然后用钢笔工具把人物部分抠出来,转为选区后添加图层蒙版,效果如下图。

<图47>
19、把人物稍微调暗一点,再微调一下肤色,加强一下局部明暗,效果如下图。

<图48>
20、新建一个图层,按Ctrl + Alt + Shift + E 盖印图层,用模糊工具把中间区域模糊处理,效果如下图。这一步增加图片景深。

<图49>
最后给人物磨一下皮,再把整体柔化处理,完成最终效果。








