Photoshop调出果子照片秋季唯美淡雅效果

来源:PS联盟 作者:Sener
素材图片有点杂乱,画面不够清爽。处理的时候把中间调颜色转为暖色,高光及暗部调成蓝色;然后把泛白的区域加上淡蓝色;再把整体柔化处理即可。
原图

最终效果

1、打开原图素材大图,创建可选颜色调整图层,对黄、绿、青进行调整,参数设置如图1 - 3,效果如图4。这一步把背景部分的黄绿色转为橙黄色,并把衣服部分的青色调鲜艳一点。
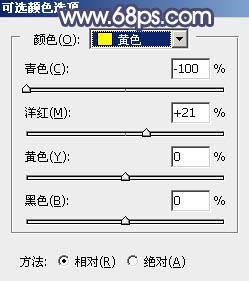
<图1>
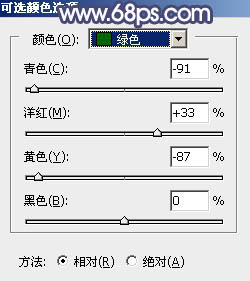
<图2>
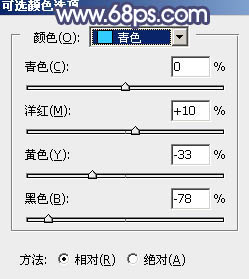
<图3>

<图4>
2、按Ctrl + J 把当前可选颜色调整图层复制一层,不透明度改为:30%,效果如下图。

<图5>
3、创建可选颜色调整图层,对黄、青、蓝、白进行调整,参数设置如图6 - 9,效果如图10。这一步主要把图片中的暖色调暗一点。
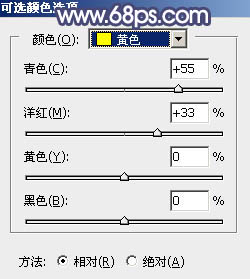
<图6>
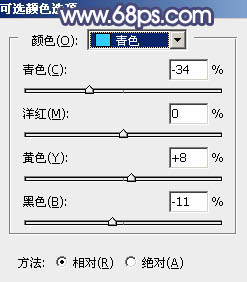
<图7>
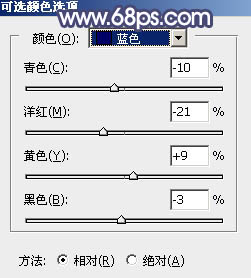
<图8>
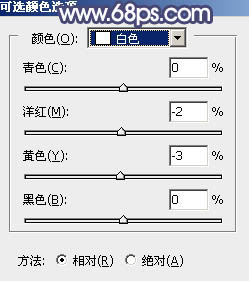
<图9>

<图10>
4、创建曲线调整图层,对RGB、绿、蓝通道进行调整,参数设置如图11 - 13,效果如图14。这一步主要给图片高光及暗部区域增加蓝色。
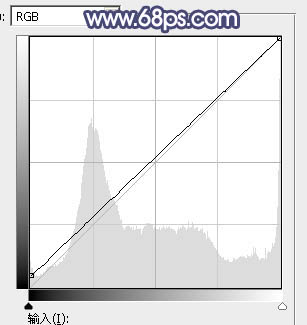
<图11>
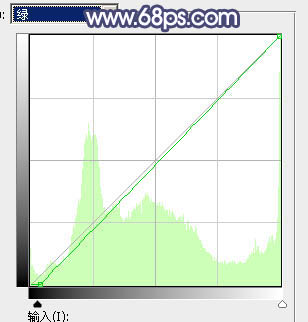
<图12>
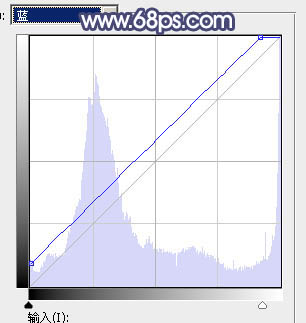
<图13>

<图14>
5、按Ctrl + J 把当前曲线调整图层复制一层,不透明度改为:30%,效果如下图。

<图15>
6、创建可选颜色调整图层,对红、黄、白进行调整,参数设置如图16 - 18,效果如图19。这一步给图片增加橙红色,高光区域增加淡青色。
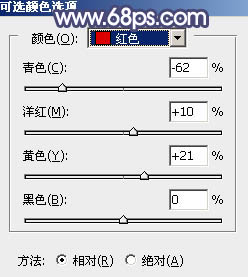
<图16>
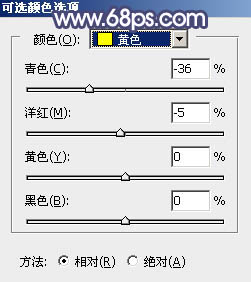
<图17>
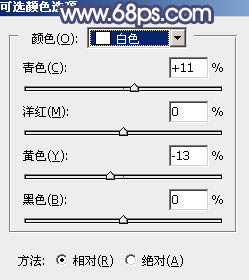
<图18>

<图19>
7、按Ctrl + Alt + 2 调出高光选区,然后创建曲线调整图层,对RGB、红、绿、蓝通道进行调整,参数设置如图20 - 23,效果如图24。这一步主要给图片高光部分增加淡蓝色。
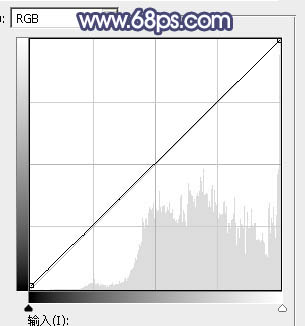
<图20>
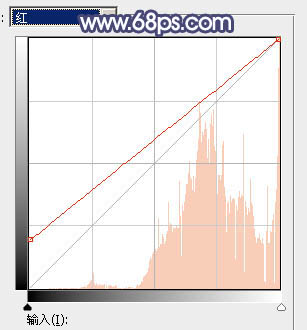
<图21>
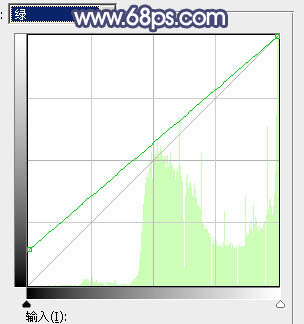
<图22>
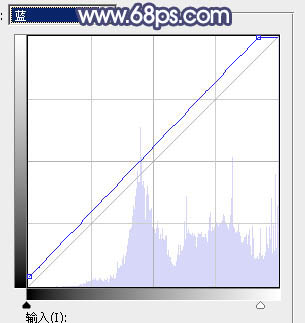
<图23>

<图24>
8、按Ctrl + Alt + 2 调出高光选区,然后创建纯色调整图层,颜色设置为淡蓝色:#E2EFFF,确定后把混合模式改为“变暗”,效果如下图。这一步把高光区域泛白的地方转为淡蓝色。

<图25>
9、创建纯色调整图层,颜色设置为橙黄色:#E6AF39,确定后把蒙版填充黑色,然后用透明度较低的柔边白色画笔把顶部区域擦出来,确定后把混合模式改为“叠加”,效果如下图。

<图26>
10、按Ctrl + J 把当前纯色调整图层复制一层,混合模式改为“滤色”,效果如下图。这两步给图片顶部增加橙黄色高光。

<图27>
11、创建曲线调整图层,把RGB通道稍微压暗一点,参数设置如图28,确定后把蒙版填充黑色,然后用柔边白色画笔把底部边角部分擦出来,效果如图29。
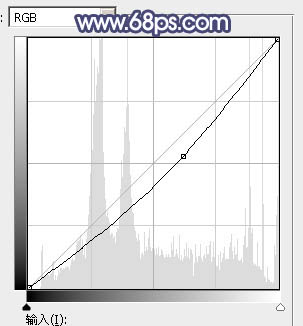
<图28>

<图29>
12、用钢笔工具把人物嘴唇部分抠出来,转为选区后创建色彩平衡调整图层,对中间调及高光进行调整,稍微把嘴唇调红润一点,参数及效果如下图。
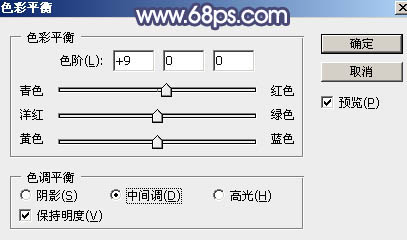
<图30>
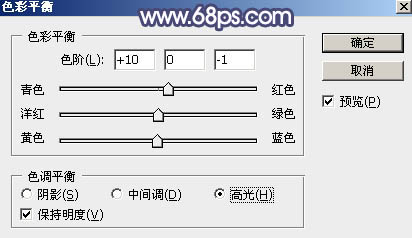
<图31>

<图32>
13、创建亮度/对比度调整图层,适当增加对比度,参数设置如图33,确定后按Ctrl + Alt + G 创建剪切蒙版,效果如图34。
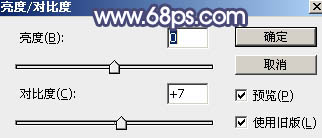
<图33>

<图34>
14、新建一个图层,按Ctrl + Alt + Shift + E 盖印图层,然后选择菜单:滤镜 > 模糊 > 动感模糊,角度设置为-45度,距离设置为150,确定后把混合模式改为“柔光”,不透明度改为:50%,效果如下图。这一步把图片柔化处理。

<图35>
15、新建一个图层,盖印图层,用模糊工具把图片顶部区域模糊处理,效果如下图。
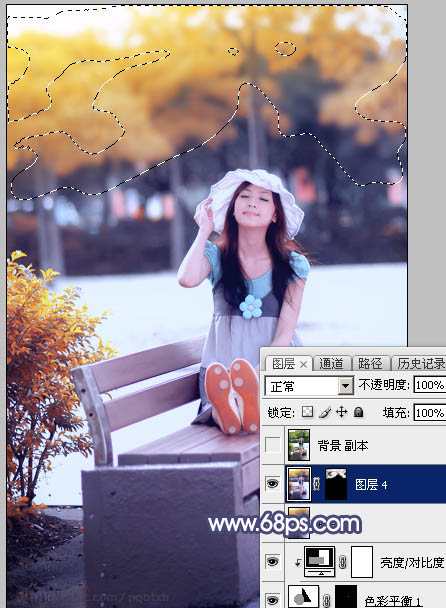
<图36>
最后给人物磨一下皮,加强一下局部明暗,完成最终效果。

圣诞海报设计教程...







