Photoshop调出外景人像唯美逆光效果图

来源:PS联盟 作者:Sener
素材图片天空与草地比例都比较大,调色的时候最好分开调。天空部分需要抠出后调成青绿色;草地部分直接用调色工具调成蓝紫色;然后加强好局部明暗,渲染好高光即可。
最终效果

原图

1、打开素材图片,创建可选颜色调整图层,对绿色进行调整,参数设置如图1,确定后把图层不透明度改为:50%,效果如图2。这一步把图片中的绿色调鲜艳一点。
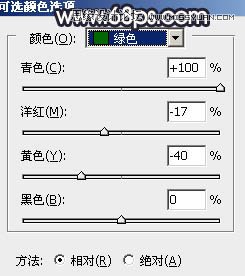

2、创建可选颜色调整图层,对黄、绿、中性色进行调整,参数设置如图3 - 5,效果如图6。这一步主要把草地颜色转为红褐色。
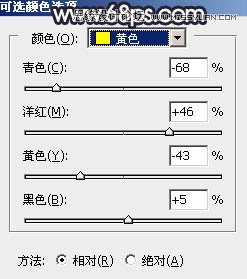
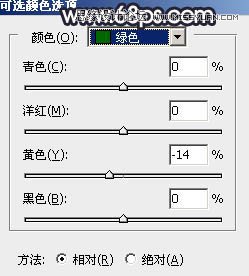
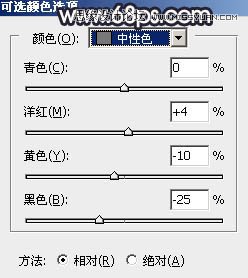

3、按Ctrl + Alt + 2 调出高光选区,然后创建曲线调整图层,对红,蓝通道进行调整,参数及效果如下图。这一步主要给图片高光部分增加淡蓝色。
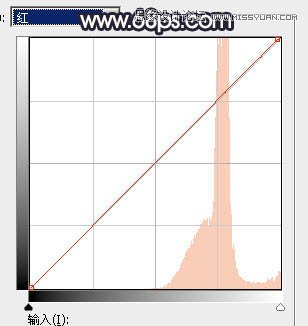
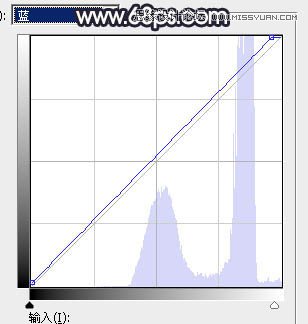

4、创建色彩平衡调整图层,对阴影、中间调、高光进行调整,参数设置如图10 - 12,效果如图13。这一步给图片增加蓝色。
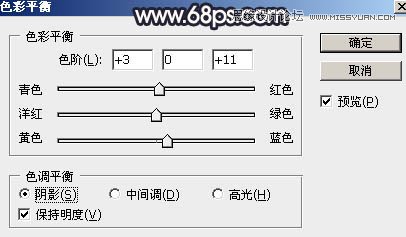
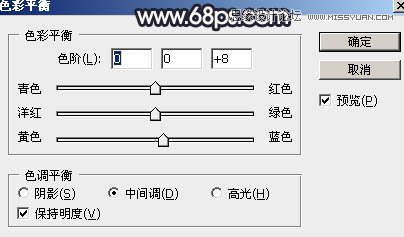
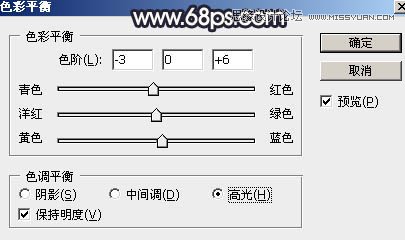

5、把背景图层复制一层,按Ctrl + Shift + ] 置顶,用通道把天空部分抠出来,复制到新的图层,效果如下图。

6、按Ctrl + J 把天空图层复制一层,按Ctrl + Alt + G 创建剪切蒙版,再把混合模式改为“正片叠底”,按住Alt键添加图层蒙版,用透明度较低的白色柔边画笔把天空部分擦出来,效果如下图。

7、按Ctrl + J 把当前图层复制一层,创建剪切蒙版后把混合模式改为“滤色”,再把蒙版填充黑色,然后用柔边白色画笔把下图选区部分擦出来,效果如下图。

8、创建色相/饱和度调整图层,对全图,青色进行调整,参数设置如图17,18,确定后创建剪切蒙版,效果如图19。这一步把天空转为青绿色。



9、新建一个图层,用套索工具勾出下图所示的选区,羽化50个像素后填充橙黄色:#DBC3B7,取消选区后把混合模式改为“柔光”,效果如下图。

10、新建一个图层,用套索工具勾出下图所示的选区,羽化40个像素后填充红褐色:#C36A42,取消选区后把混合模式改为“滤色”,添加图层蒙版,用透明度较低的柔边黑色画笔把天空部分的过渡擦出来,如下图。

11、按Ctrl + J 把当前图层复制一层,效果如下图。这几步给图片渲染高光。

12、创建曲线调整图层,对RGB、红、绿、蓝通道进行调整,参数及效果如下图。这一步把图片高光区域调亮一点,暗部增加蓝紫色。
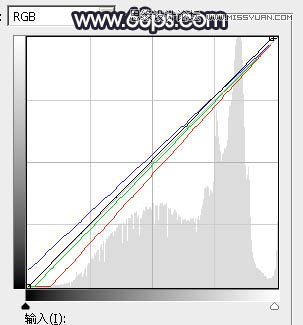

13、创建曲线调整图层,对RGB,红通道进行调整,参数设置如图25,确定后把蒙版填充黑色,然后用柔边白色画笔把底部区域擦出来,效果如图26。这一步给底部区域增加暗角。
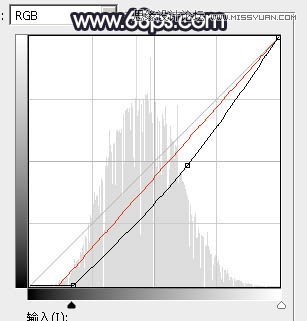

14、按Ctrl + J 把当前曲线调整图层复制一层,不透明度改为:30%,效果如下图。

15、按Ctrl + Alt + 2 调出高光选区,按Ctrl + Shift + I 反选得到暗部选区,然后创建曲线调整图层,对各通道进行调整,参数及效果如下图。这一步把图片暗部稍微调暗一点。
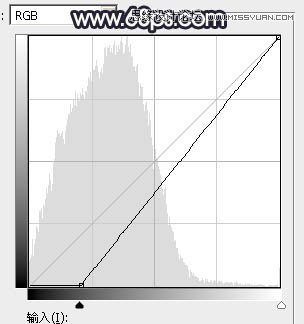
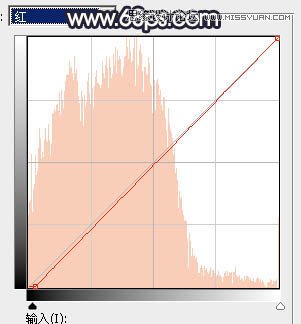
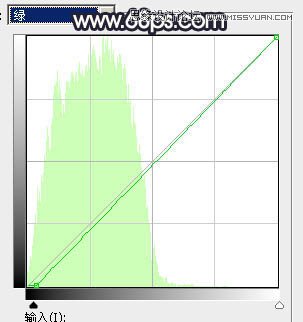
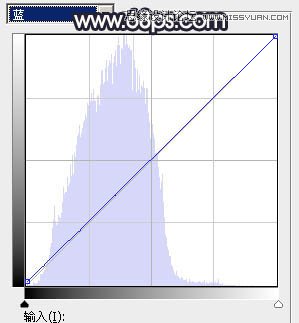

16、新建一个图层,按Ctrl + Alt + Shift + E 盖印图层,然后用模糊工具把天空与草地衔接部分模糊处理,效果如下图。

17、把背景图层复制一层,按Ctrl + Shift + ] 置顶,用钢笔工具把人物抠出来,效果如下图。

18、新建一个图层,创建剪切蒙版,混合模式改为“柔光”,用画笔给人物边缘受光区域涂上淡红色,如下图。

19、创建纯色调整图层,颜色设置为暗蓝色:#403B54,确定后把蒙版填充黑色,然后透明度较低的柔边白色画笔把底部区域擦出来,效果如下图。这一步把底部区域调暗一点。

20、创建曲线调整图层,把RGB通道压暗一点,参数设置如图37,确定后把蒙版填充黑色,然后用白色画笔把人物背光区域擦出来,效果如图38。
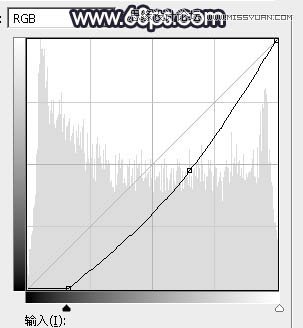

21、新建一个图层,给人物左上部增加一点,高光,效果如下图。

最后给图片增加光晕,再把整体柔化处理,完成最终效果。








