Photoshop打造非常华丽的立体花纹圆盘
来源:PS联盟
作者:Sener |
 |
| 1、新建一个1000 * 700像素的文件,分辨率为72。选择渐变工具,颜色设置如图1,拉出图2所示的径向渐变作为背景。 |
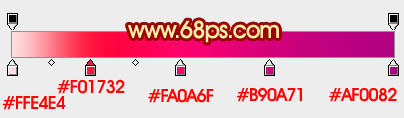 <图1> |
 <图2> |
| 2、我们需要完成的部分如下图,层次还是比较多的。 |
 <图3> |
| 3、按Ctrl + R 调出标尺,拉出下图所示的两条参照线。 |
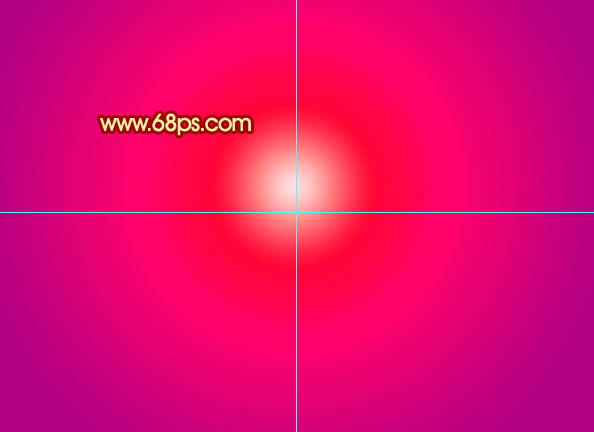 <图4> |
| 4、把图5及图7所示的图片保存,然后用PS打开,拖到新建的文件里面,按照参照线放好位置,效果如图8。 |
 <图5> |
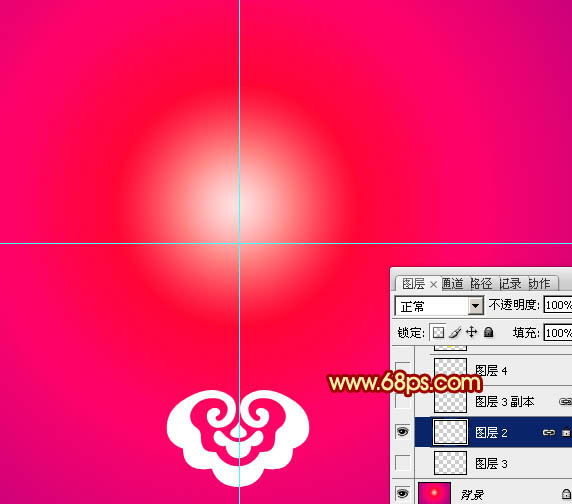 <图6> |
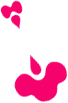 <图7> |
 <图8> |
| 5、把这两个花纹图层合并。 |
 <图9> |
| 6、按Ctrl + J 把合并的花纹图层复制一层,按Ctrl + T 变形,先把中心点移到参照线的交点位置,然后在属性栏把角度设置为45。回车确定。 |
 <图10> |
 <图11> |
| 7、左手按住Ctrl + Alt + Shift 键,右手按字母键“T”复制,直到组成一个完成的圆。然后把这些花纹图层合并为一个图层。 |
 <图12> |
 <图13> |
| 8、锁定当前图层像素区域,选择渐变工具,颜色设置如图14,由右上角往左下角拉出土15所示的线性渐变。 |
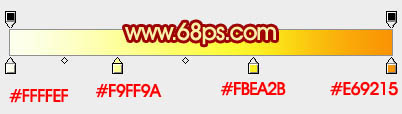 <图14> |
 <图15> |
| 9、双击图层面板,缩略图调出图层样式,分别设置投影、斜面和浮雕、等高线,参数及效果如下图。 |
 <图16> |
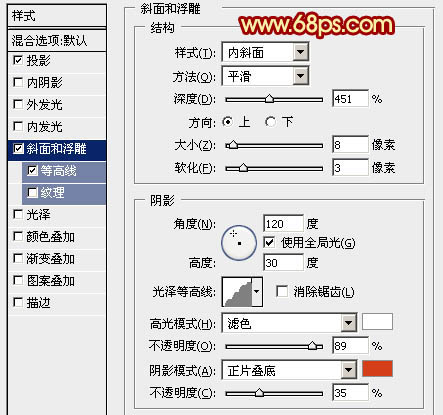 <图17> |
 <图18> |
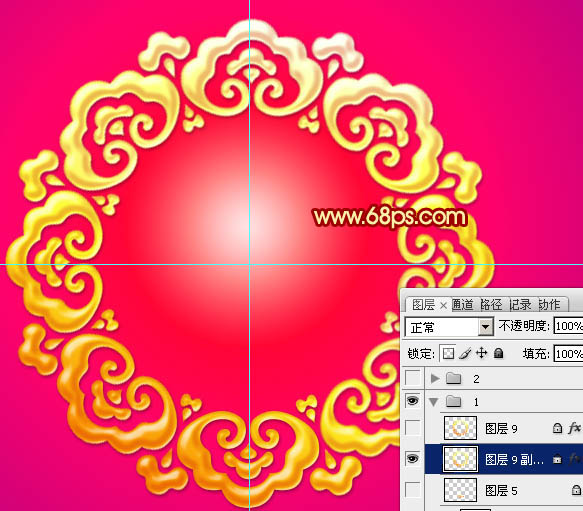 <图19> |
| 10、按Ctrl + J 把当前图层复制一层,然后修改一下图层样式,去掉投影,设置一下斜面和浮雕的数值,等高线不用变。确定后把填充改为:0%,效果如图21。 |
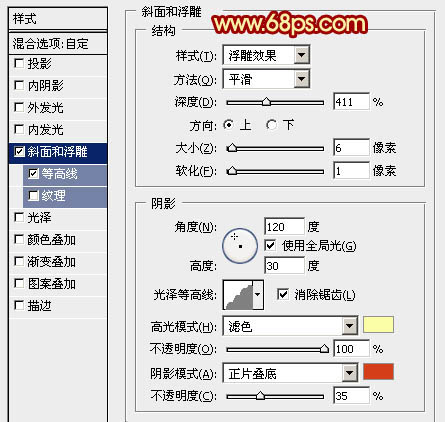 <图20> |
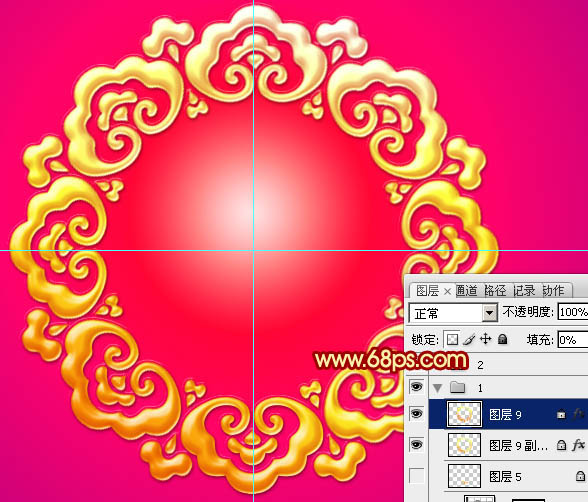 <图21> |
| 11、在背景图层上面新建一个图层,用椭圆选框工具拉出下图所示的椭圆选区,并填充黄色。 |
 <图22> |
| 12、取消选区后按照花纹部分的复制方法,复制出一个完整的圆,这里的角度为30度。然后把这些圆的图层合并为一个图层。 |
 <图23> |
| 13、同上的方法制作一个深蓝色的圆,如下图。 |
 <图24> |
| 14、给蓝色圆添加图层样式,参数及效果如下图。 |
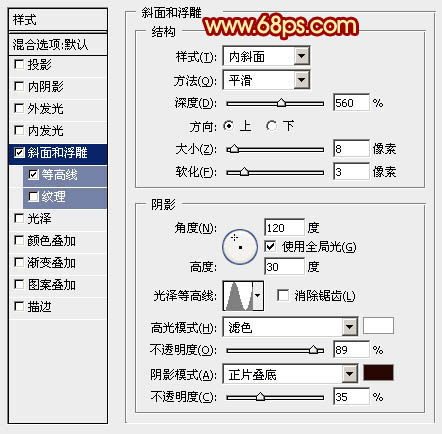 <图25> |
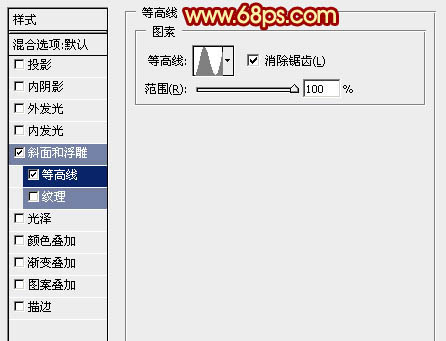 <图26> |
 <图27> |
| 15、提取之前的花纹单元,描边3个像素,中间部分填充白色,如下图。 |
 <图28> |
| 16、同样的方法复制成一个圆,并合并图层。 |
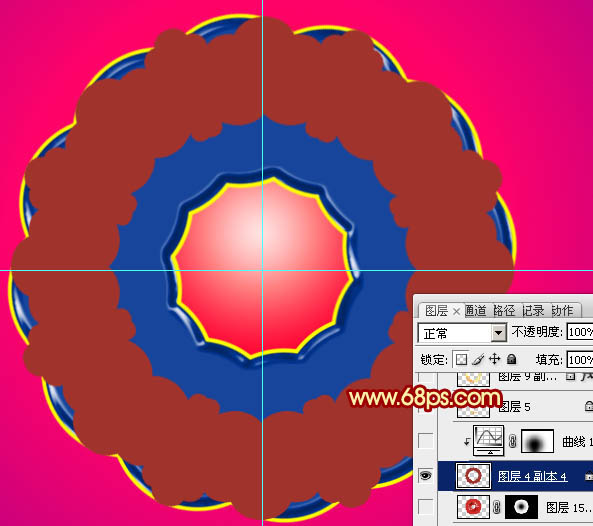 <图29> |
| 17、再给当前图层添加图层样式,参数及效果如下图。 |
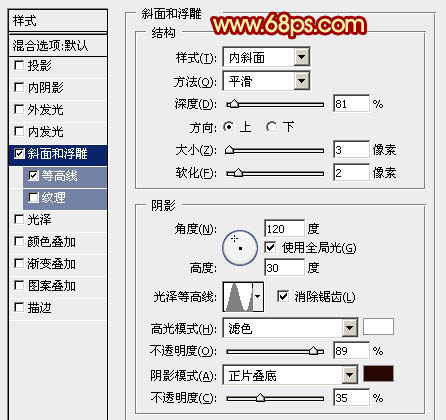 <图30> |
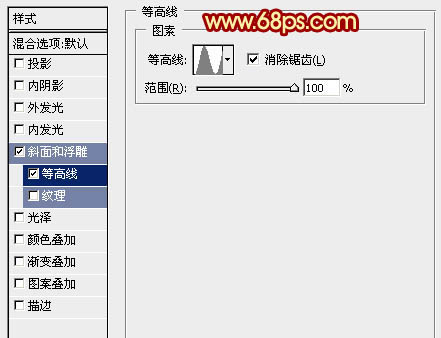 <图31> |
 <图32> |
| 18、创建曲线调整图层,参数设置如图33,确定后把蒙版填充黑色,用白色画笔把需要变亮的部分擦出来。 |
 <图33> |
 <图34> |
| 19、选中下图所示的图层,按Ctrl + J 复制一层。 |
 <图35> |
| 20、下面开始制作花纹部分的立体面,这里介绍本人独创的方法。选中下图所示的图层。 |
 <图36> |
| 21、按Ctrl + T 缩小一点,回车确定。 |
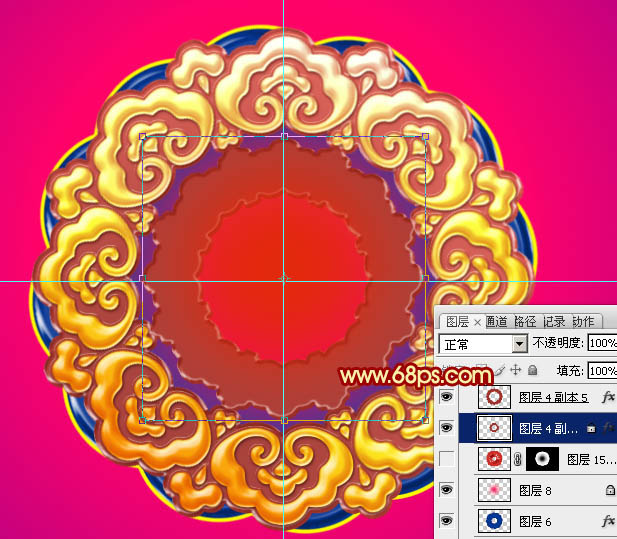 <图37> |
| 22、按Ctrl + J 复制一层,按Ctrl + T 变形,在属性栏把宽和高光都放到到101%,然后回车确定。 |
 <图38> |
| 23、左手按住Ctrl + Alt + Shift键,右手不断按“T”键复制,直到跟上面的花纹重合。 |
 <图39> |
| 再加上之前制作的立体字,效果就出来了。 |
 |
下一篇
30款免费的涂鸦字体下载...
30款免费的涂鸦字体下载...

![jc140122_1a[1].jpg jc140122_1a[1].jpg](http://jy.sccnn.com/zb_users/upload/2014/1/2014012266718745.jpg)






