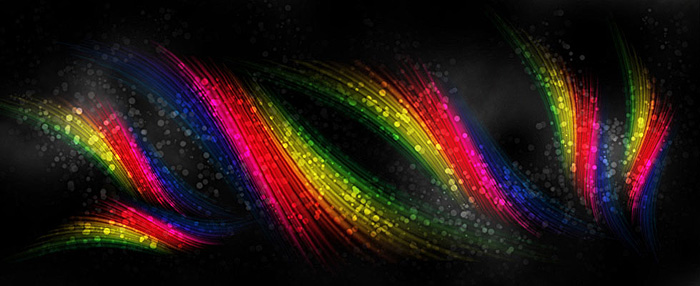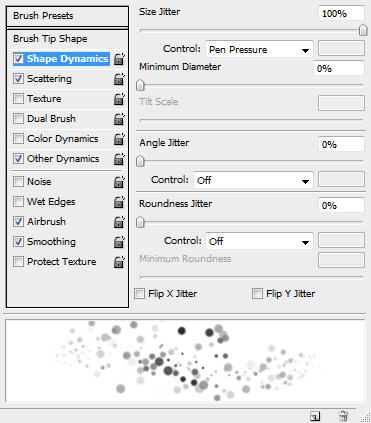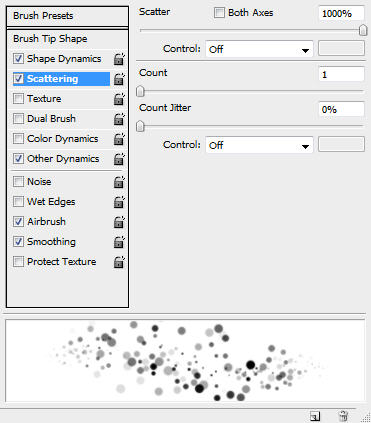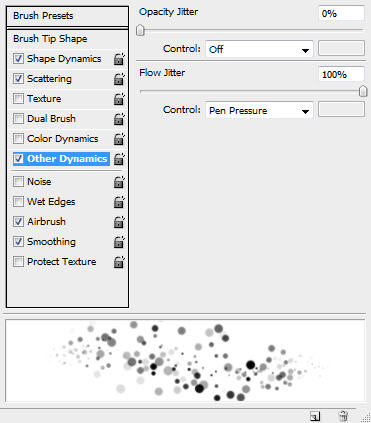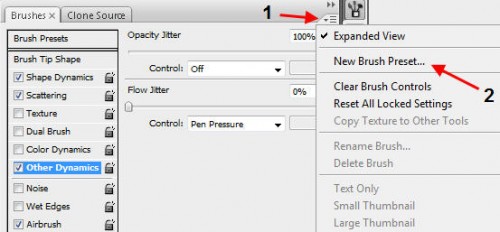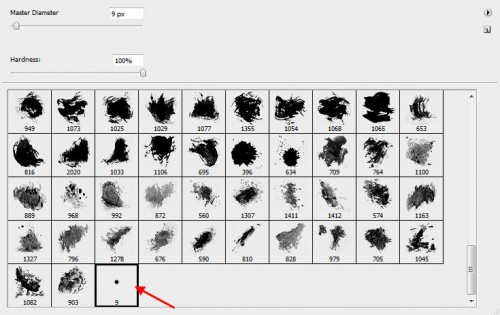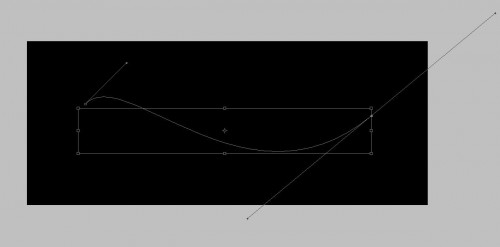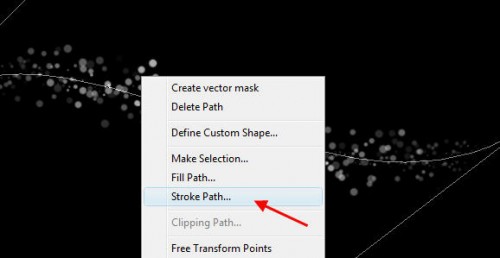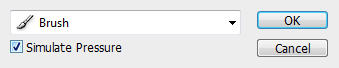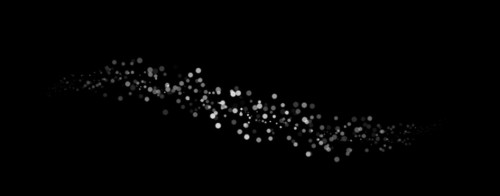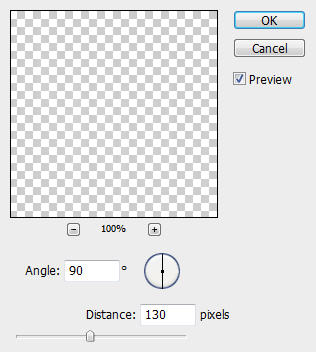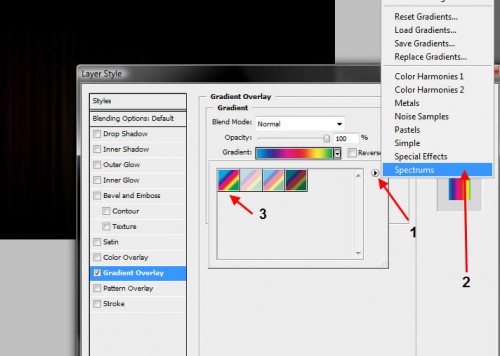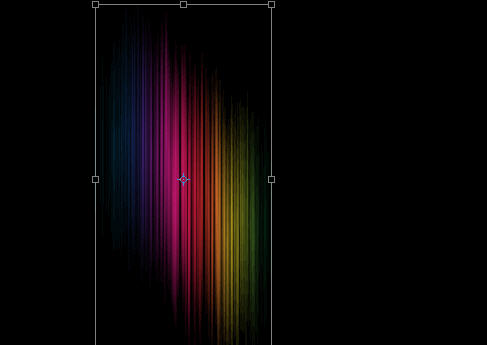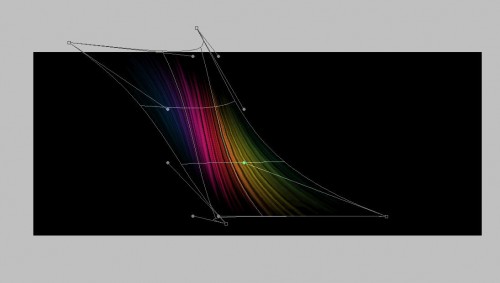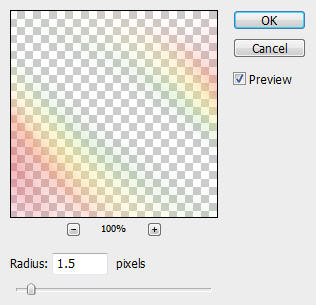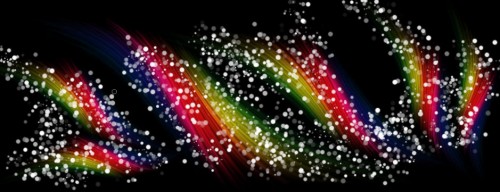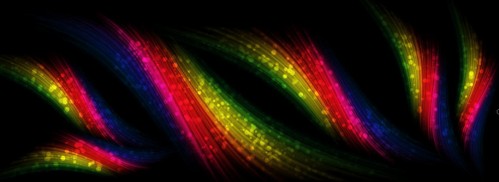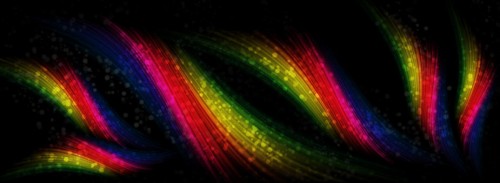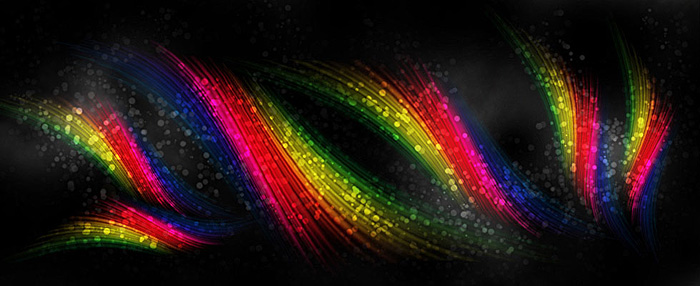![jc1401131_1a[1].jpg jc1401131_1a[1].jpg](http://jy.sccnn.com/zb_users/upload/2014/1/2014011461847145.jpg)
来源:960px
作者:不详
作者制作光丝的方法非常不错。过程:制作之前先用自带的画笔设置好画笔预设。然后用钢笔勾出路径,并用设置好的画笔描边路径,得到初步的光斑。再用滤镜动感模糊,用渐变叠加加上颜色,并用变形工具变形处理,得到初步的光束,后期加强效果,再增加装饰即可。
最终效果 |
1、新建一个980 *
400像素,分辨率为72的文档,背景填充黑色。
选择画笔工具,在属性栏中选择下图所示的笔刷。按F5调出画笔预设面板。 |
| 3、在完成这个画笔的设置之后,点击右上角的菜单,选择“新建画笔预设”。让它作为新的画笔,这样以后我们还可以使用它。 |
| 6、创建一个新图层命名为“lines”,
用钢笔工具绘制如下的形状路径。按住Shift键并拖动鼠标向上大约45度的两个锚点。 |
| 8、按回车键取消路径。然后选择菜单:滤镜 > 模糊 >
动感模糊,参数设置如下图。 |
| 9、按Ctrl + F
重复一次滤镜效果,如下图。 |
| 10、给当前图层添加图层样式,选择渐变叠加,颜色设置为彩虹渐变色。 |
| 12、把复制的图层及原图层合并,然后再复制几层,加强效果。 |
| 13、把得到的光束图层合并。然后复制一层,原图层隐藏。对副本按Ctrl + T
变形。 |
| 16、把原图图层显示出来,并复制一层。同上的方法多,变形出不同的效果,如下图。 |
| 17、把做好的光束图层合并。然后复制一层,选择菜单:滤镜 > 模糊 >
高斯模糊,数值如下图。 |
| 18、把模糊后的图层混合模式改为“线性光”,效果如下图。 |
| 19、新建一个图层,用钢笔勾一些形状路径,再用前面设置得笔刷描边路径,得到下面的装饰小点。 |
| 20、把小点图层的混合模式改为“叠加”,效果如下图。 |
| 21、把小点图层复制一层,混合模式改为“正常”,不透明度改为:15%。添加图层蒙版,用黑色画笔擦掉不需要的部分。 |
![jc1401131_1a[1].jpg jc1401131_1a[1].jpg](http://jy.sccnn.com/zb_users/upload/2014/1/2014011461847145.jpg)