Photoshop制作浓厚的水墨秋字

来源:PS联盟 Sener
水墨字的制作方法有很多,最快的方法就是直接使用水墨或喷溅素材。过程:先画好初步的水墨字,或直接使用文字素材;然后截取水墨素材局部,按文字笔画变形处理;最后处理好细节即可。
最终效果

<图1>
1、新建一个800 * 800像素,分辨率为72的画布,背景选择白色。
先来保存文字素材,在图2上面右键选择“图片另存为”,并保持到本机。

<图2>
2、新建一个组,用PS打开保存的文字素材,用移动工具拖到新建的组里面,调整好位置后把不透明度改为:20%,如下图。

<图3>
3、现在来处理水墨素材。先点击圆形水墨素材的小图弹出大图,然后在大图上面右键“图片另存为”保存到本机。
用PS打开水墨素材大图,素材是圆形的,我们要做一些简单处理,变成直线的。

4、把背景色变成白色,如下图。

<图4>
5、选择菜单:图像 > 画布大小。
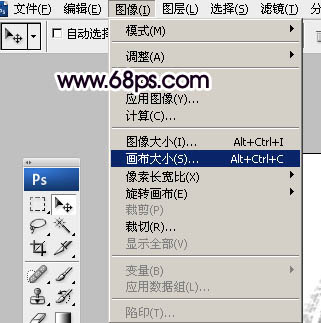
<图5>
6、把单位设置为像素,然后把宽度和高度的数值都设置为2700,如图7,然后确定。
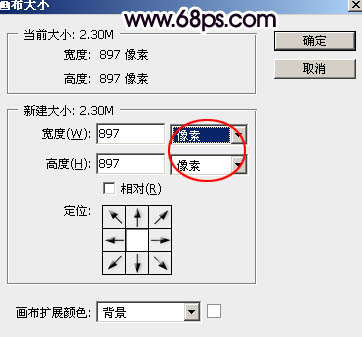
<图6>
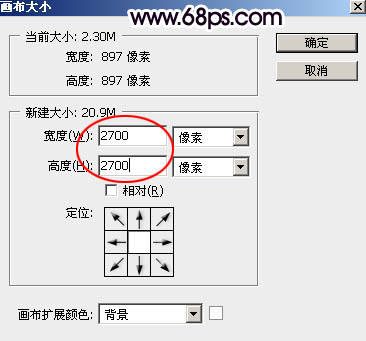
<图7>
7、选择菜单:滤镜 > 扭曲 > 极坐标。
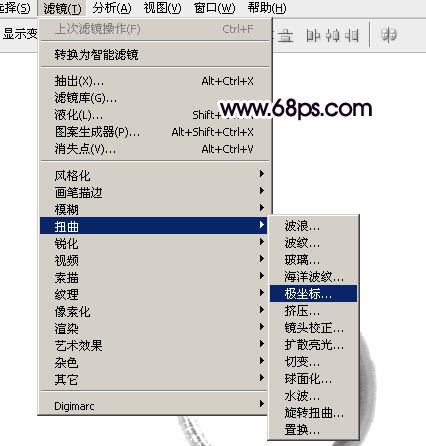
<图8>
8、在极坐标设置面板底部选择“极坐标到平面坐标”,如图9,确定后效果如图10。
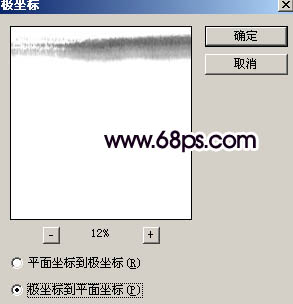
<图9>
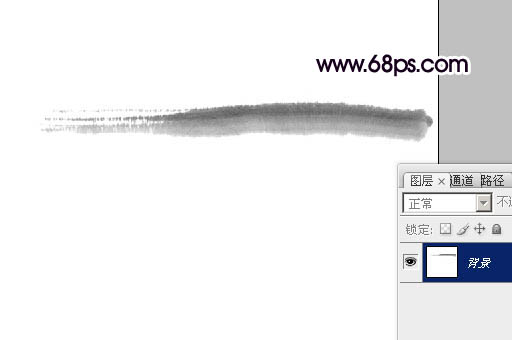
<图10>
9、用矩形选框工具拉出下图所示的矩形选区,把水墨选取,然后按Ctrl + C 复制。
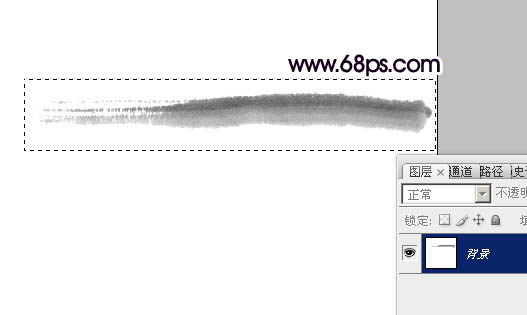
<图11>
10、回到之前新建的画布,新建一个组,在组里新建一个图层,按Ctrl + V 粘贴,把水墨粘贴进来,适当调暗一点。按Ctrl + T 稍微缩小一点,并逆时针旋转90度,确定后把混合模式改为“变暗”。用移动工具调整好位置,如下图。

<图12>
11、现在来制作文字的第一笔画。用套索工具在水墨素材上面选取下图所示的选区。

<图13>
12、按Ctrl + J 把选区部分的水墨素材复制到新的图层,用移动工具移文字第一笔画位置,再把原水墨素材隐藏,如下图。

<图14>
13、按Ctrl + T 变形,把水墨素材压扁一点,稍微调整大小,跟笔画大小基本接近,如图15。然后右键选择“变形”,如图16。
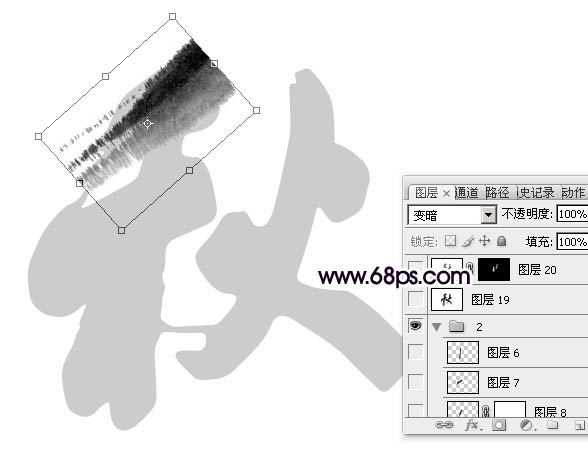
<图15>
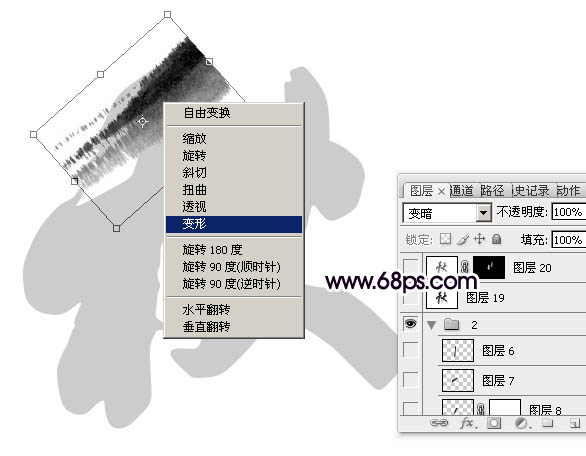
<图16>
14、拖动各节点调整变形效果,跟笔画基本吻合即可,如图17,然后回车确定效果如图8。局部有不满意的部分,可以添加蒙版,用透明度较低的喷溅画笔涂抹一下。

<图17>

<图18>
15、把原水墨素材显示处理,用套索工具选取图19所示的区域,然后按Ctrl + J 复制到新的图层。
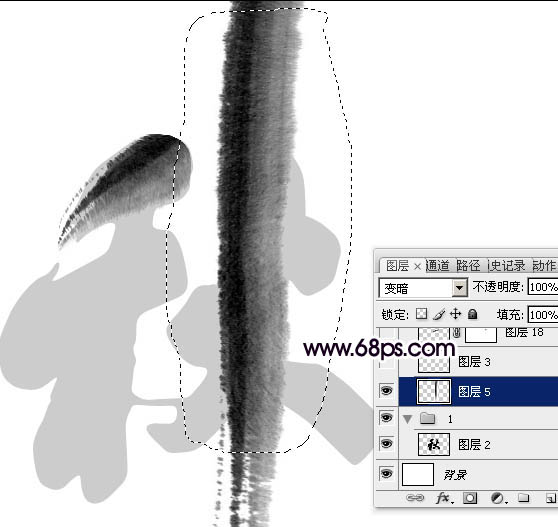
<图19>
16、现在来制作第二笔画,跟之前的方法一样,先调整大小,然后右键“变形”,过程如图20 - 22。

<图20>

<图21>

<图22>
17、底部不自然的部位需要特殊处理。用套索工具勾出下图所示的选区。

<图23>
18、按Ctrl + T 变形,然后再右键选择“变形”。

<图24>
19、调整各节点,把底部处理圆润一点,如图25,然后回车确定,效果如图26。

<图25>

<图26>
20、同样的方法添加衔接处的笔画,如下图。

<图27>

<图28>
21、其它笔画的制作方法完全相同,过程如图29 - 33。

<图29>

<图30>

<图31>

<图32>

<图33>
22、新建一个图层,按Ctrl + Alt + Shift + E 盖印图层。

<图34>
23、选择菜单:滤镜 > 风格化 > 扩散,参数及效果如下图。
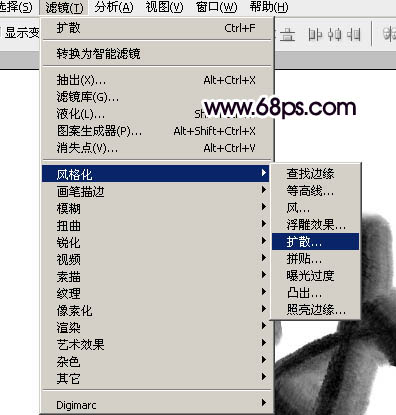
<图35>
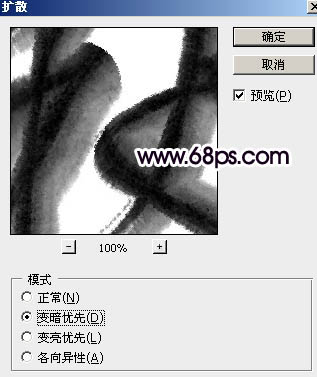
<图36>

<图37>
24、按Ctrl + J 把当前图层复制一层,混合模式改为“滤色”,按住Alt键添加图层蒙版,用透明度较低的柔边白色画笔把需要变亮的区域擦出来,如下图。

<图38>
最后处理一下细节,完成最终效果。

<图39>







