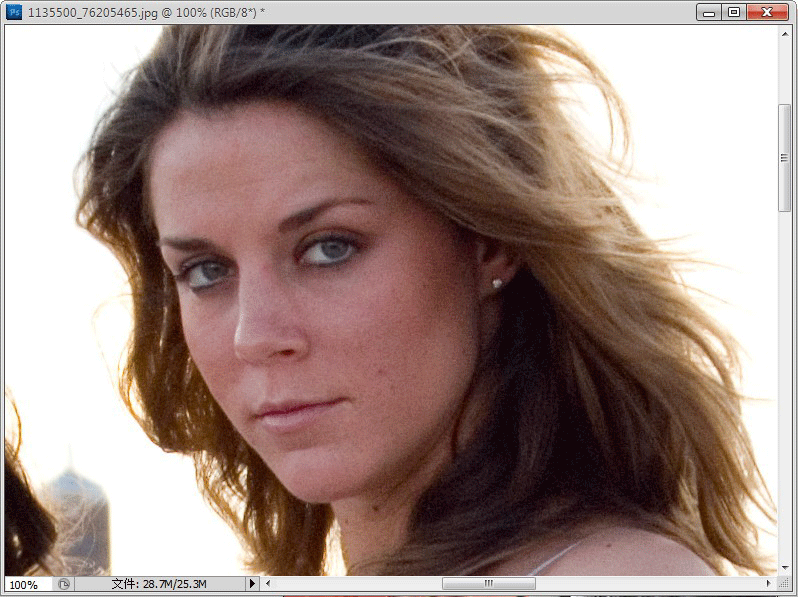PS液化功能的实例运用

拍完了美女,液化一下,几乎已经成为人像摄影必不可少的一个环节。可是很多朋友明明知道运用液化工具,做出来的片子还是不够完美。今天用实例详解液化工具所有细节,让你深层次认识液化工具,从而得心应手的制作完美人像。



液化功能详解
向前弯曲工具:手指的图标有点像是根据你光标的移动(按住)扭曲,像是咖啡拉花。按住shift在画面上拖曳可以拉出直线。
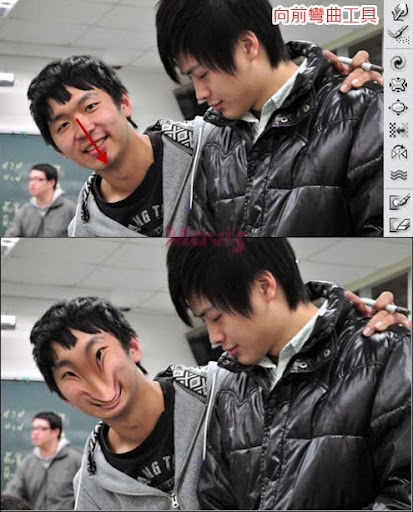
重建工具:不管经过多少扭曲的效果都能用这个工具矫正回原状。
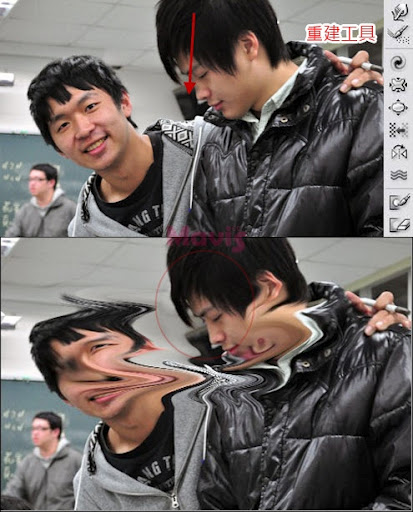
瞬时针扭转工具:按住可瞬时针扭转像素,按住ALT可以逆时针旋转。
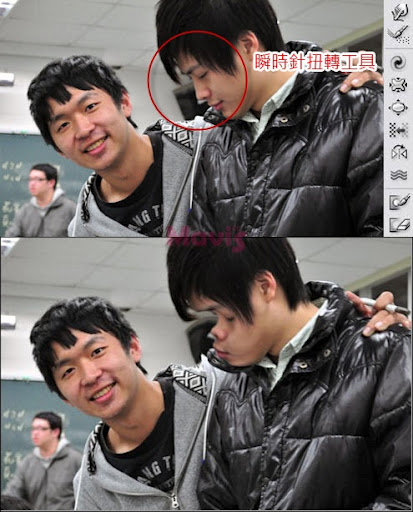
缩拢工具:按住可以将像素往内缩。通常轻点一两下就好啦~你是谁?
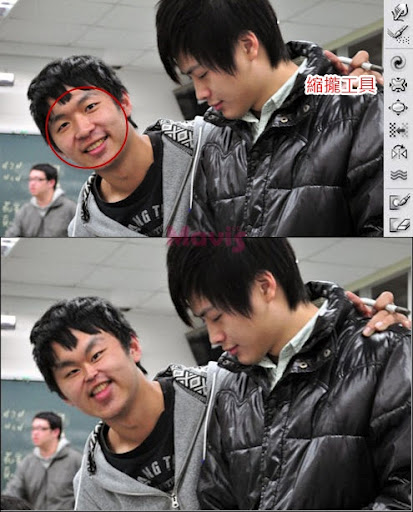
膨胀工具:和缩拢工具相反,按住可以让像素往外扩张。根本是鱼眼相机哈哈哈。
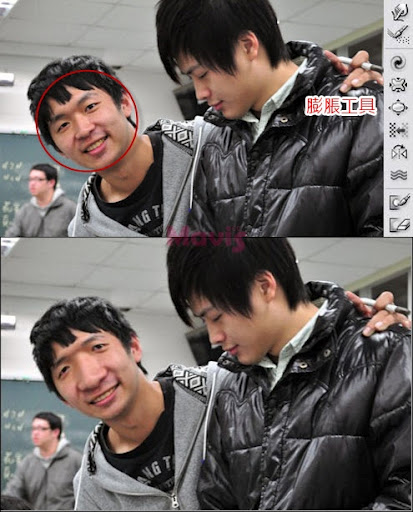
左推工具:往你画的方向的左边推挤。
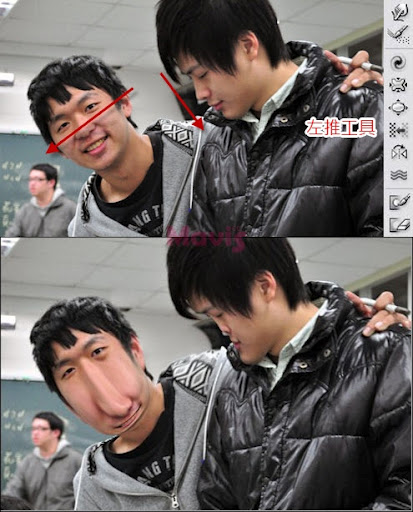
镜像工具:类似左推工具按住上移时做笔刷左边的像素镜像,往下做右边的像素镜像,右画做上边的像素镜像,左画做下边的像素镜像,或是顺时钟画圆做内缩的镜像,逆时钟画圆做外推的镜像。

湍流化工具:像是力量比较小的向前弯曲工具。
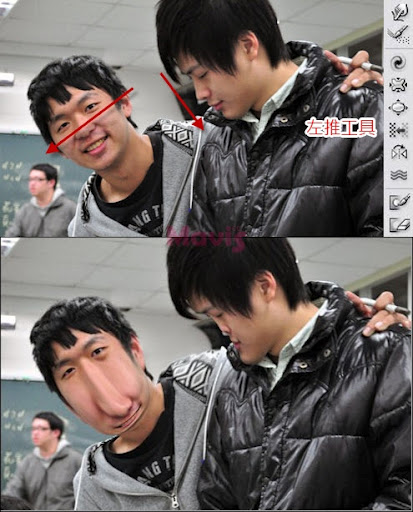
冻结/解冻遮色片工具:用冻结遮色片工具划过的地方会以红色表示,冻结的部份不管你怎么画都不会影响该区块。

在右边的遮色片选项有冻结区域的快捷键可以用哦。
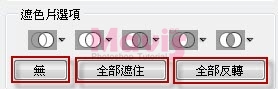
实例操作练习
开启练习档。选单选择【滤镜➜液化】。
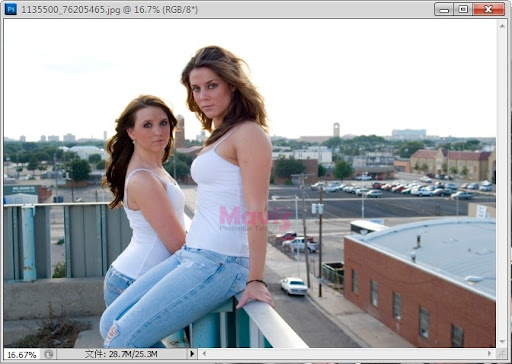
放大检视,使用冻结工具保护五官,向前弯曲工具瘦脸。(CTRL+ALT+Z可以回复一个以上的步骤,这里没有步骤纪录面板可以使用所以特别提一下)
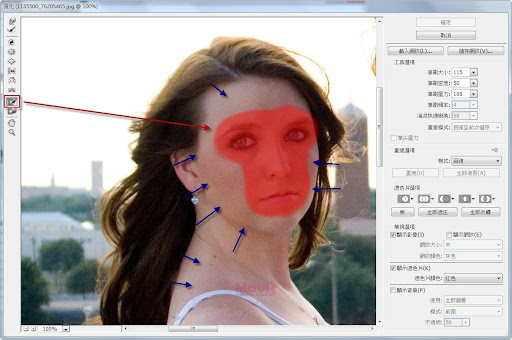
保护脸型,瘦脖子。
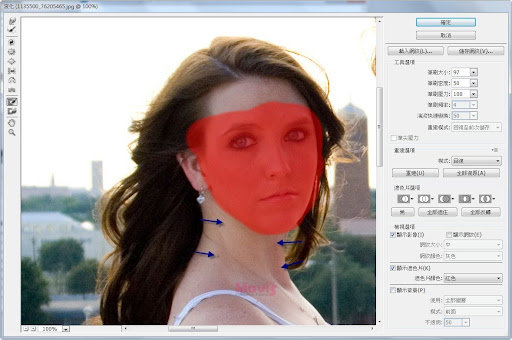
目前的效果。完全变了一个人啊!!
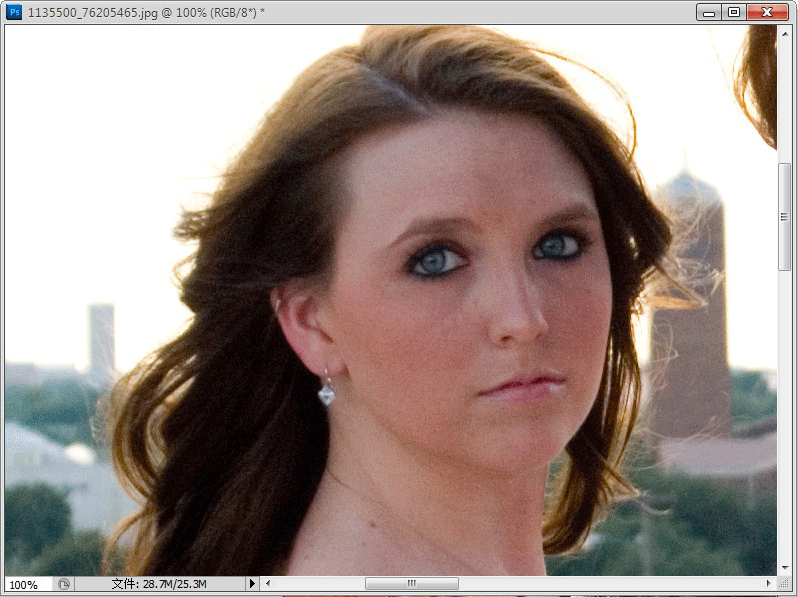
利用膨胀工具和刚好包到瞳孔的笔刷大小,在瞳孔中央点几下可以达到瞳孔放大的效果,点几下就好喔!不要太贪心了,会失真!
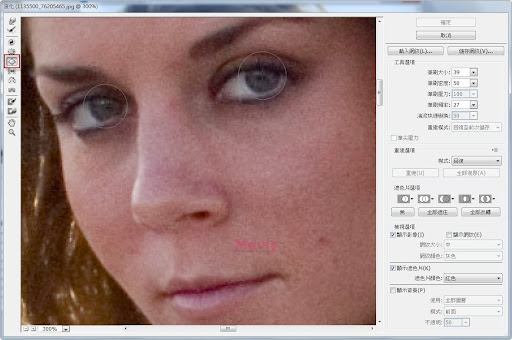
放大的效果,还顺便修了下脸型。