Photoshop打造柔美的古典暗绿色水景人物图片

来源:PS联盟 Sener
素材图片为暗绿色,处理的时候可以先降低主色饱和度得到中性图片;然后给高光部分增加淡蓝色,并调亮,暗部稍微压暗一点;最后给图片增加暗绿色,再单独调整一下人物部分的颜色即可。
原图

最终效果

1、打开素材大图,创建色相/饱和度调整图层,对全图、红、黄、绿、青、蓝进行调整,参数设置如图1 - 6,效果如图7。这一步快速把图片主色转为中性色。
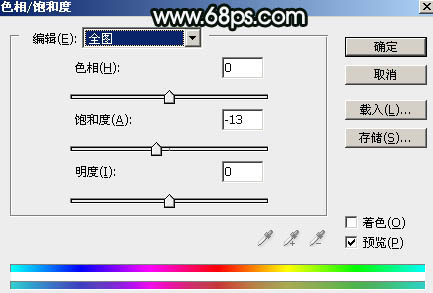
<图1>
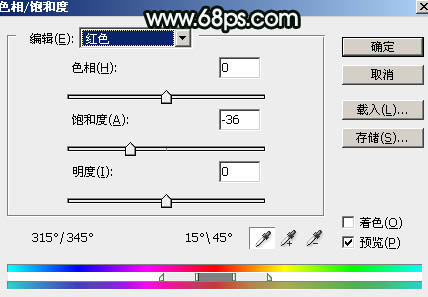
<图2>
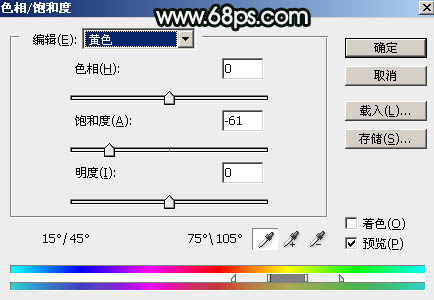
<图3>
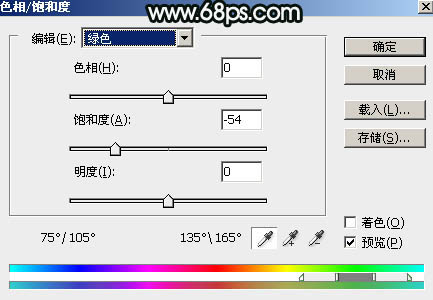
<图4>
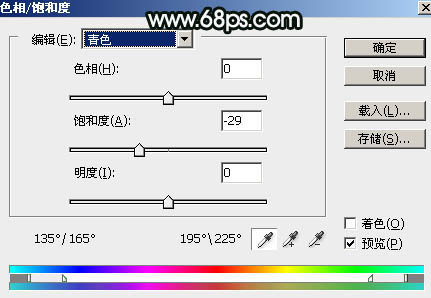
<图5>
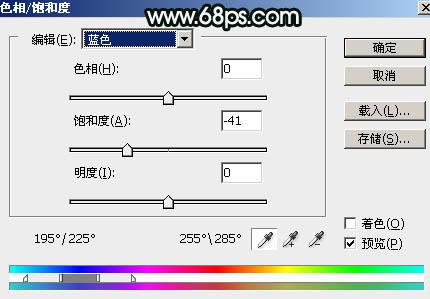
<图6>

2、创建曲线调整图层,对RGB、红、蓝通道进行调整,参数及效果如下图。这一步把图片暗部颜色调暗,并减少红色增加蓝色。
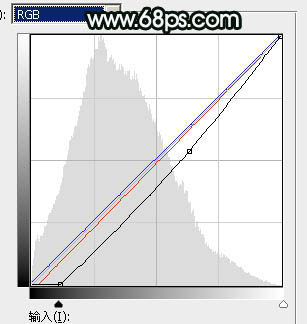
<图8>

<图9>
3、创建可选颜色调整图层,对黄、绿、黑进行调整,参数设置如图10 - 12,效果如图13。这一步主要给图片增加青绿色。
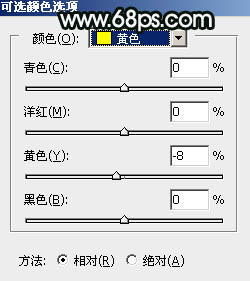
<图10>
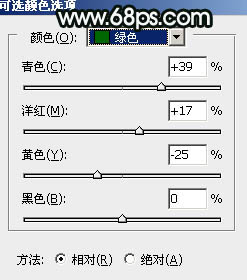
<图11>
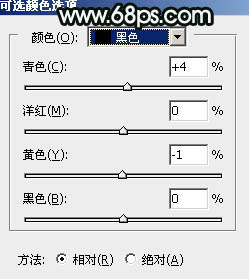
<图12>

<图13>
4、按Ctrl + Alt + 2 调出高光选区,然后创建曲线调整图层,对RGB、绿、蓝通道进行调整,参数及效果如下图。这一步把图片高光部分调亮,并增加淡蓝色。
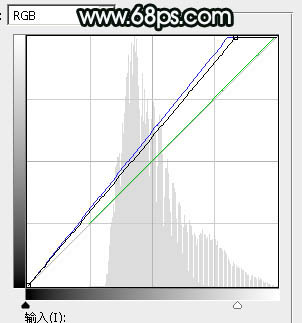
<图14>

<图15>
5、新建一个图层,按字母键“D”把前,背景颜色恢复到默认的黑白,然后选择菜单:滤镜 > 渲染 > 云彩,确定后把混合模式改为“滤色”,不透明度改为:80%。按住Alt键添加图层蒙版,用透明度较低的柔边白色画笔把下图选区部分擦出来,效果如下图。这一步给图片中间部分增加烟雾效果。

<图16>
6、按Ctrl + J 把当前云彩图层复制一层,把蒙版填充黑色,同样用白色画笔把下图选区部分擦出来。

<图17>
7、把背景图层复制一层,按Ctrl + Shift + ] 置顶,用钢笔工具把人物脸部及肤色部分抠出来,转为选区后添加图层蒙版,如下图。

<图18>
8、创建色相/饱和度调整图层,对全图、红、黄进行调整,参数设置如图19 - 21,确定后按Ctrl + Alt + G 创建剪切蒙版,效果如图22。这一步把肤色转为中性色。

<图19>
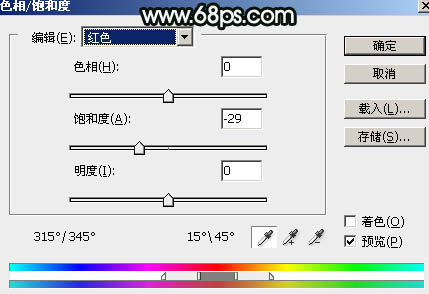
<图20>
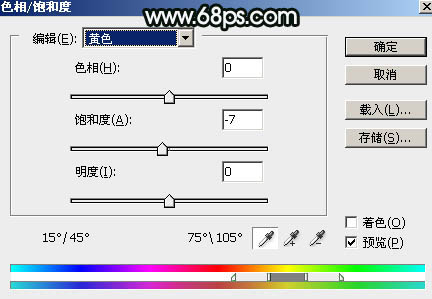
<图21>

<图22>
9、创建亮度/对比度调整图层,适当增加亮度及对比度,参数设置如图23,确定后创建剪切蒙版,效果如图24。
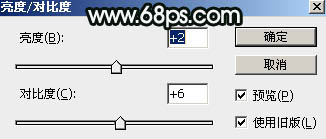
<图23>

<图24>
10、创建曲线调整图层,对RGB通道进行调整,增加明暗对比,参数设置如图25,确定后创建剪切蒙版,效果如图26。
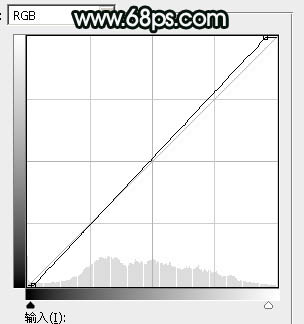
<图25>

<图26>
11、创建可选颜色调整图层,对红色,白色进行调整,参数设置如图27,28,确定后创建剪切蒙版,效果如图29。这一步给肤色增加红色。
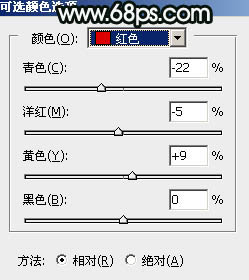
<图27>
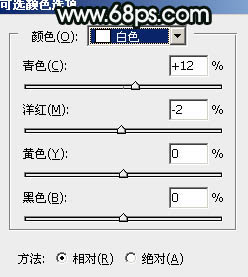
<图28>

<图29>
12、创建可选颜色调整图层,对青色,白色进行调整,参数及效果如下图。这一步给图片增加青蓝色。
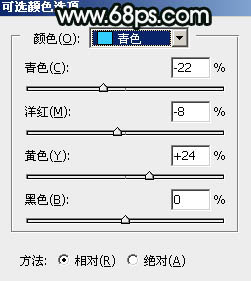
<图30>
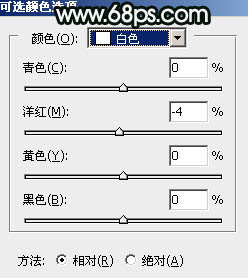
<图31>

<图32>
13、创建纯色调整图层,颜色设置为暗青色:#232C2B,确定后把蒙版填充黑色,再用透明度较低的白色柔边画笔把底部要暗部的区域擦出来,如下图。

<图33>
14、新建一个图层,按Ctrl + Alt + Shift + E 盖印图层,用模糊工具把下图选区部分模糊处理。

<图34>
15、新建一个图层,盖印图层。选择菜单:滤镜 > 模糊 > 动感模糊,角度设置为-45度,距离设置为100,确定后把混合模式改为“柔光”,不透明度改为:50%,效果如下图。

<图35>
16、新建一个图层,盖印图层。简单给人物磨一下皮,效果如下图。

<图36>
17、创建曲线调整图层,把RGB通道稍微调暗一点如图37,确定后把蒙版填充黑色,再用白色画笔把人物背光区域擦出来,如图38。
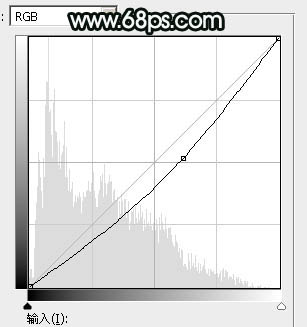
<图37>

<图38>
8、新建一个图层,用椭圆选框工具拉出下图所示的选区,羽化35个像素后填充青绿色:#ADB8B3,取消选区后把混合模式改为“滤色”,效果如下图。

<图39>
最后微调一下颜色,加强一下局部明暗,完成最终效果。

PS霓虹字设计...







