【PS】如何调出一张梦幻感的照片(上)

来源:站酷 daxiachica翻译 原文链接
素材下载: 1293675607fc5b32f875a13245e334.rar
1293675607fc5b32f875a13245e334.rar
1.背景森林部分
①新建画布大小1172px*1106px,RGB。
②将森林图片置入文件,调整大小(注意这个图层要为智能对象)。效果如下:
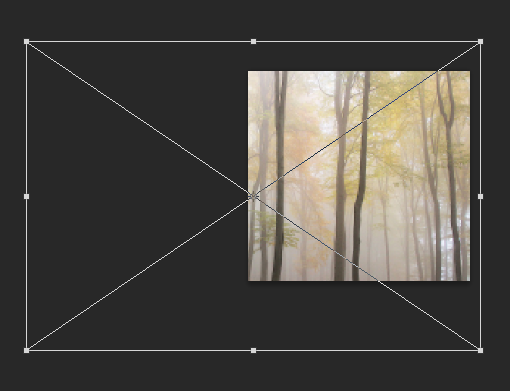
③使用滤镜-模糊-高斯模糊,这样可以营造出空间感。参数设置如下:
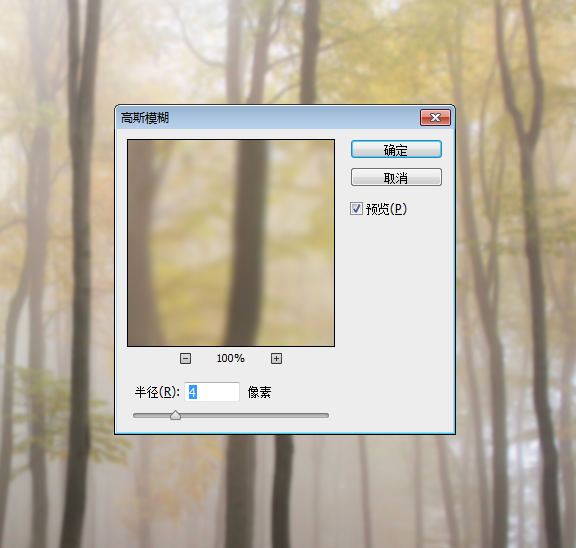
④这一步是给图片加上光照的效果,光是来自左侧的。使用图层-新建调整图层-曲线,先给图片加上亮度,设置如下。
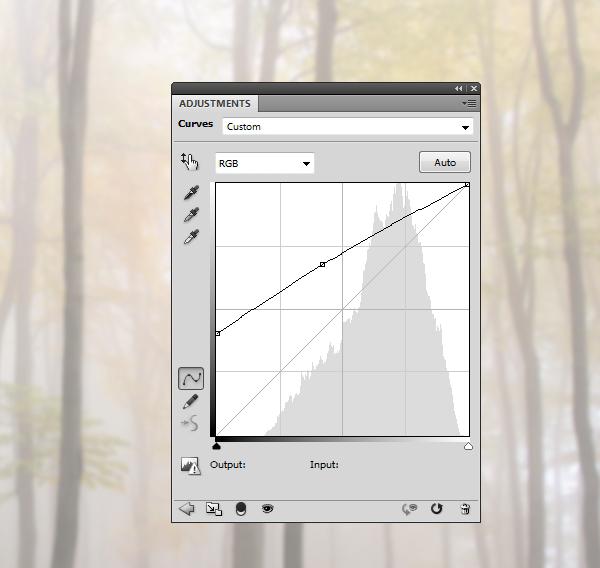
然后在这个图层的蒙版里,用低硬度的黑色笔刷(不透明度30%)稍微抹一下画面右侧,这样就形成明暗的对比,就有光的感觉了。
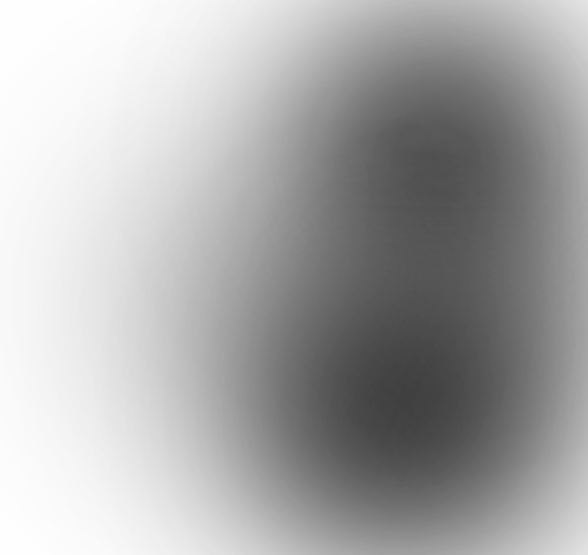

⑤降低森林的能见度,使用图层-新填充图层-纯色,色值为#8898af,图层的不透明度调为30%,效果如下:

⑥造出主光源,新建一个图层,用大直径低硬度的白色画笔,在左上角涂一涂,如下:

然后给这个图层添加蒙版,用柔软的黑色笔刷抹一抹,降低这个高光的亮度,以免光太强。

⑦新建色彩平衡调整图层,调整图片的色调,如下:
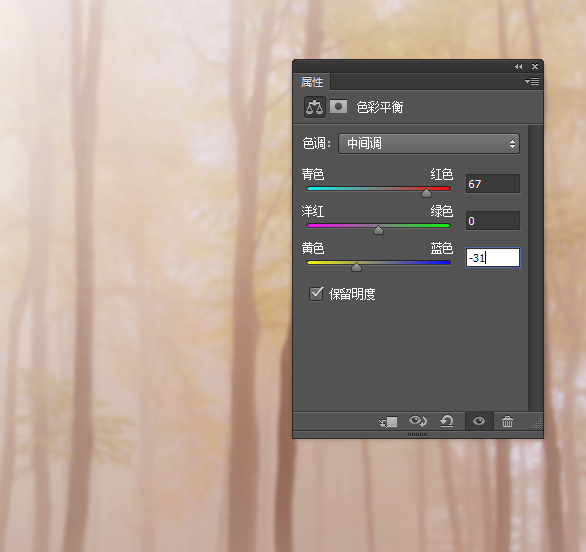
2.模特的头发
①打开模特素材图,首先把人物和柱子抠出来,提取为新图层,在下层添加一个深色背景层(方便之后画头发的时候看得清楚),最终效果如下:

②我们发现头发部分不大自然,所以要画上去一些头发。新建一个图层,前景色为#3e281a(也可以从模特的头发上提取颜色),画笔选择较硬的笔触,打开画笔面板(F5),按如下参数调节(实际操作时我没用这个设置,大家也可以自由发挥):
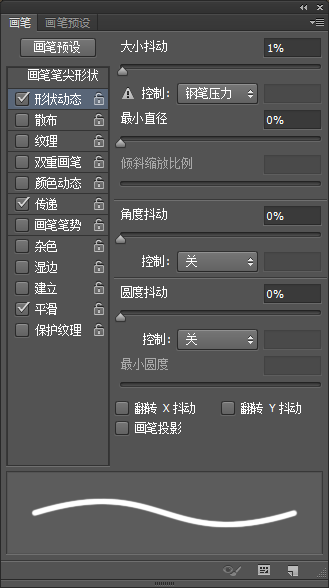
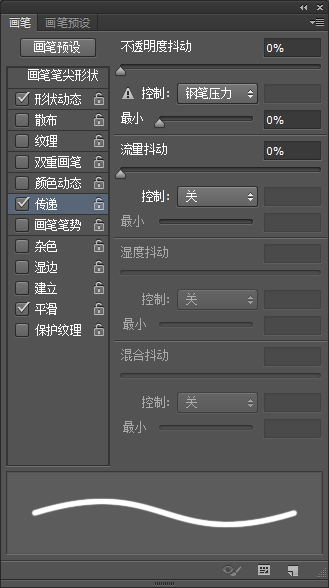
然后用这个笔刷给模特补充些头发,成果如下(本人没有美术基础,请见谅):

③然后笔刷换个颜色#735539,再补充点亮色头发:

④再换个颜色#a87e56,添加点碎头发:

3.模特
①把刚才调整的模特和添加的头发图层合并,并置入到之前的背景文件里,放在画面右侧,如下:

②使用滤镜-液化,选择向前变形工具,来给模特做一些基本的调整,参数如下:
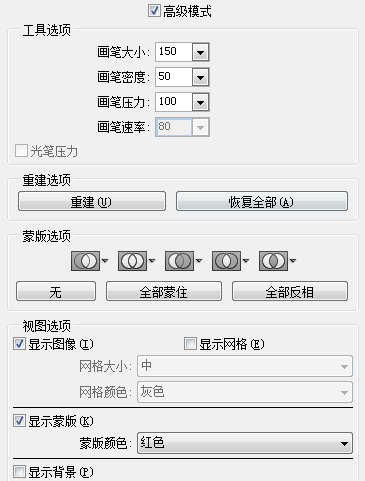
然后通过液化把模特的脸和脖子变瘦点,嘴小点,下巴长点,注意不要做的太过,参考结果如下:

③还有些影响美观的细节(例如柱子上的痕迹、裙子上的褶皱)需要处理,新建图层,使用仿制图章工具来处理这些细节,效果如下:


④新建一个图层,用柔软的浅色笔刷提亮模特的肤色,尤其是胳膊和脸部,笔刷的色值为#b497a0,不透明度和流量约为22–30% ,如下:

⑤新建一个新图层,笔刷换个颜色再调整一下脸部、胳膊、手指部分,色值为#cec7c9,如下:

⑥新建图层,使用颜色#826b72给模特的脸部、身体等部分添加阴影,这个图层设置为正片叠底,如下:

⑦新建一个图层,设置为叠加,填充50%的灰:
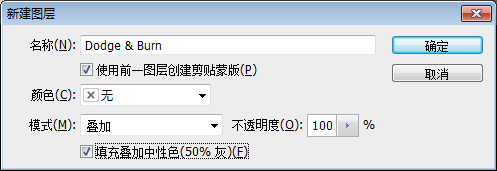
使用加深和减淡工具进一步调整模特的高光和阴影效果,范围是中间调,曝光度在20–30%,效果如下(建议大家看原文里的效果,我的基本失败了):

4.添加影子
①新建图层,使用多边形套索工具把模特勾勒出来,不需要太精细,填充为黑色,如图:

将图层转换为智能图层,水平翻转,平移到右侧,如图:

②将图层的不透明度改为50%,添加蒙版,用柔软的画笔擦掉覆盖住模特的部分,并且离模特稍远的影子部分要相对淡一些:

③使用滤镜-模糊-高斯模糊,半径为4,在滤镜的蒙版里调整影子的模糊程度,离模特近的相对清晰些。

④新建一个图层,使用画笔补上手指下面缺失的影子。


【PS】如何调出一张梦幻感的照片(下)







