Photoshop制作中秋节火焰描边艺术字教程

来源:PS联盟 作者:Sener
最终效果

1、新建一个1000 * 750像素,分辨率为72的画布,背景填充黑色,如下图。
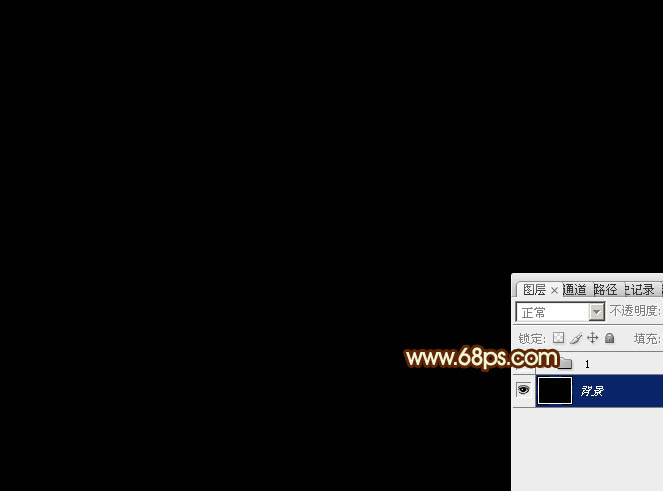
2、保存图2所示的文字素材到本机,文字为PNG格式,用PS打开,用移动工具拖到新建的画布里面。然后新建一个组,把文字拖到组里面,放在画布中间位置,如下图。


3、把文字图层复制一层,得到副本图层,把原文字图层隐藏。
双击图层面板,文字副本缩略图载入图层样式,先来设置投影:颜色设置为暗红色:#010101,其它设置如下图。
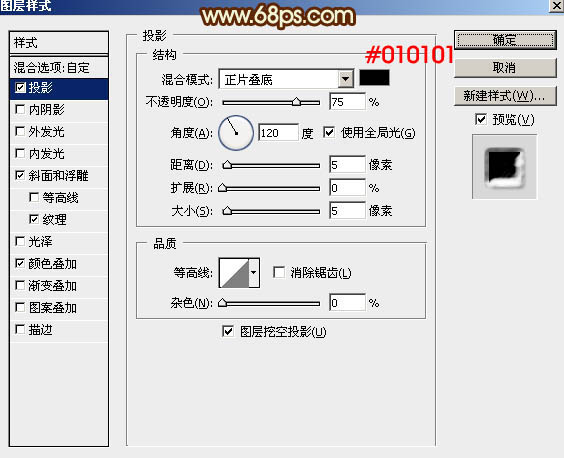
斜面和浮雕:参数设置如图5,不过等高线部分需要按照图6所示,先点击等高线图形右侧的下拉三角形。
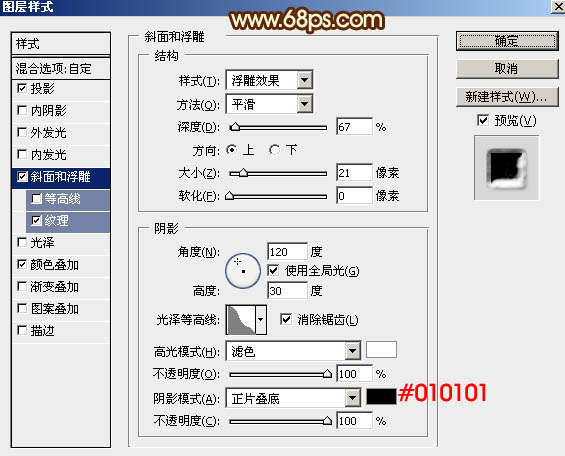
再在右侧的三角形部分选择“等高线”。
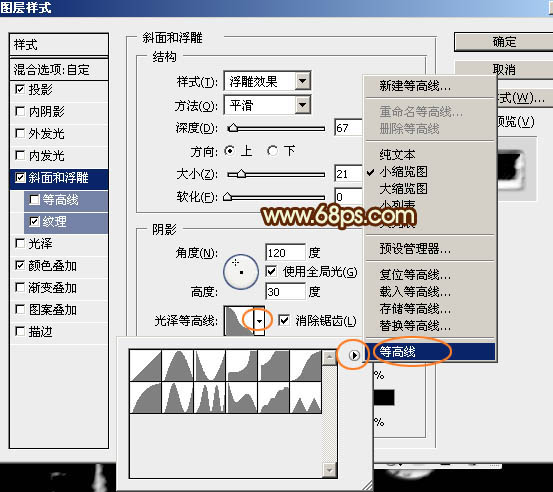
在弹出的对话框选择“追加”。
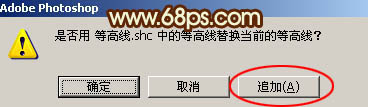
然后在等高线的图形列表里面选择“高斯分布-反转”,如下图。
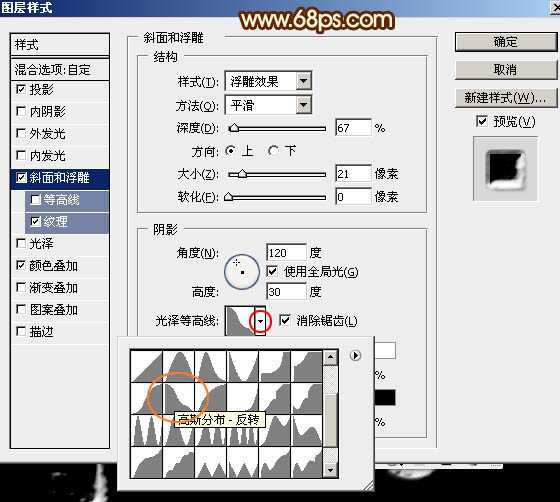
纹理:选择PS自带的云彩图案,如果找不到就先把图案保存一下,然后选择复位图案即可找到,其它参数设置如下图。
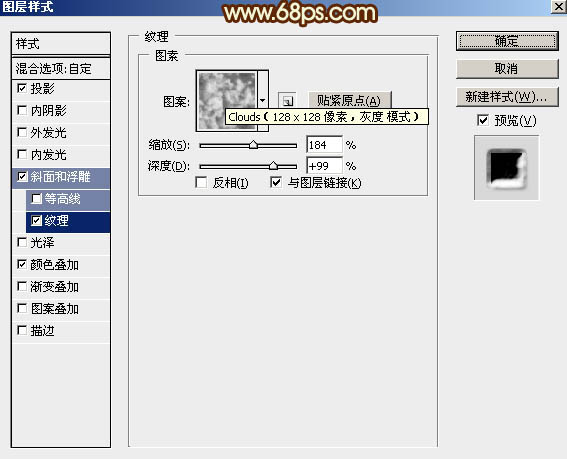
颜色叠加:颜色设置为暗红色:#010101,如下图。
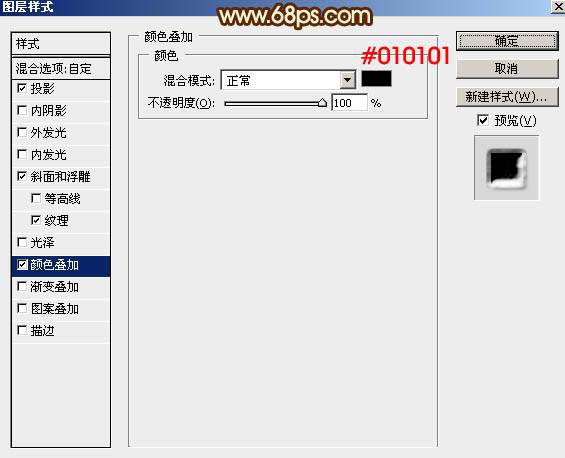
4、确定后把填充改为:0%,效果如下图。这一步我们得到火焰的烟雾部分。

5、下面我们来制作文字边缘的小碎火花。
按住Ctrl + 鼠标左键点击图层面板文字部分缩略图载入文字选区,如下图。
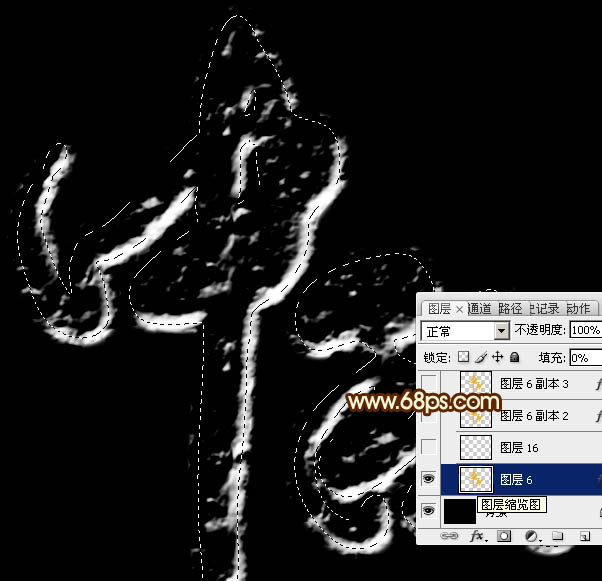
6、保持选区,进入路径面板,点击面板下面的“从选区生成工作路径”。
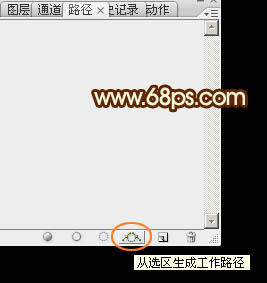
7、得到下面所示的路径。
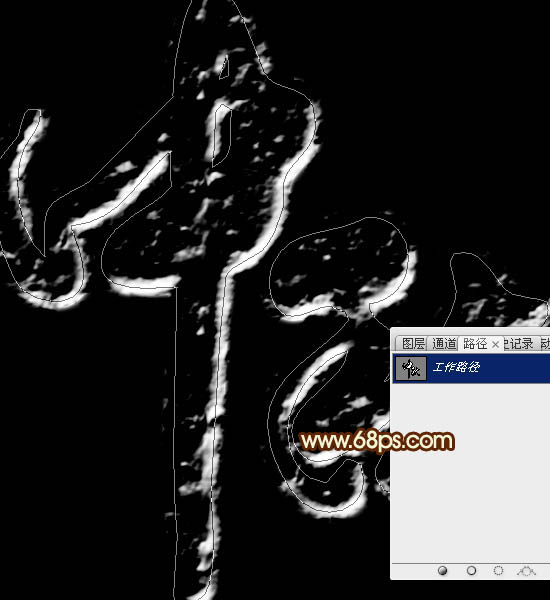
8、回到图层面板,新建一个图层。先不要隐藏路径。选择画笔工具,选择一款圆形柔边画笔,大小任意。然后按F5调出画笔预设面板来设置参数。
画笔笔尖形状:间距设置为25%。
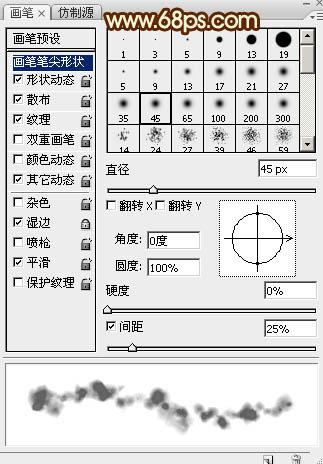
形状动态:参数设置如下图。
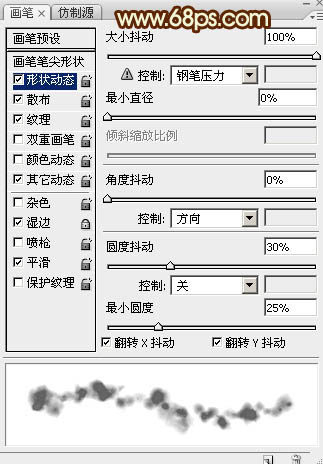
散布:散布数值稍微设置大一点,其它参数如下图。
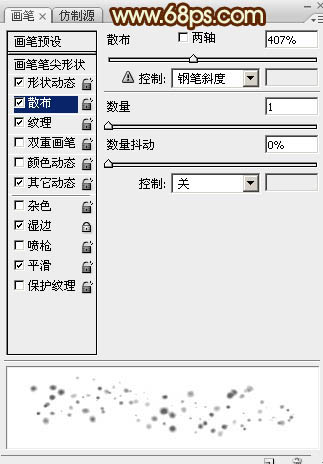
纹理:选择云彩图案,其它参数设置如下图。
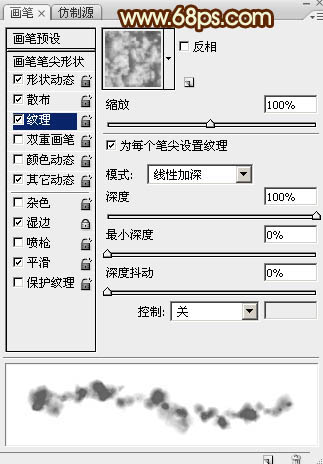
其它动态:设置不透明度及流量抖动,如下图,设置后勾选“湿边”,“平滑”。
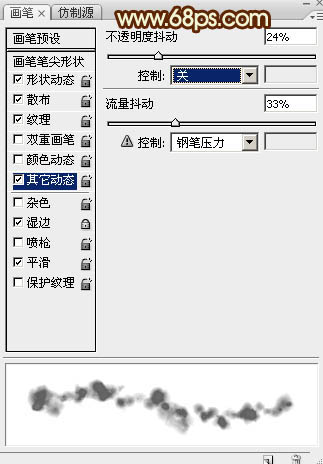
9、按字母键“D”把前,背景色恢复到默认的黑白,再按“X”调换位置如下图。

10、把画笔大小设置为15像素,不透明度及流量都设置为100%,如下图。
![]()
11、选择钢笔工具,在路径上右键选择“描边路径”,如下图。
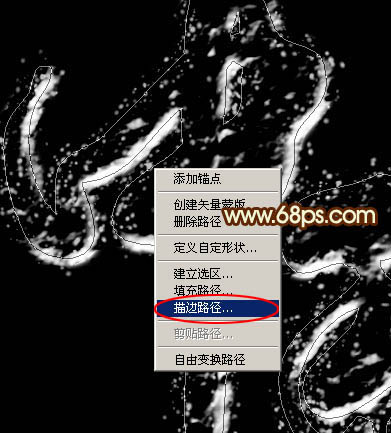
12、在弹出的对话框选择“画笔”,如下图。
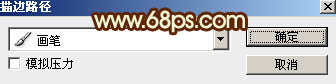
13、确定后再按回车隐藏路径,得到下图所示的效果。

14、把隐藏的文字图层复制一层,按Ctrl + Shift + ] 置顶,然后创建图层面板缩略图设置图层样式。
内阴影:颜色为暗红色:#040404,其它设置如下图。
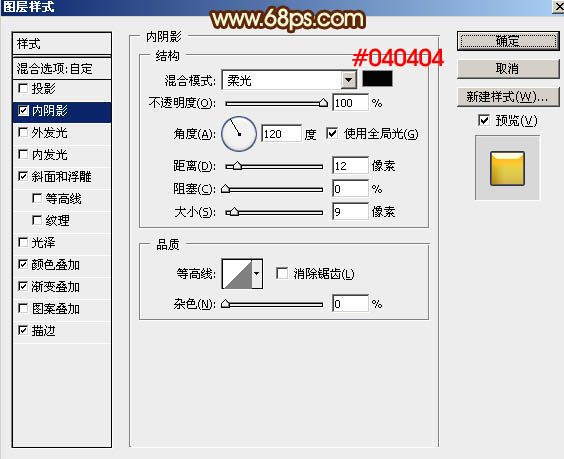
斜面和浮雕:高光颜色:#fdfbd5,阴影颜色:#010101,其它设置如下图。
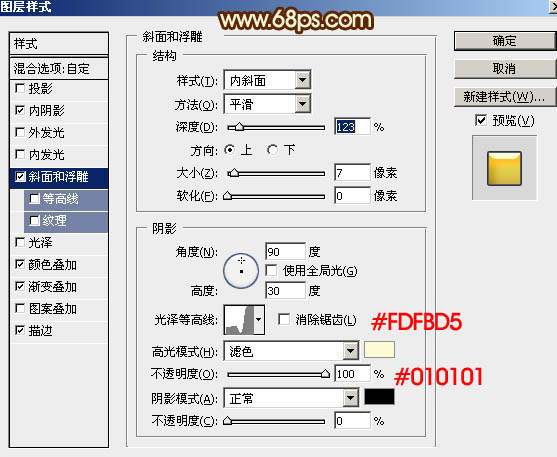
点击等高线图形设置等高线,如下图。
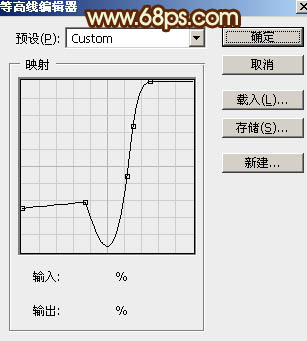
颜色叠加:颜色为白色,其它设置如下图。

渐变叠加:
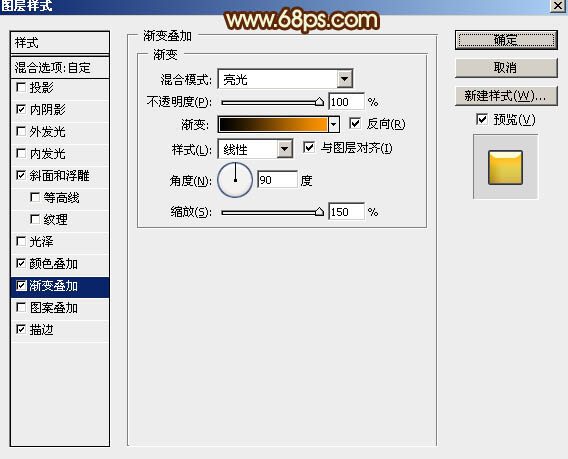

描边:
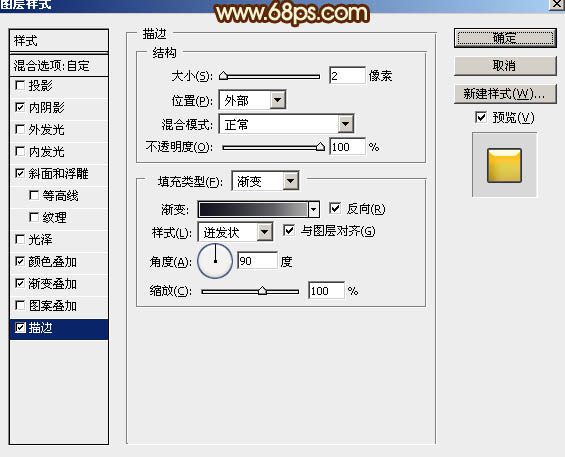
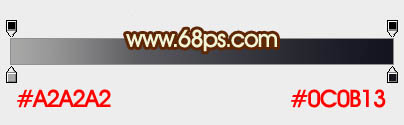
15、确定后把混合模式改为“正片叠底”,填充改为:0%,得到下面所示的效果。

16、把原文字图层复制一层,按Ctrl + Shift + ] 置顶。再双击图层面板缩略图设置图层样式。
投影:颜色设置为白色,其它设置如下图。
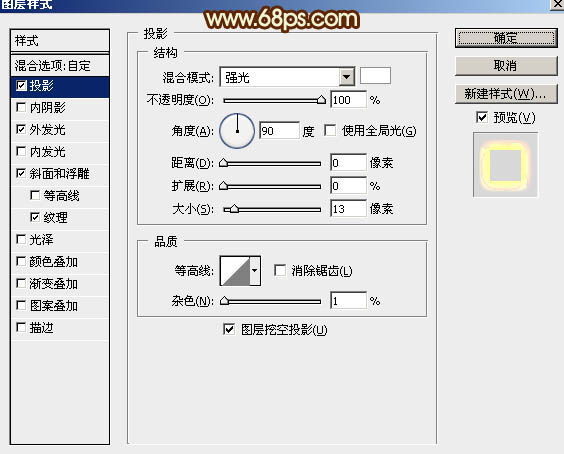
外发光:颜色设置为橙黄色:#fcaf00,其它设置如下图。
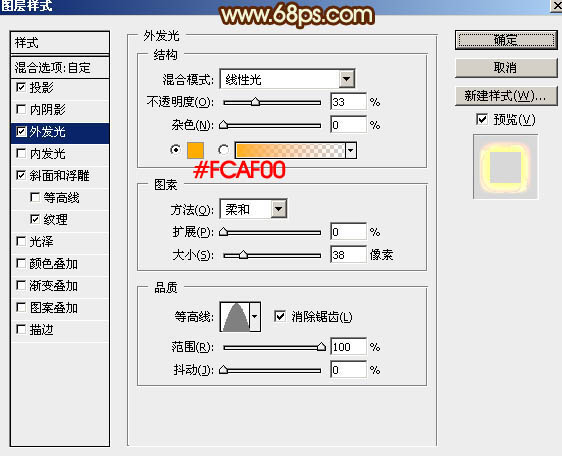
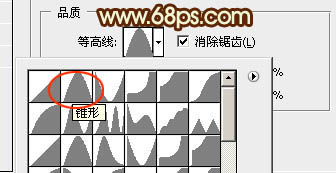
斜面和浮雕:
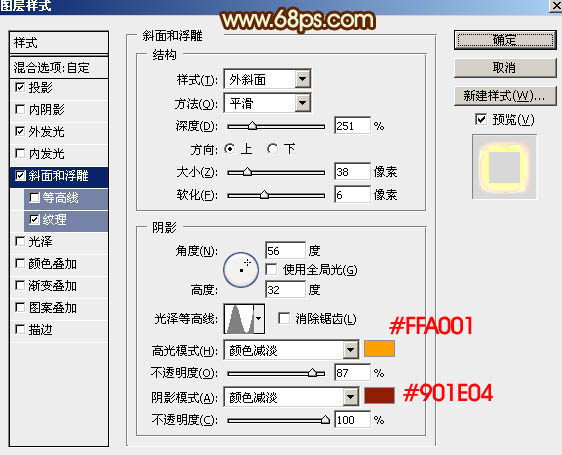
纹理:
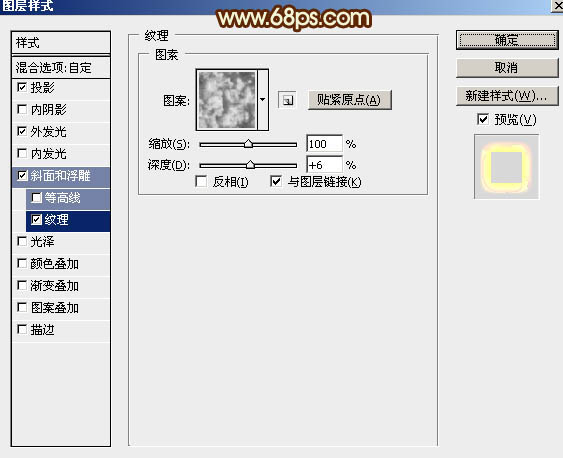
17、确定后把填充改为:0%,效果如下图。

18、创建曲线调整图层,把暗部稍微压暗一点,参数及效果如下图。
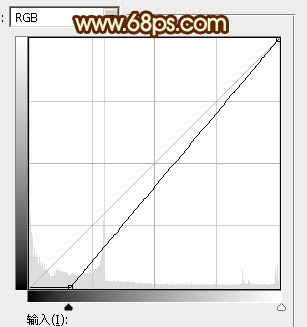

最后修饰一下细节,完成最终效果。








