Photoshop调出小清新唯美日系人像效果

来源:上海新足迹 作者:孙掌柜
本教程主要使用Photoshop调出人像照片日系小清新唯美效果,惊鸿一P的教学给大家带来的是日系小清新风格的人像修片技巧,喜欢的朋友可以一起来学习吧。
成片效果

下面是原图

【一】前期拍摄要点:
日系照片在拍摄时要注意几点要素:
1.背景选择白色或者浅色系。我们会倾向于拍摄白色为主体的照片,不管是白色的墙还是白色服装,白色为主体,相对而言比较有日系风格。
2.曝光控制高调效果。色调往往需要一种高调的风格,曝光整体来说高一点,整体看上去亮一点。
3.色彩搭配不要过于复杂。需要相对简洁的色彩关系。
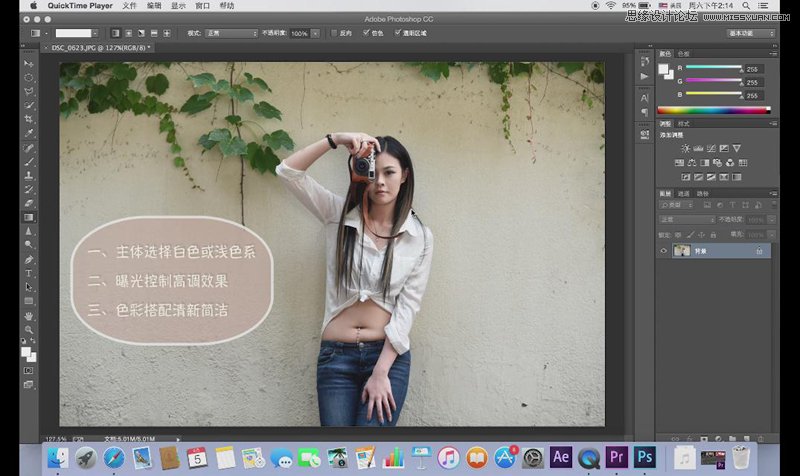
【二】修片要点
1.调整曝光
建立色阶或者曲线调整层
这里为了方便大家观看直方图,所以在这里就选择建立色阶调整层。
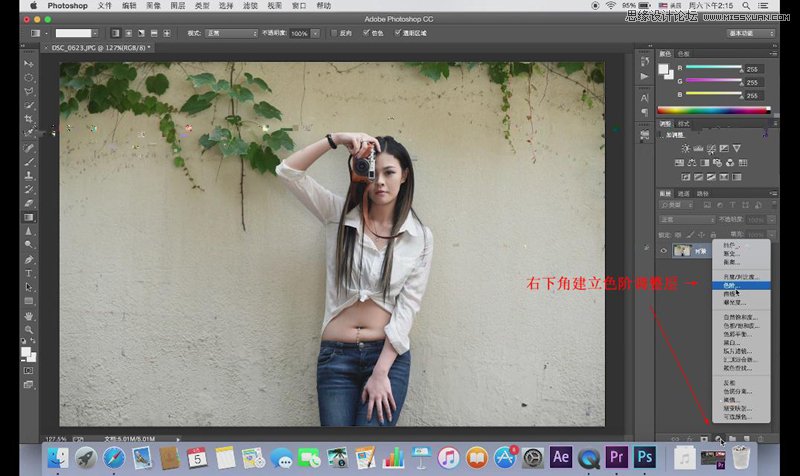
在建立了色阶调整层之后,我们可以尝试使用“自动”命令,看看效果之后进行微调。
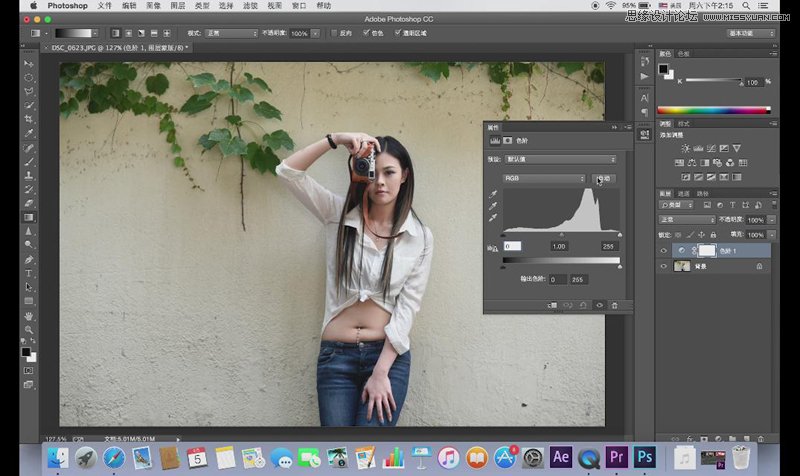
我们要让图片适度偏亮,将色阶的灰场向左滑动。将照片形成一种偏鲜亮的感觉。
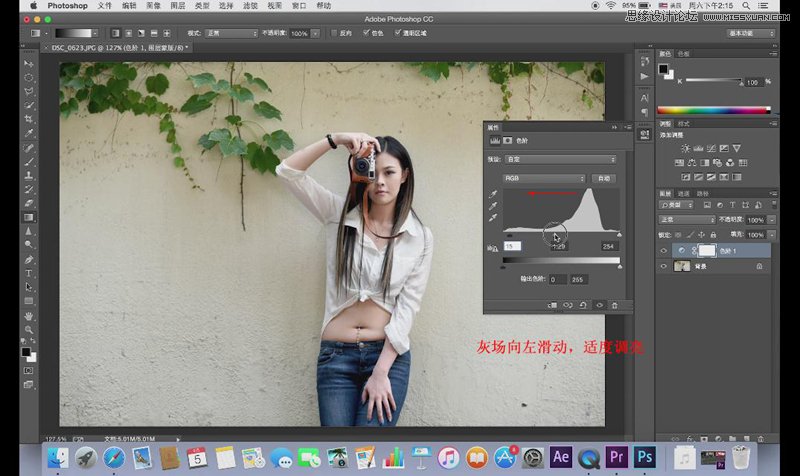
2.颜色调整
我们看到背景的墙有偏黄的感觉,在日系照片里面,我们比较倾向于偏青蓝色,看起来会比较舒服。当然啦,具体情况具体分析,也不是绝对的都要偏蓝~色阶调整后照片是这样的~
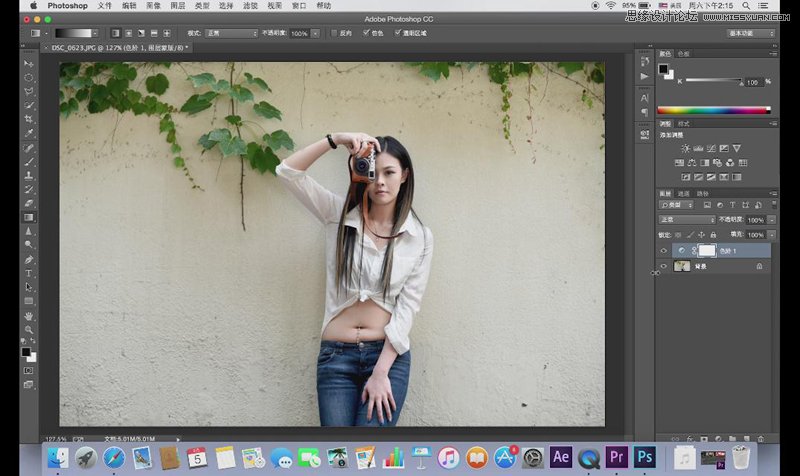
所以我们要将背景中的黄色抵消掉,建立一个“色相/饱和度图层”,在下拉菜单中选择要调整的“黄色”,降低黄色的饱和度,将黄色的影响度减弱。如果有需要还可以适量提高明度,将黄色转换为较为中性的颜色。
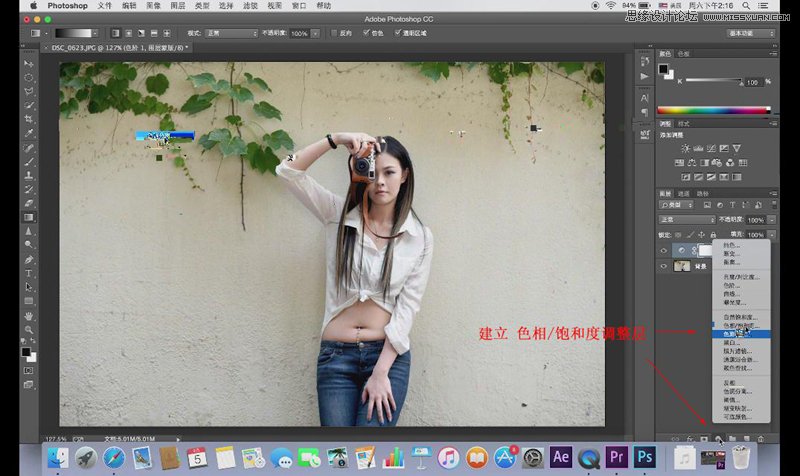
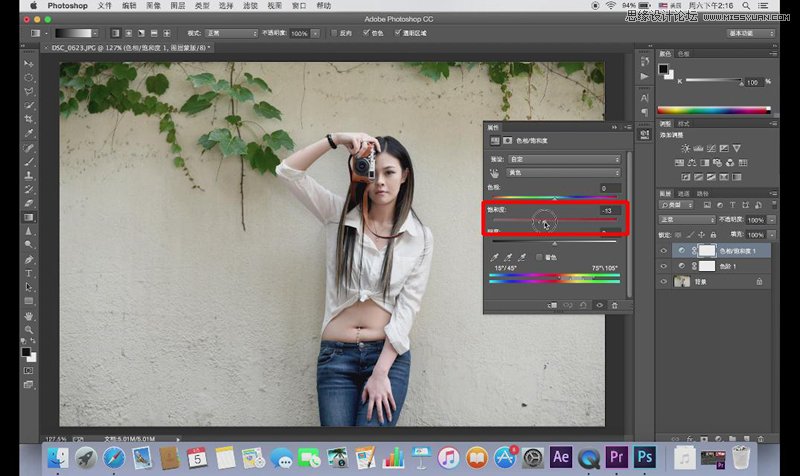
3.添加色调
之后,添加一个“纯色”调整层,在“拾色器”中选择青色与蓝色之间的颜色,亮度偏高一些,建立完成之后,当前图层就是一个纯色。
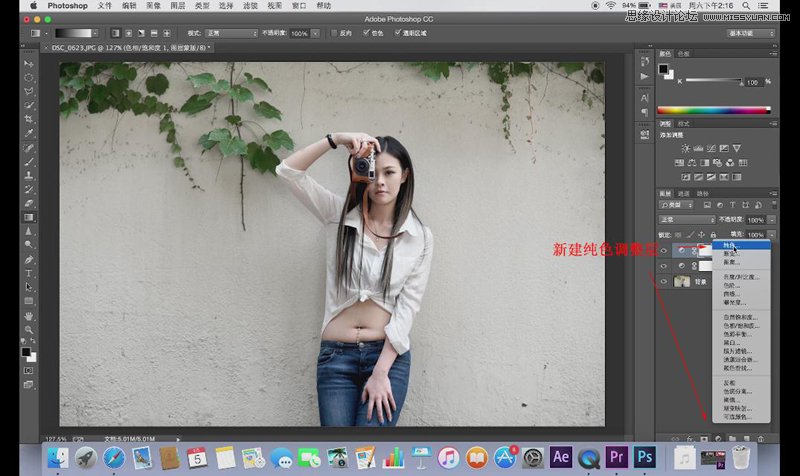
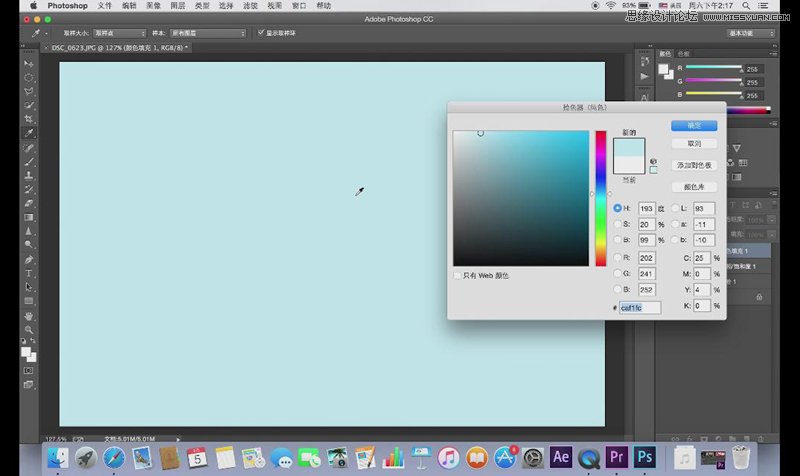
接下来,我们需要更改“混合模式”,选择“柔光”,之后颜色就会混合到下面的图层当中。
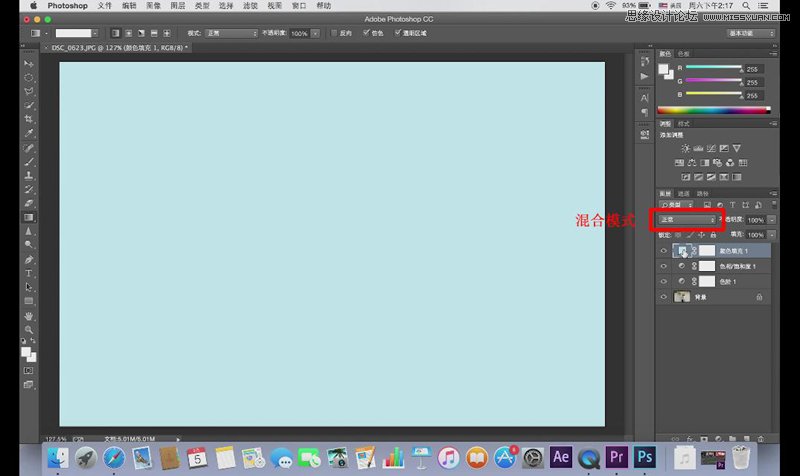
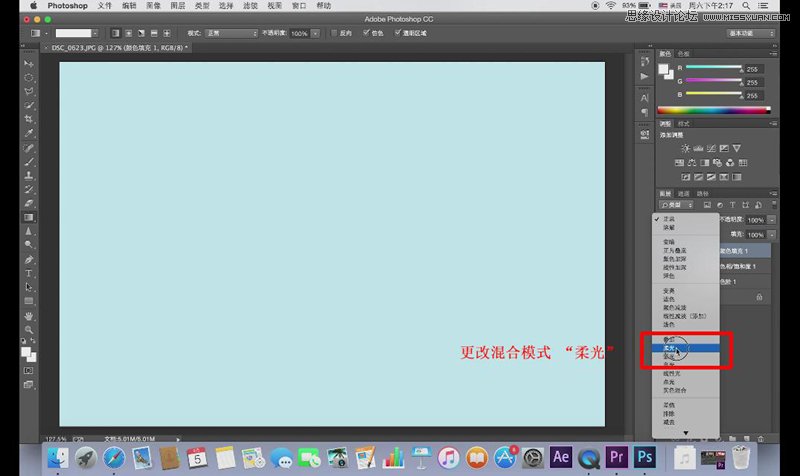
更改混合模式之后,就会形成如下的效果。
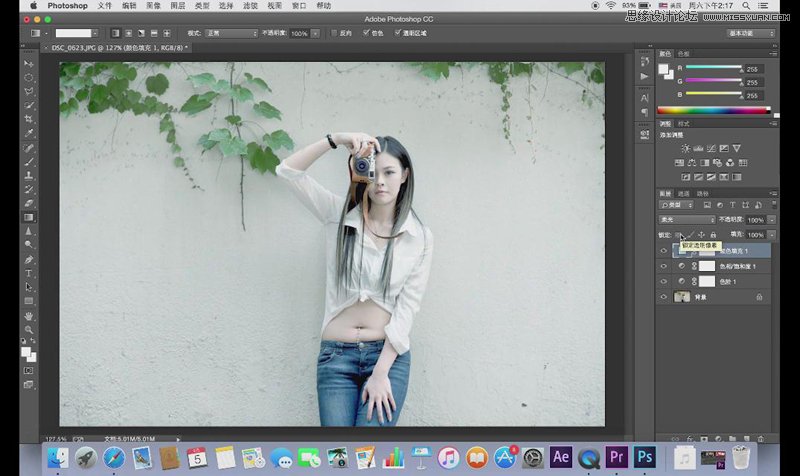
但是我们发现人物的变化也因此变得过于夸张,不自然,对于这种情况,我们有两种方法:第一,降低不透明度。更改当前图层的不透明度,达到中和的效果。
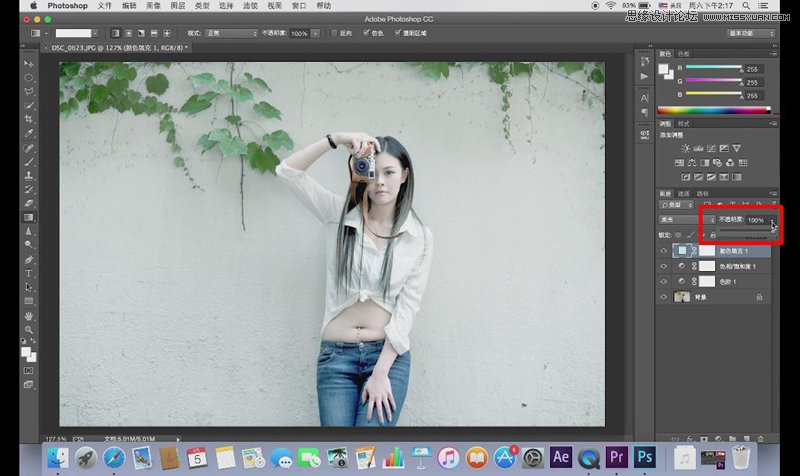
第二种:蒙版。如果不降低不透明度的话,在当前图层的蒙版中,使用黑色画笔工具进行涂抹,涂抹的地方就会还原成原先的样子。在这里,有一个小技巧,就是调整栏中,不要使用100%的不透明度与100%的流量进行涂抹,那样会显得生硬。所以我们选择降低流量,多次涂抹,就能还原成比较自然的效果了。
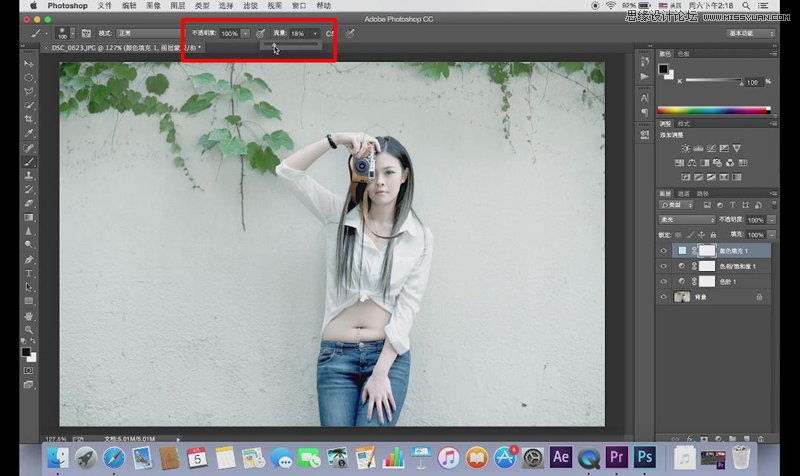
如果不满意颜色的话,双击开纯色调整菜单,在拾色器中选择颜色,背景的颜色也会跟着进行改变。
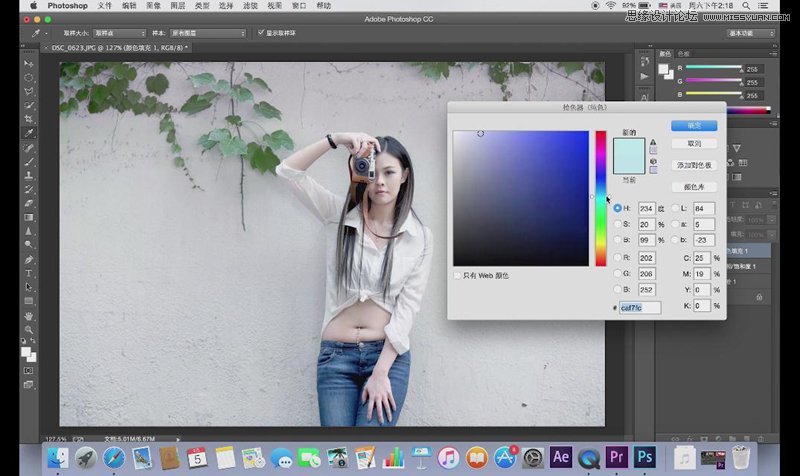
差不多整体确定下来之后,我们使用“Ctrl+shift+alt+E”快捷键进行“盖印”命令。在新形成的图层上,我们就可以继续进行下一步的祛痘、液化等操作了。
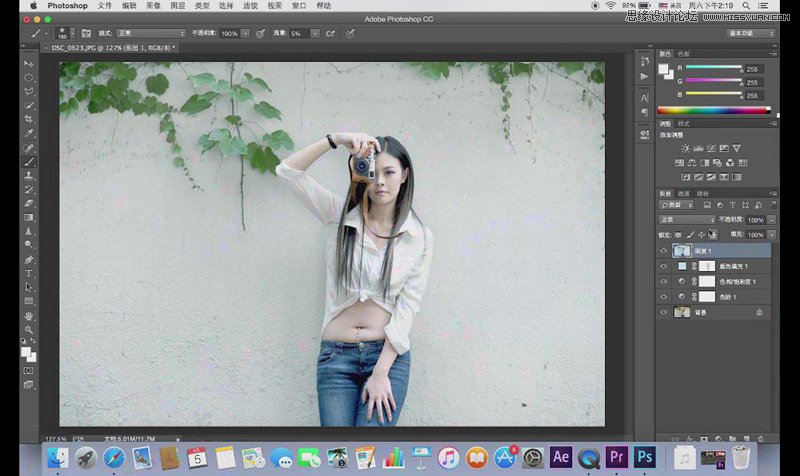
4.局部液化
液化往往是在人像摄影中不可缺少的,先创建一个选区,再进行液化。如果不是人脸特写,其实没有必要全图液化的。建立选区再液化还能省不少的内存呢~同时液化也只对选区内有作用。
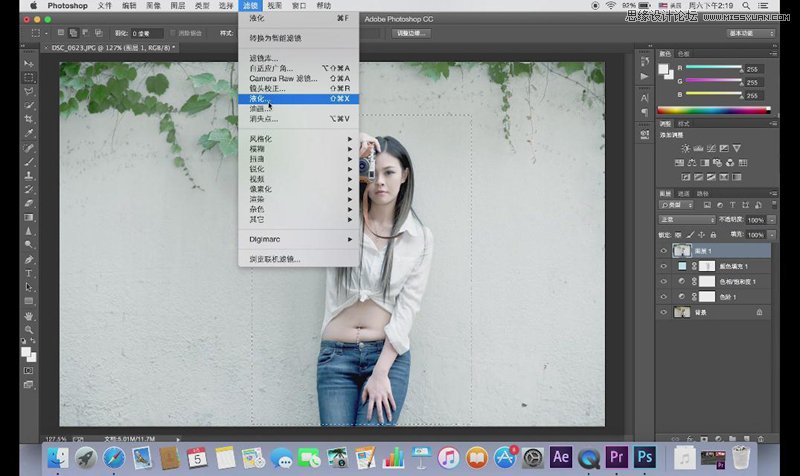
之后,就进行细节液化啦~先修一修发型,让发型整体显得流畅、饱满,人物看起来也会很精神。
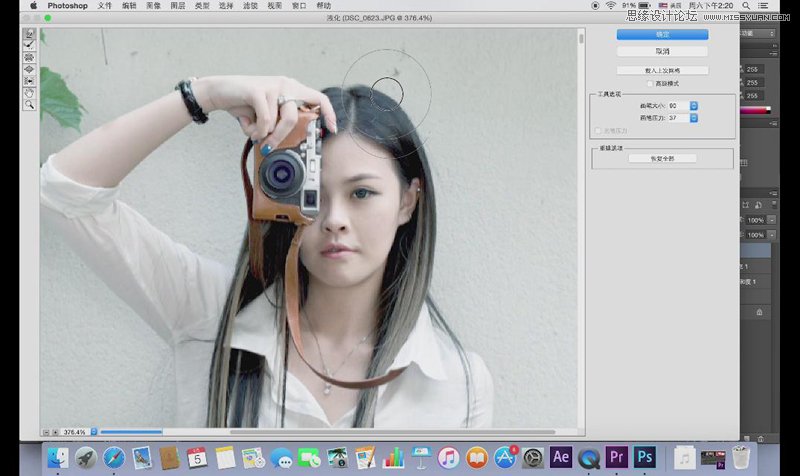
之后,适当的脸部进行修饰,但是一定要掌握好一个度。P成蛇精脸的话就太假了~五官的修饰也是一样,看起来自然才是最终的目的。
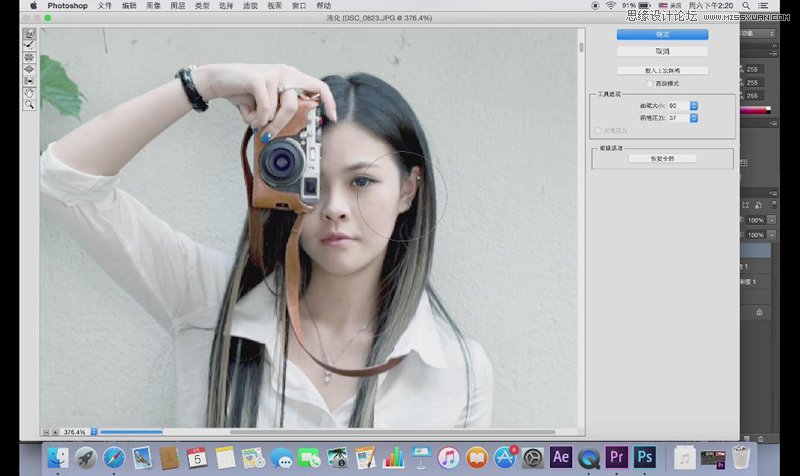
接下来是身材的修正,利用液化工具修正出一个不错的身型比例。
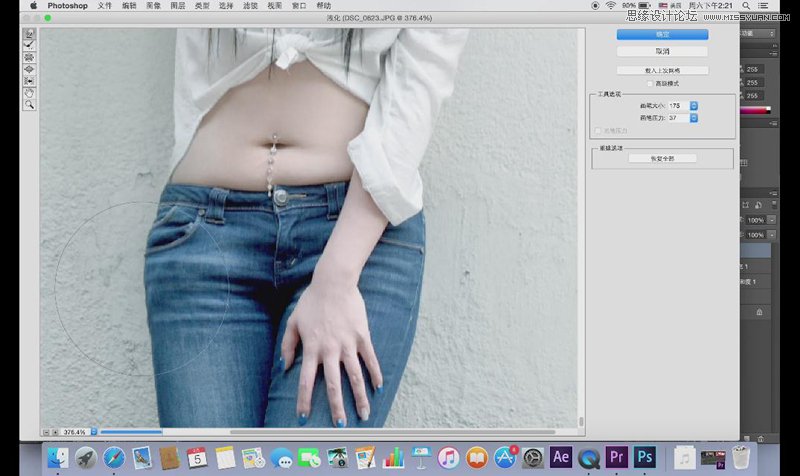
到此,这张照片大体上就完工了,当然,如果后续想要修改也是可以继续建立各种调整层进行微调。
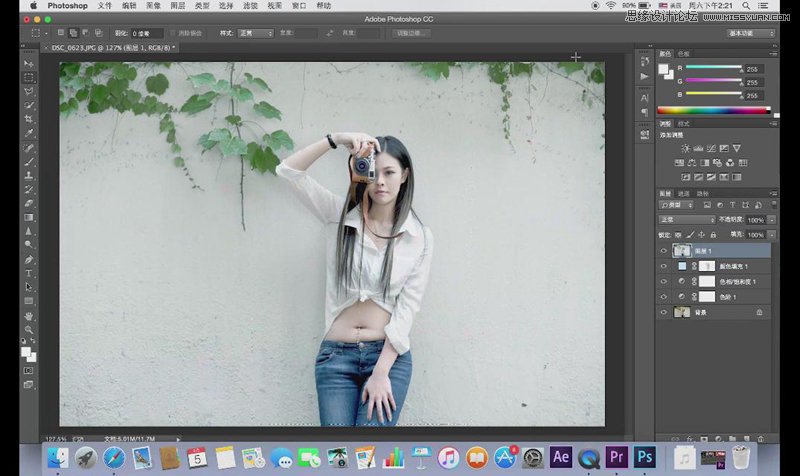
一般来说,还可以建立“自然饱和度”调整层,增加一些自然饱和度。在色彩呈现上也会更饱满一些~
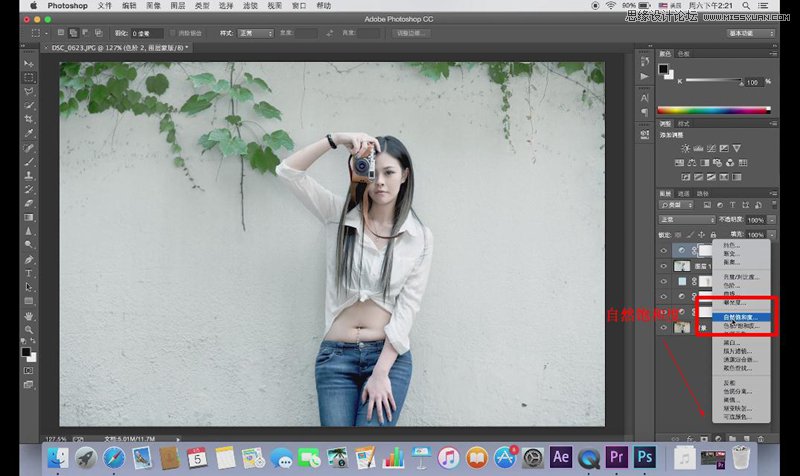
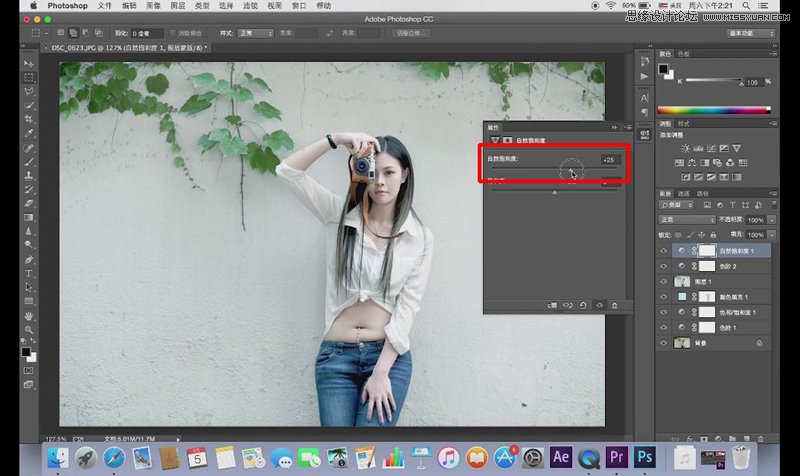
5.谜之大招
接下来这招一旦用上,整张照片的日系感觉就像加了特技一样DUANG了!
那么就请各位同学打开浏览器,之后输入“日文翻译”……选择“中译日”……我编不下去了……
当然,对于简单的日语来说,这个不失为一种简单粗暴的方法。之后Ctrl+C,在PS里选择“文字”工具。简单粗暴的按下Ctrl+V吧!
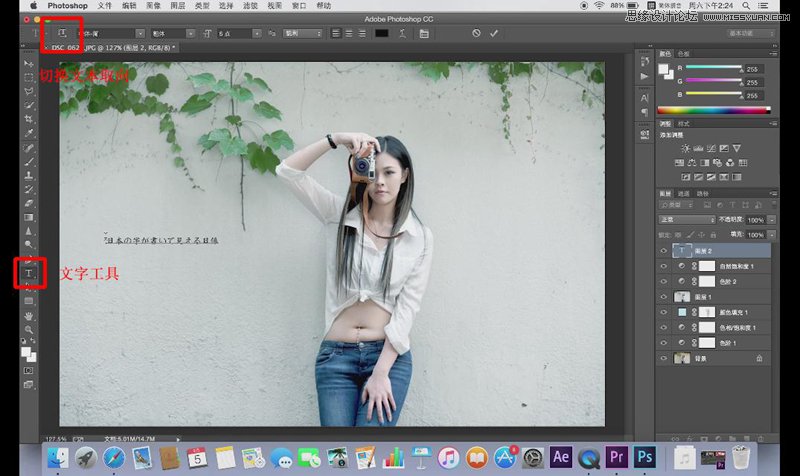
对字体颜色不满意的话,还可以点开拾色器,选择自己喜欢的颜色。文字的横竖排列也可以通过“切换文本取向”改变。
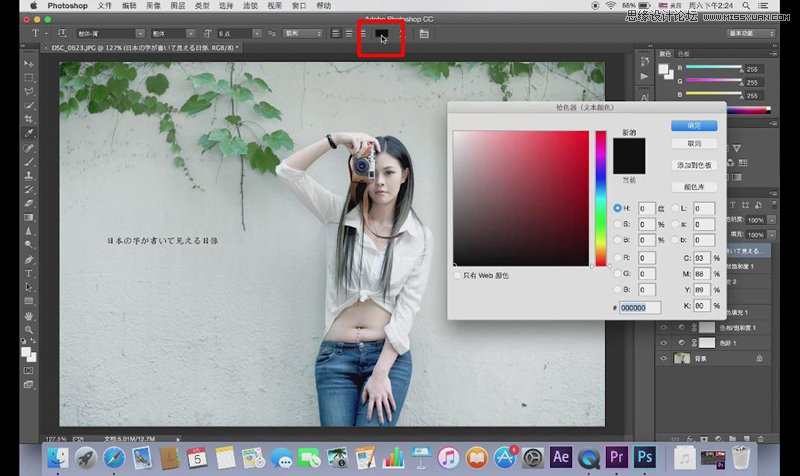
一张照片里面写点日文进去,是不是里面这种日系风格就立马bigger than bigger了。
【三】总结
1.前期拍摄:简洁的背景、颜色搭配,影调相对高调。
2.调整曝光,压低干扰颜色,使其偏向中性色,使用混合模式改变纯色调整层,增加色调。
3.蒙版恢复肤色区域。细节液化处理。
4.文字添加,细节修正。
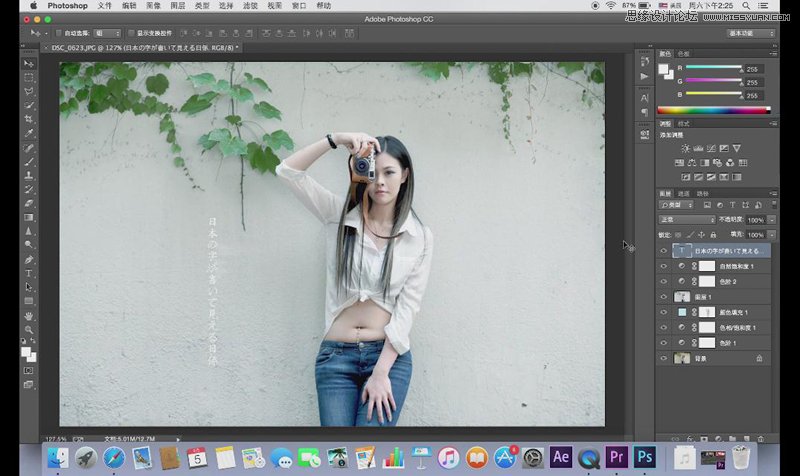
最终效果图








