将照片快速转化为插画风格

来源:站酷 GodardAsui翻译 原文链接
咱们闲言少叙,直接上重点,教程开练了。另外,此教程需要使用到“Topaz Simplify”这款滤镜,以及想要实现插画风格的图片(这好像是废话哈^_^)
第一步,打开图片,做一些基本的修饰。根据自己的需要来,因为最终出片是“插画”风格的,所以这里没有做精修。PS:图片是年初去塞班时拍摄的,哎呀,想念那些悠闲在海岛的时光啊。
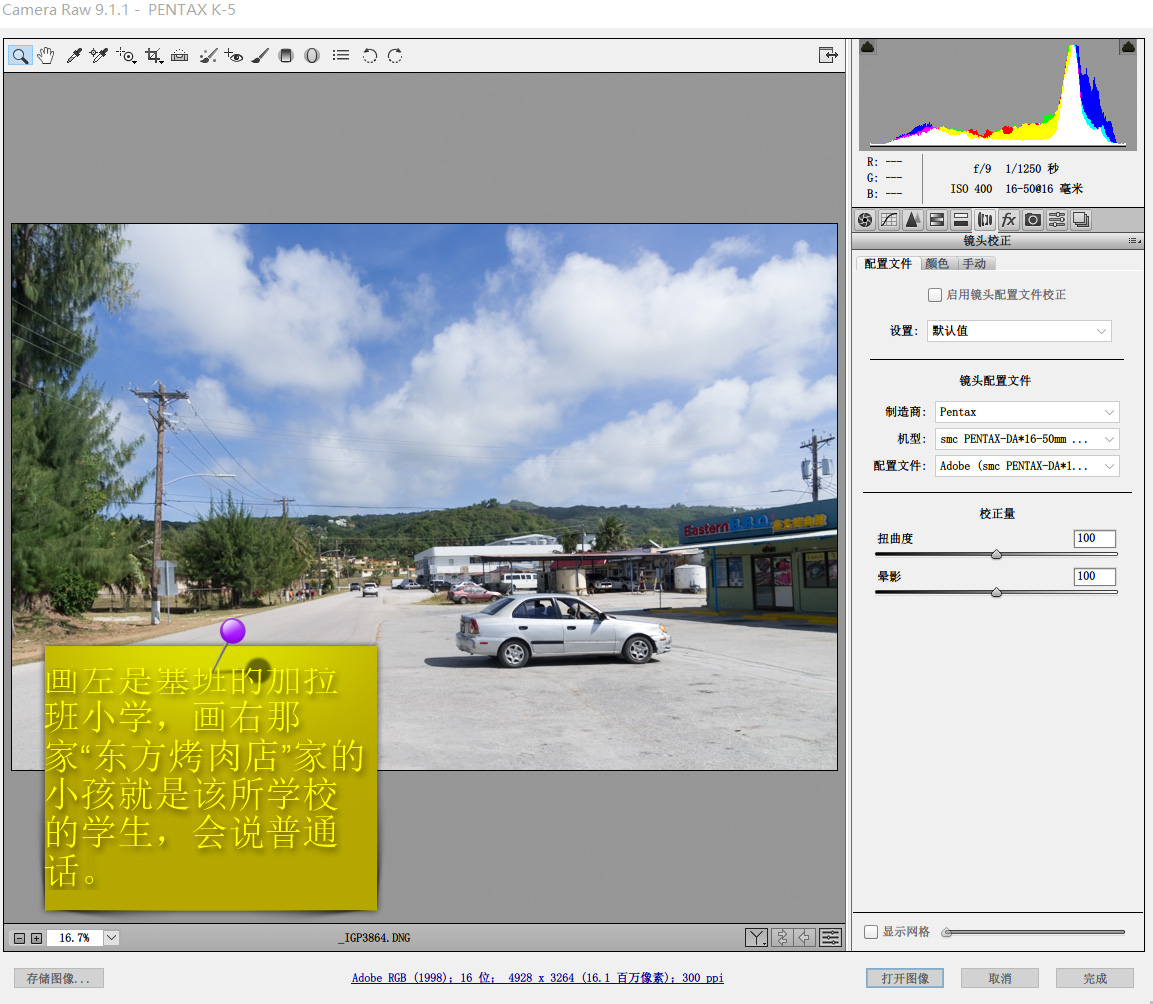
第二步,复制图片,选中复制好的图层,打开滤镜Topaz Simplify,如图。打开后,首先点击一下面板右下角的“Reset”按钮,重置一下,因为该滤镜会记忆上次的操作。PS:滤镜已经内置了N多预设可以一键完成各种效果,预设的选择在面板左侧,如图所示。这个案例不直接使用案例,我们接着往下看。
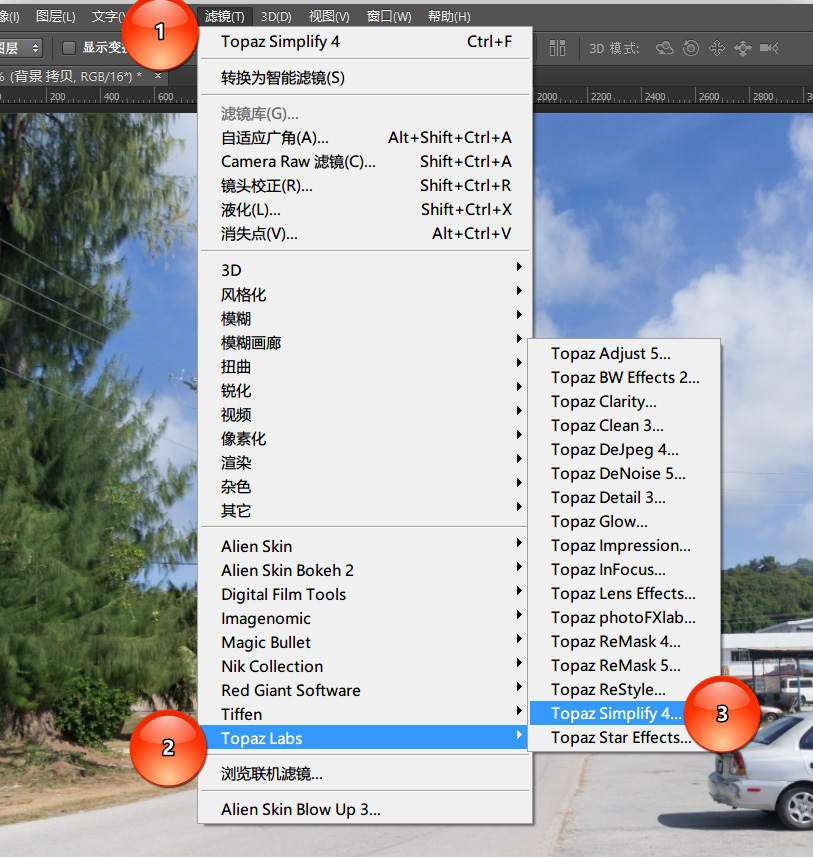
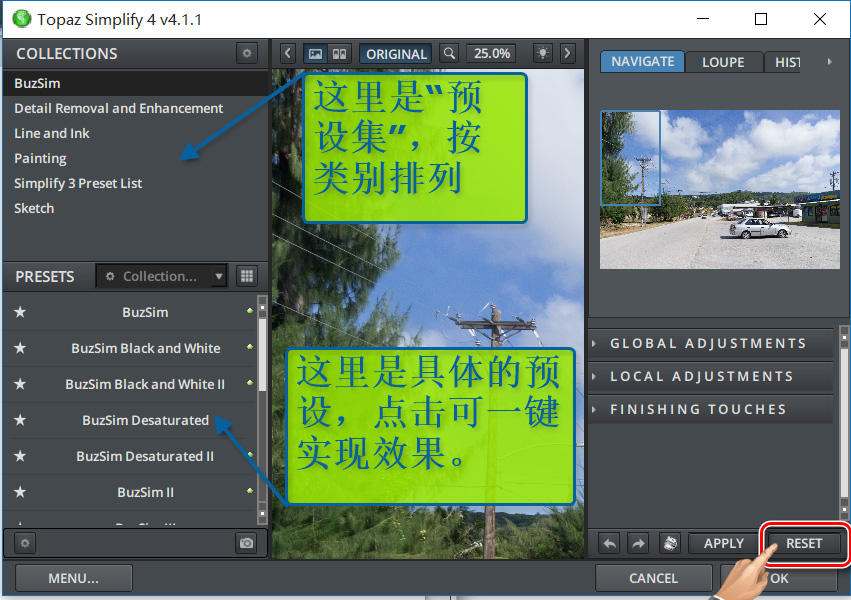
第三步,将视线移动到Topaz Simplify滤镜面板的右侧,在面板“预览区”下方的全局调整”Global Adjustments”菜单展开后,选择点击最右侧的“Edges”,我们接下来先对该参数进行设置。
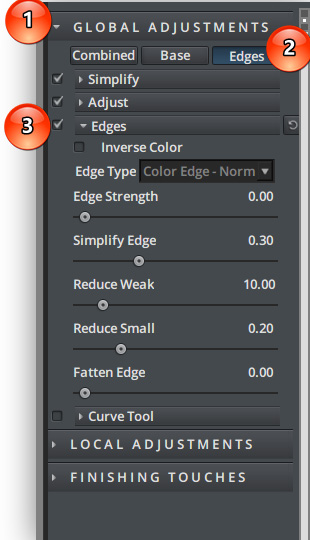
第四步,把边缘类型“Edges Type”选择为“ Mono Edge – Normal”,边缘强度“Edge Strength”调整为5.00,“Simplify Edge”调整为0.10,“Reduce Weak”调整为4.37,“Reduce Small”调整为0.21,如图.PS:参数并非固定的,可根据自己需要的效果适当调整。做完这一步,就得到了一个基本的线稿。
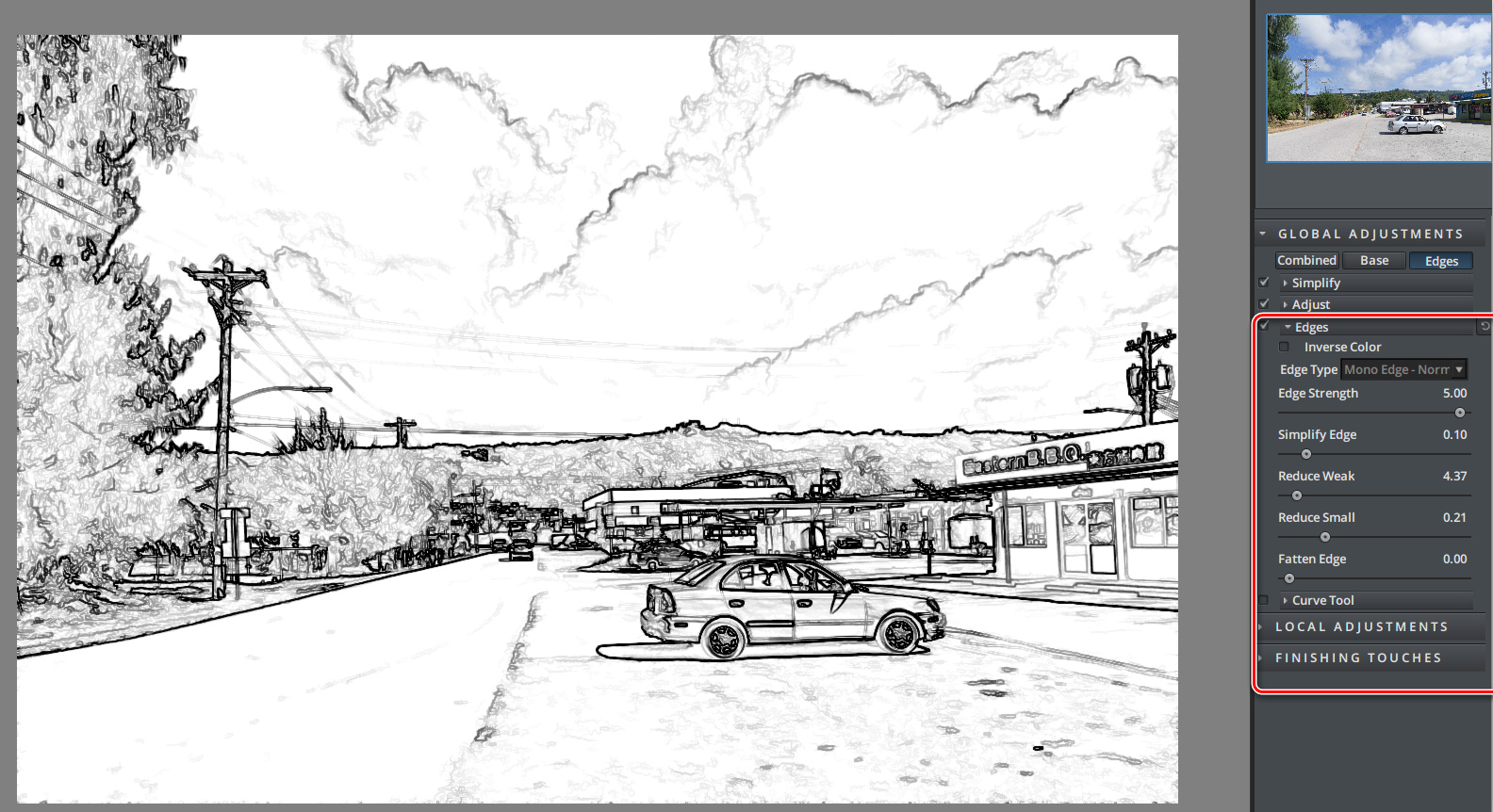
第五步,将鼠标移动到Topaz Simplify滤镜面板右侧的下方的“Finishing Touches”,展开该参数,接着展开该局部下的透明度“Transparency”,将参数调整到0.2-0.5之间,寻找一个理想值,主要是找回一些色彩。设置完之后,直接点右侧下方的“Apply”按钮,这样就得到了一张全新的基础图片,再做诸如提高饱和度的操作时就是以此为原片,不用再担心颜色过度饱和了。
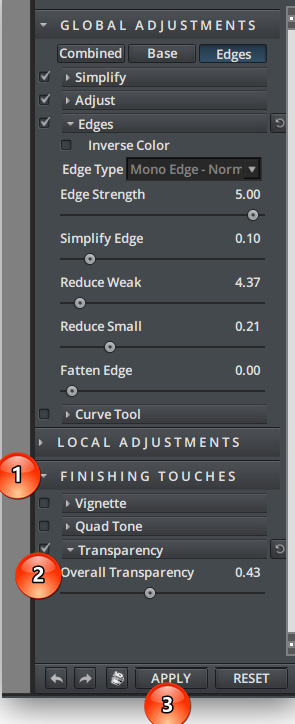
第六步,将之前展开的面板都折叠起来。这次我们展开“Adjust”面板,“Saturation ”调整为3.02,“Saturation Boost”调整为1.15,主要就是要让颜色平衡生动起来,参数不是固定的,按照需要达到的效果调整。其他几个参数也可以去调整的。
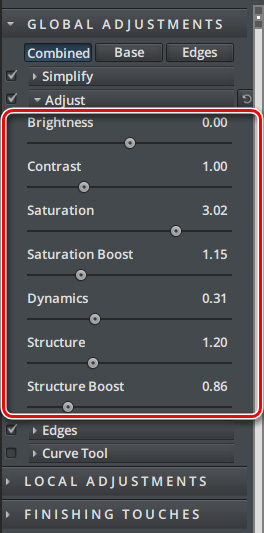
第七步,点击Topaz Simplify滤镜面板右下方的OK按钮,应用效果,回到PS中。可以多复制几层去做不同强度的效果,再利用图层的不透明度控制效果,完成后即可存储出片了。

以上就是教程完成的效果。喜欢的小伙伴求点赞哦。
PS简单粗暴青色调调色思路...
流浪法师合成教程...







