Photoshop合成创意抽象的机械心脏海报

来源:PS学习网 作者:情非得已
最终效果

一、创建一个新文档,1680×1050像素,72 dpi,RGB色彩模式。
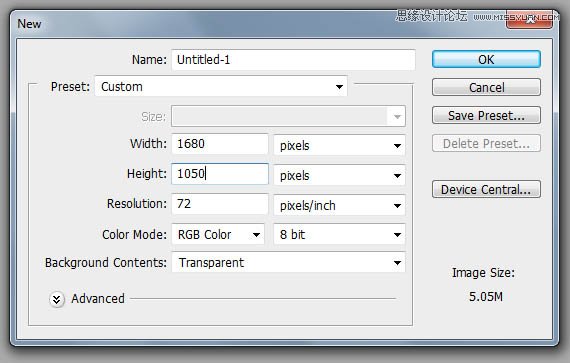
二、去图层>新建填充图层>纯色。 设置颜色为#8e6535(棕色)。为什么我们要使用填充图层而不是用油漆桶填充(G)呢?因为这时如果你移动图层,颜色仍然能覆盖整个画布。
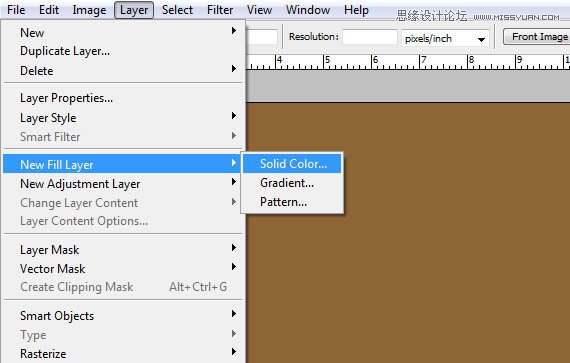
三至七、注:省略3-6步,本人觉的原教程那几步有些繁琐。看下图的背景,经过这么长时间的学习我想大家做出下图中的背景应该不是一件很难的事吧。所以从这步开始往下学习咯。 到网上找一张心脏图片,并抠出心脏。把它粘贴到我们的文件中。

八、去编辑>自由变换(Ctrl + T)。使其成比例缩小,然后右击>水平翻转,压扁一些。按回车键或者在选区内双击。
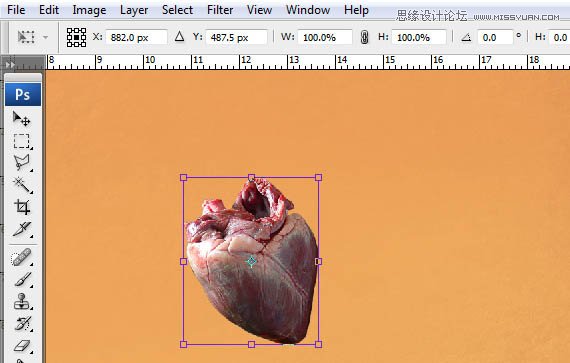
九、去图层>新建调整图层>色彩平衡。使用下列设置。确保勾选“使用前一图层创建剪贴蒙版”。
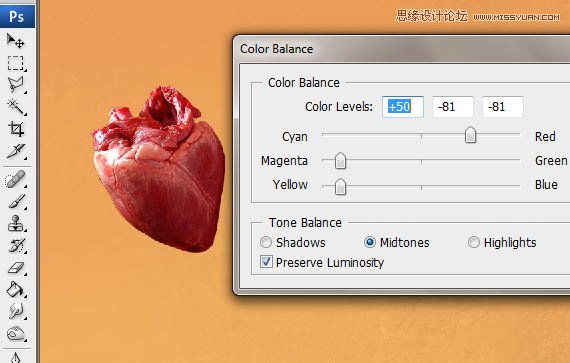
十、去图层>新建调整图层>渐变映射。 使用下图的渐变值。在图层面板中(F7键),设置不透明度为30%。
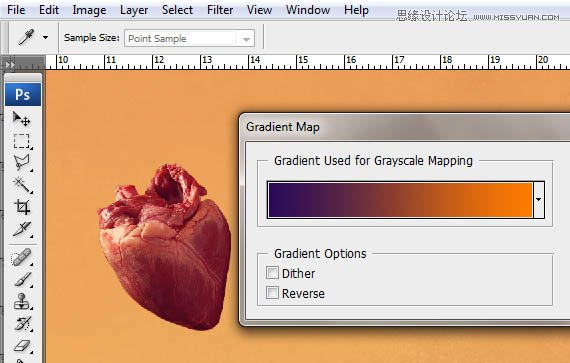
十一、打开“black tubing”(黑橡胶管)图片。提取它粘贴到我们的文件中。点击CTRL + T进入自由变换模式,将其缩小。使用橡皮擦工具(E)擦除多余的区域。

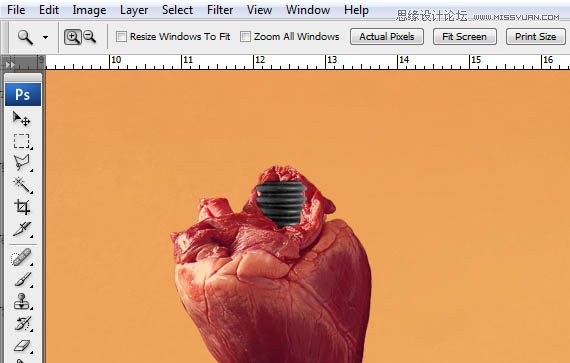
十二、把它按下图放置。然后使用矩形选框工具(M),选择下图所示区域,然后右击>通过拷贝的图层。
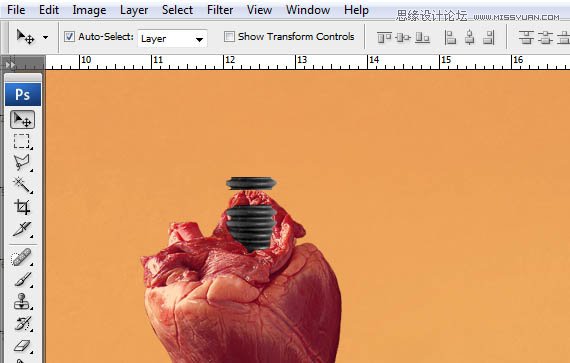
十三、去图层>复制图层(Ctrl + J),点击CTRL + T稍微旋转它,如下图并按回车键确定。
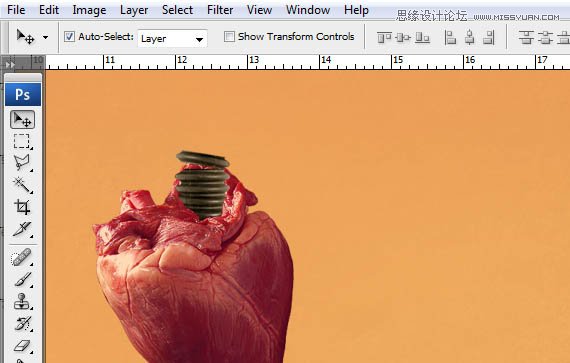
十四、复制第13步,直到你获得类似下图的效果。
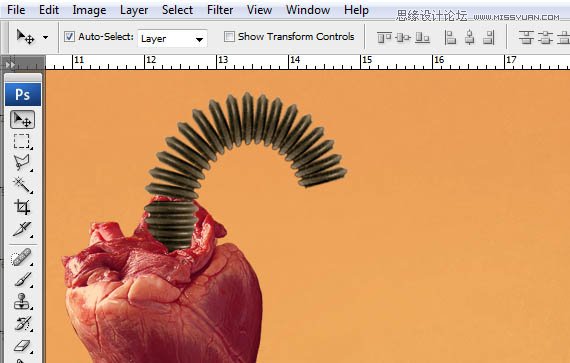
十五、选择黑橡胶管图层,使用路径工具(P),设置其为形状,并绘制一个类似下图的形状。
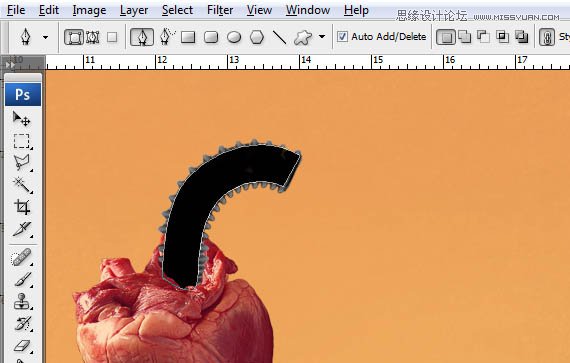
十六、在图层面板中(F7键),设置图层样式。使用以下设置。
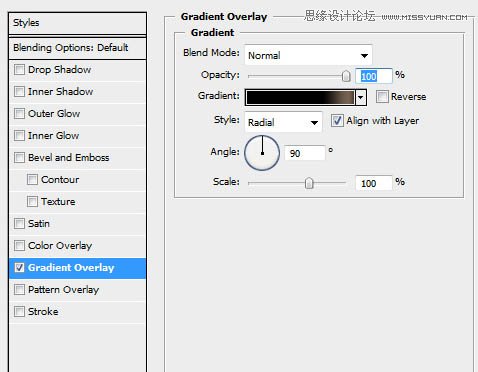
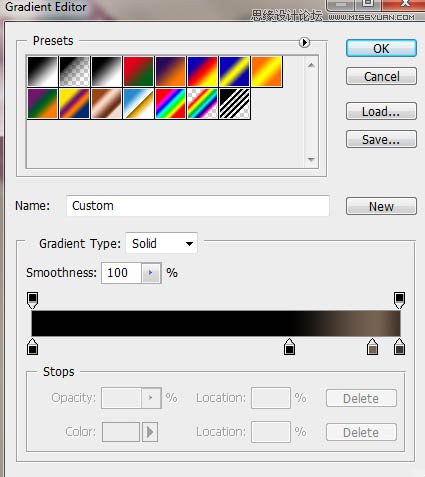
十七、选择所有的黑橡胶管图层,然后按Ctrl + G把它们放在一个图层组中。双击此图层命名为“黑色套管”。 然后去图层>新建>图层(Ctrl + Shift + N)。
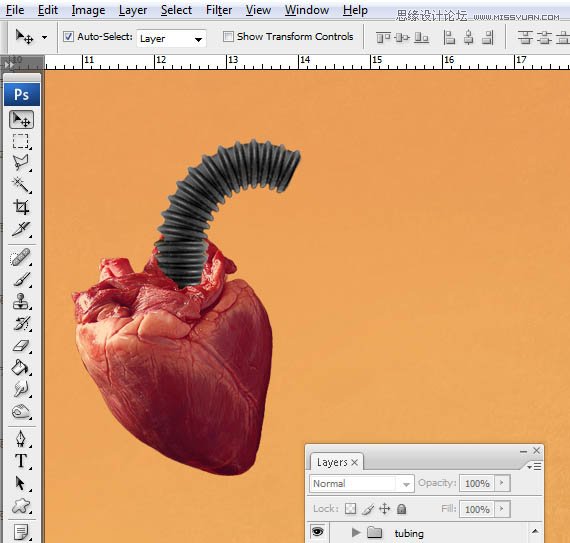
十八、创建一个新层(Ctrl + Shift + N),设置混合模式为正片叠底。然后使用画笔工具(B),设置硬度为0%,不透明度为40%,按下图涂抹套管的阴影。
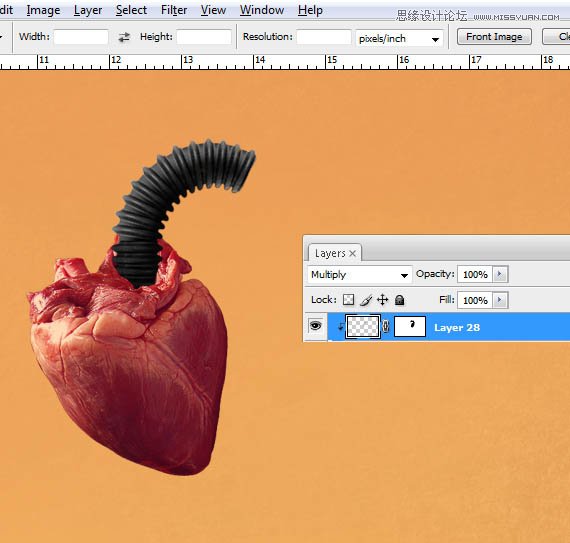
十九、打开“pipes”图片,提取一根管子,放到下图所示的地方。

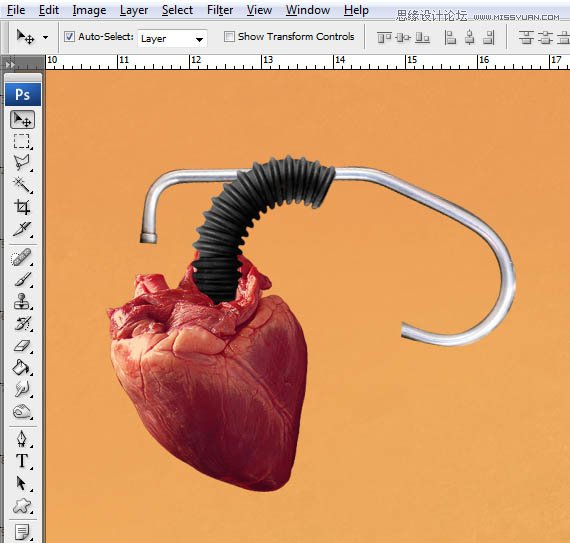
二十、去图层>复制图层(Ctrl + J)。按下图放置这两个副本。
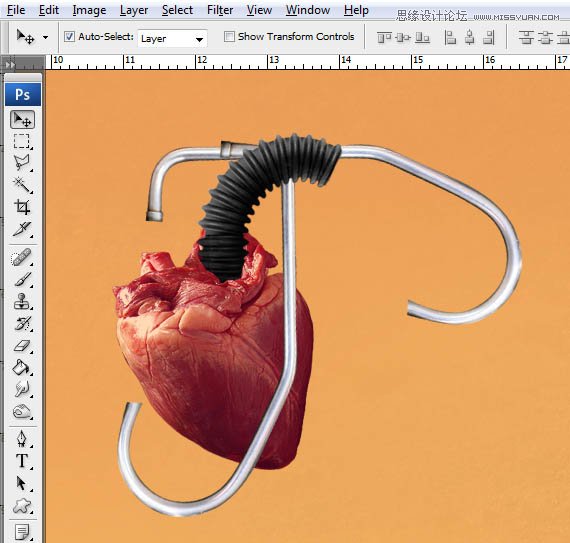
二十一、在图层面板中,点击“添加矢量蒙版”按钮。 然后使用画笔工具(B),设置硬度为0%,不透明度为100%。涂抹管子,结果如下图(不管怎样处理成下图样子就OK):
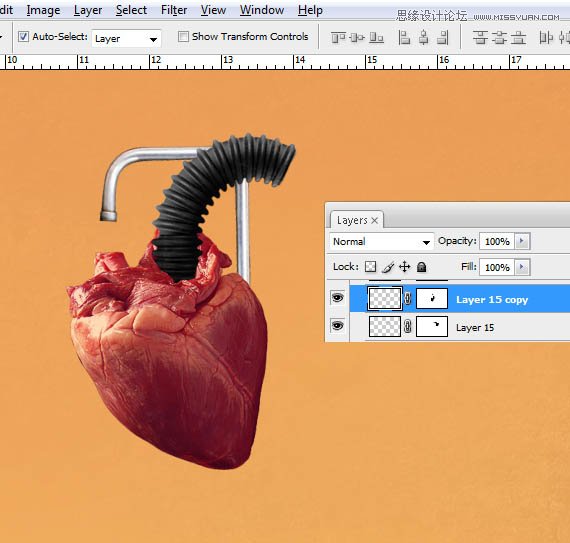
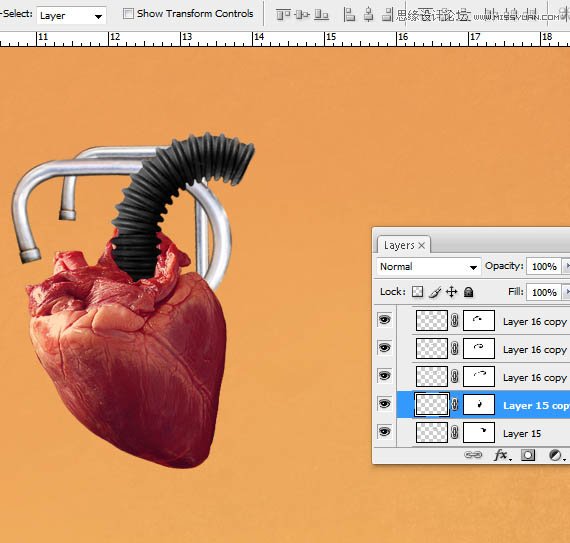
二十二、打开“spark plug”图片。按之前的方法剪切出来,将其复制并粘贴到我们的文档中。同时调整其大小和位置,如下图。

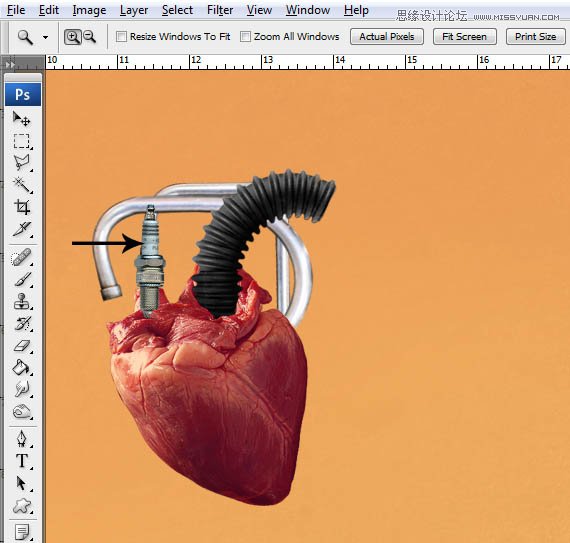
二十三、在图层面板中(F7键),单击“添加矢量蒙版”按钮。 你也可以去“图层>图层蒙版>显示全部”。使用画笔工具(B),设置硬度为100%,按下图涂抹。
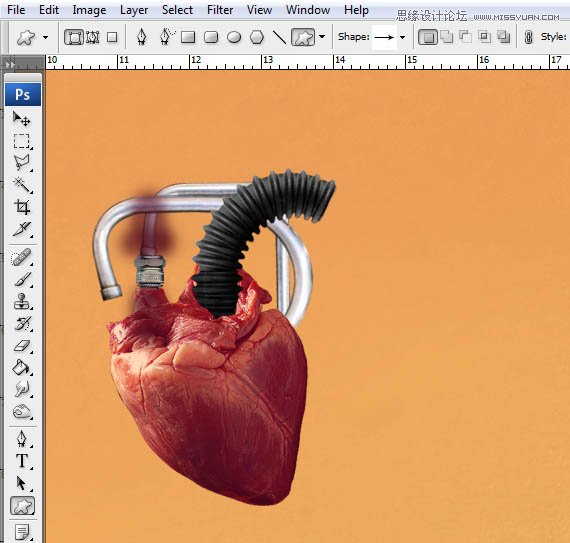
二十四、去图层>复制图层(Ctrl + J)。 按CTRL + T进入自由变换模式,旋转它并按下图放置。

二十五、打开“camera”(照相机)的图片,剪切出镜头。复制,粘贴到我们的文件中,按下图放置。去图像>调整>去色(Ctrl + Shift + U),然后点击Ctrl + T,右键单击>水平翻转。按回车键。
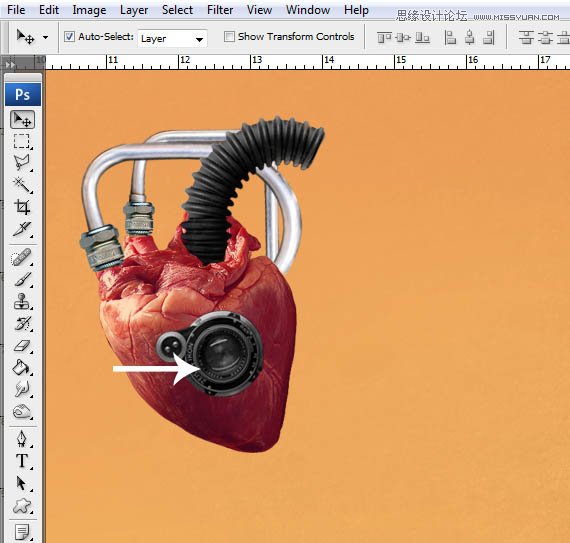
二十六、使用选择工具(V),去图层>复制图层(Ctrl + J),然后按”向下“和”向右“箭头轻轻移动。 重复步骤直到镜头具有一定厚度感。
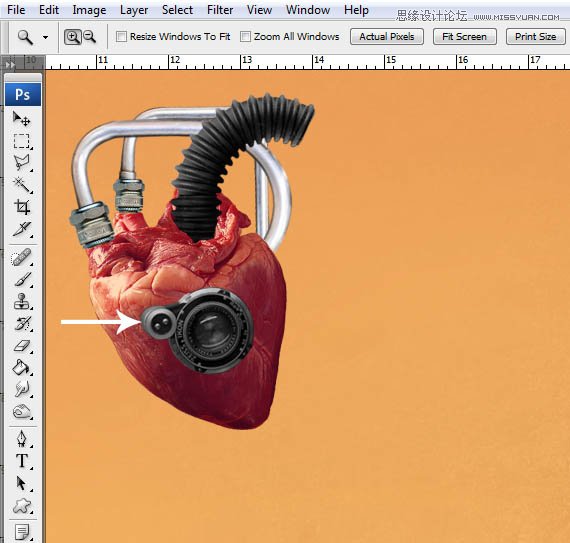
二十七、合并除背景以外的图层,然后复制一层放到原图层下面,图层混合模式改为“正片叠底”。
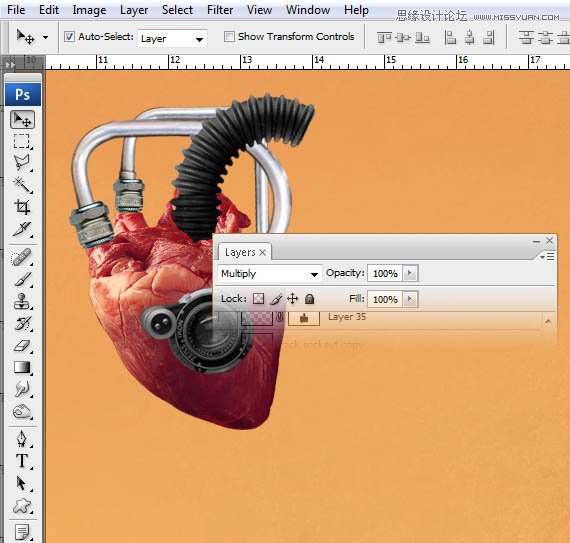
二十八、使用画笔工具(B),设置硬度为0%,不透明度为40%,点击D,按下图涂抹阴影。然后将笔刷变小,在物体附近创建更深的阴影。
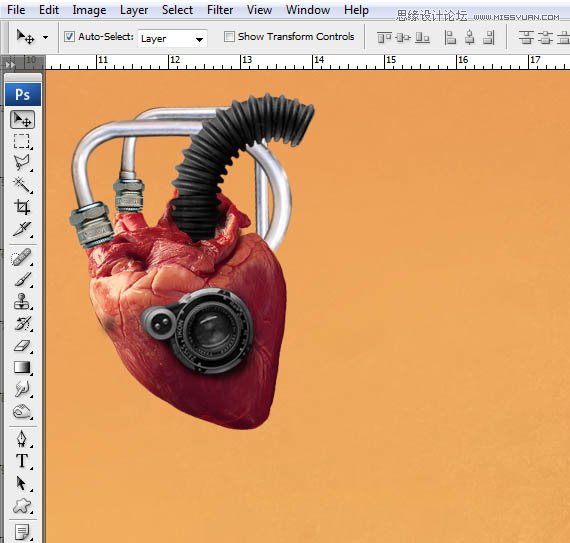
二十九、使用前面学习到知识,加入更多的对象:螺旋管,插孔插头,齿轮和排水孔。





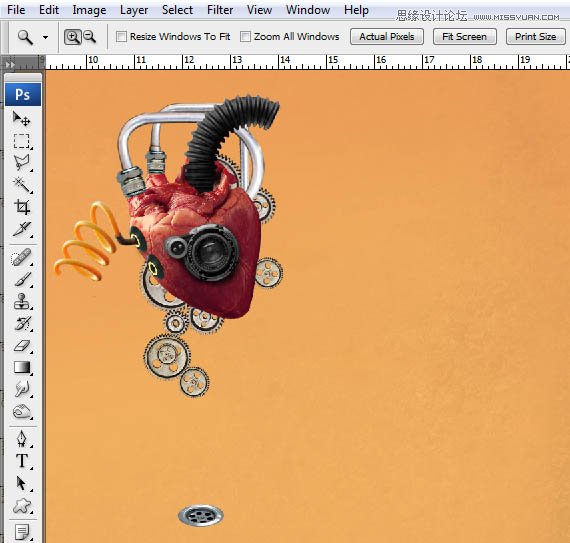
三十、打开“bonsai”(盆景)图片。在图层面板中,双击图层缩略图点击确定解锁。

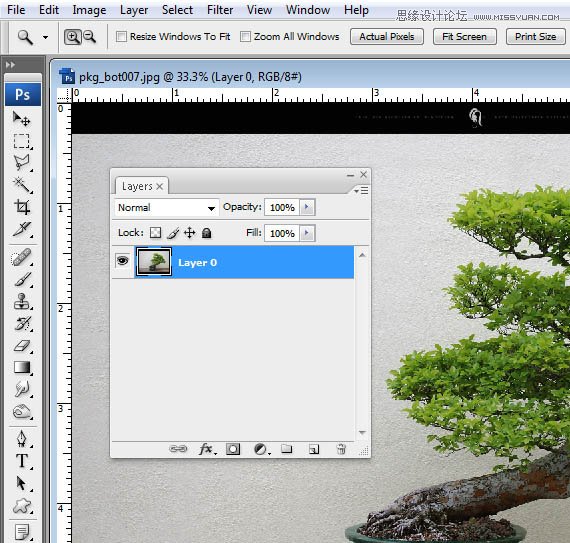
三十一、使用裁剪工具(C),裁剪图像中的树。

三十二、去通道窗口(窗口>通道),点击拖动“蓝色”通道到“创建新通道”按钮。
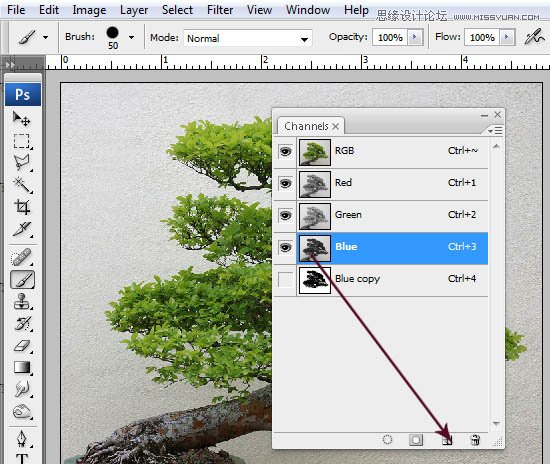
三十三、去图像>调整>曲线(Ctrl + M),按下图调整。
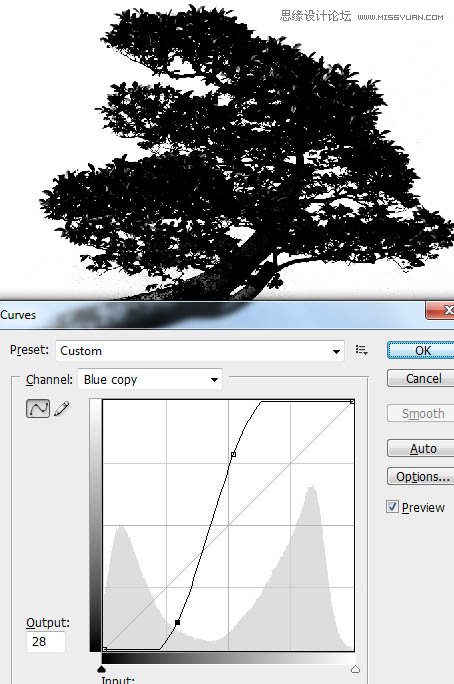
三十四、使用加深工具(O),涂抹树中的灰色区域。直到所有的叶子都成黑色。
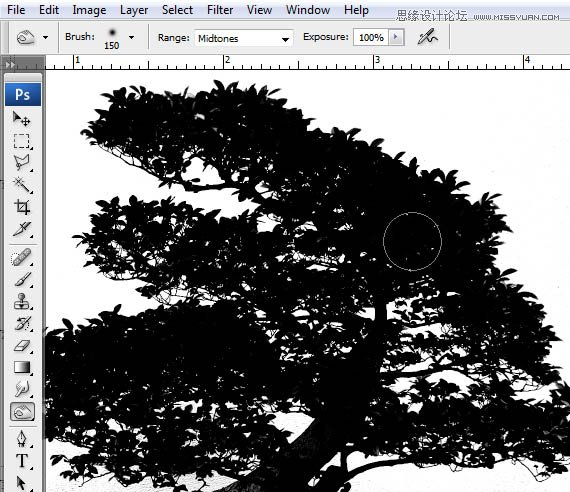
三十五、使用画笔工具(B),点击D,然后X,涂抹树的根。确保硬度设置为100%。
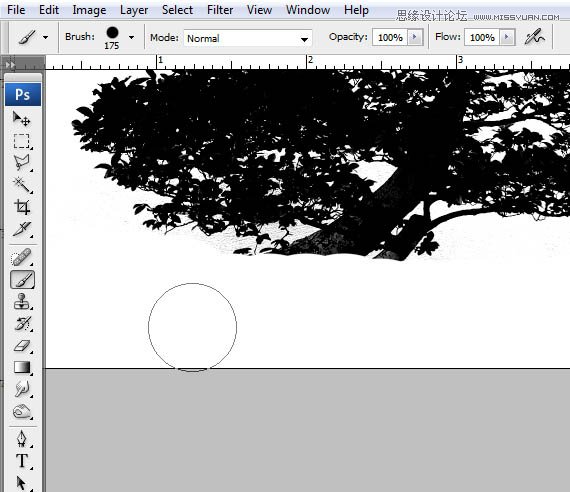
三十六、在图层面板中,按Ctrl +单击“蓝色副本”通道缩略图。这将创建它的选区。 打开“RGB”通道,关闭“蓝色副本”,去图层面板(F7键),点击删除。 然后点选择>取消选择(CTRL + D)。

三十七、拖动那个绿树盆景图层到我们的文件中, 按CTRL+[向下移动,直到把它放在心脏图层的下方。 然后按Ctrl + J复制它。调整大小,旋转,这样我们就创建了一个漂亮的背景。 现在我决定要加亮镜头。在镜头上方创建一个新层,使用画笔工具(B),选择一个浅黄色,调整好笔的大小点击几次。
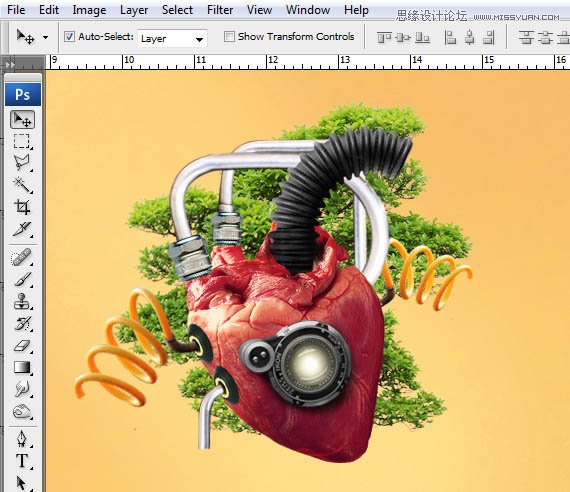
三十八、选择纹理层,然后去图层>新建>图层。使用画笔工具(B),设置硬度为0%,设置前景色为亮黄色,点击“4”,按下图描绘。设置混合模式为线性减淡,不透明度为20%。
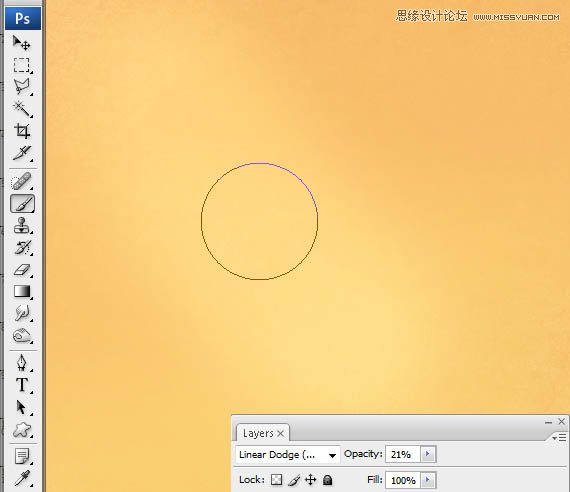
三十九、创建一个新层(Ctrl + Shift + N),去图层面板(F7),并设置混合模式为正片叠底。重复上述步骤,这次使用黑色来代替黄色,在心脏下方涂抹。这将作为阴影。
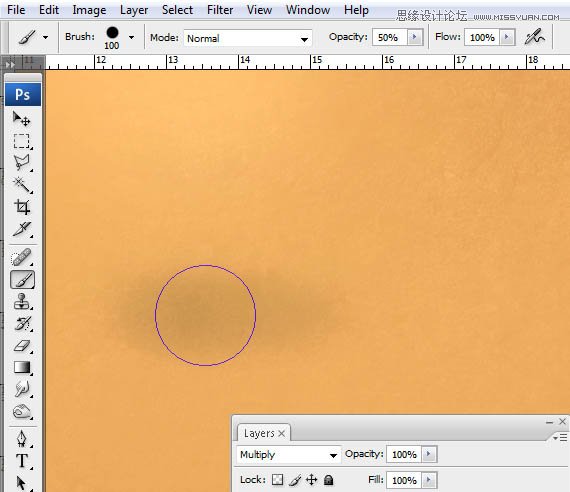
四十、创建另一个图层(Ctrl + Shift + N),打开“cloud brushes”(云彩笔刷)(只需双击它们,它们会自动载入),点击D,然后X。使用画笔工具(B),选择画笔,描绘云。 点击“4”使一些云褪色。
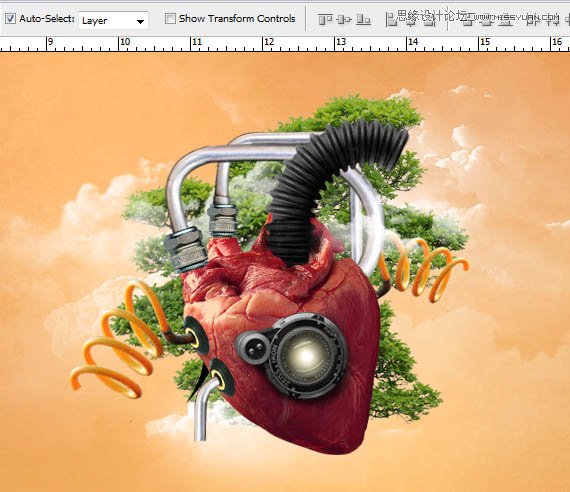
四十一、像这样在不同的图层上创建该元素。
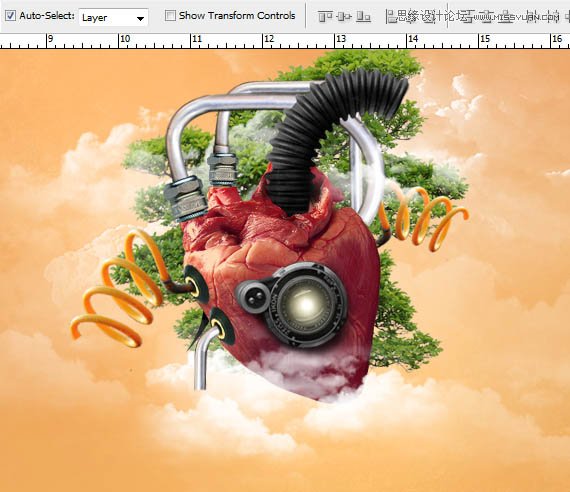
四十二、打开“ravens”包。使用矩形选框工具(M),选择其中一只乌鸦,将其复制(Ctrl + C)并粘贴到我们的文档中。调整其大小以适应场景。
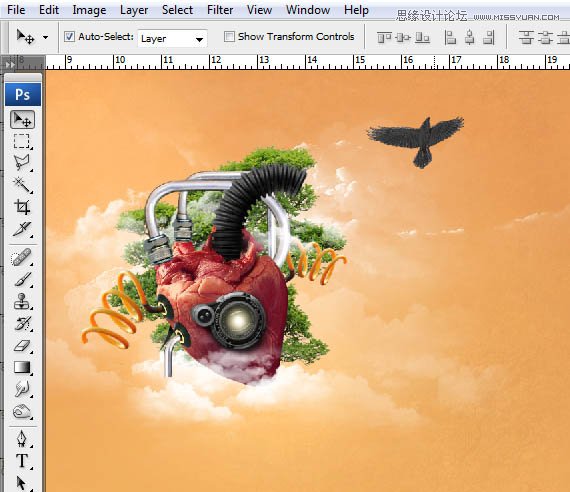
四十三、创建一个新层(Ctrl + Shift + N),然后使用路径工具(P),将其设置为路径,然后按下图画路径。使用画笔工具(B),设置为3像素,使用一个深色(黑色就不错),切换回路径工具(P),右击>描边路径。从下拉菜单中选择笔刷,选中“模拟压力”。点击确定。
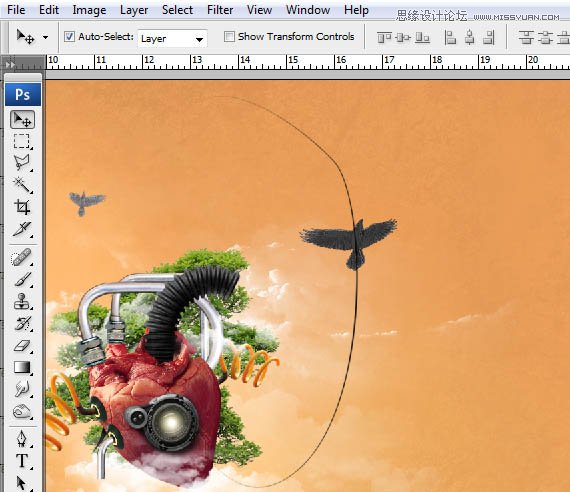
四十四、在图层面板中(F7),单击“添加矢量蒙版”按钮。使用画笔工具(B),设置前景色为黑色(点击D),按下图涂抹区域。
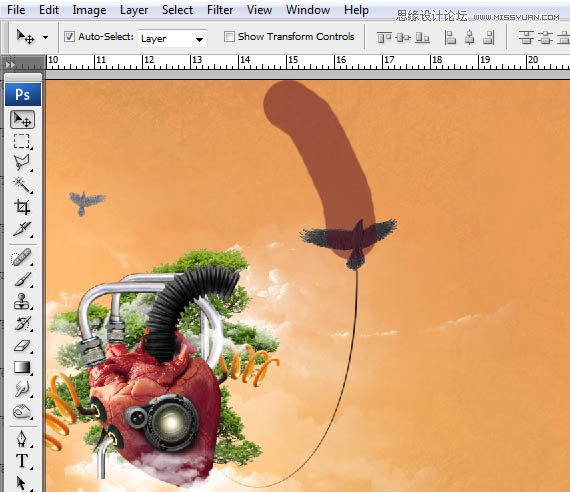
四十五、重复步骤42-44添加更多的乌鸦。
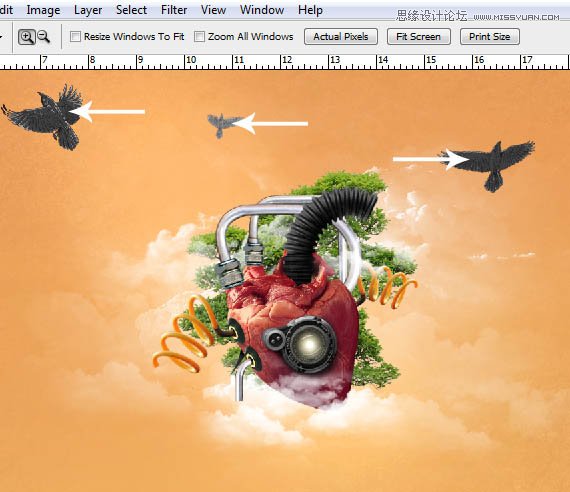
四十六、创建一个新层,使用画笔工具(B),设置为1像素,选择一些明亮的颜色,使用鼠标随机描绘一些线条。你可以使用步骤43来创建它们。
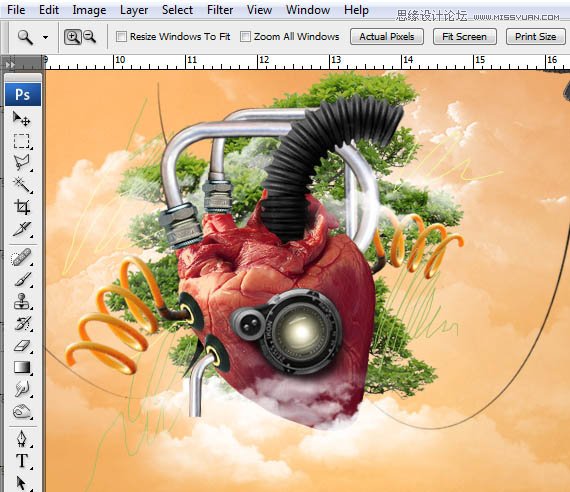
四十七、把“火花塞”图像再次粘贴到我们的文件里,调整大小和位置,如下图。复制它(Ctrl + J),按CTRL + T,然后右击>水平翻转,把它放在对面的位置。把这些图层放在心脏层的下方。

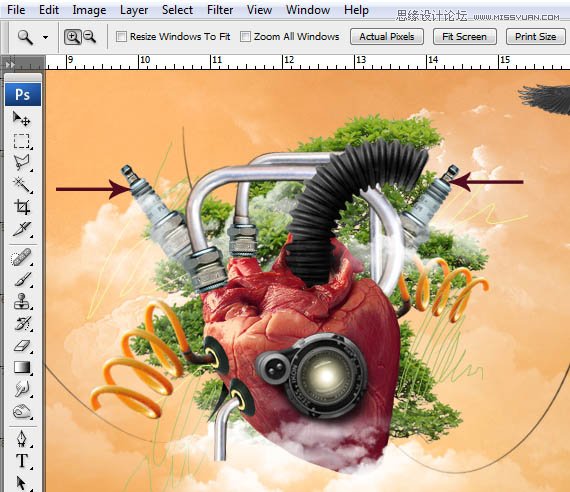
四十八、创建一个新图层,按下图画一条2像素的线,使用画笔工具(B)。
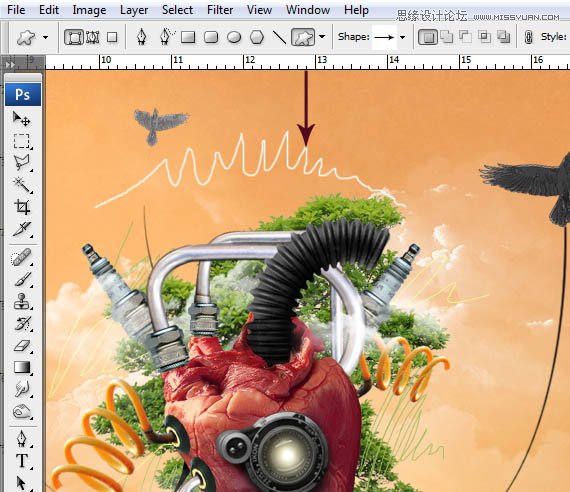
四十九、使用椭圆工具(U),在火花塞顶部画两个圆圈。 然后,在图层面板(F7)中设置填充为0%。在混合选项里使用下面的设置。
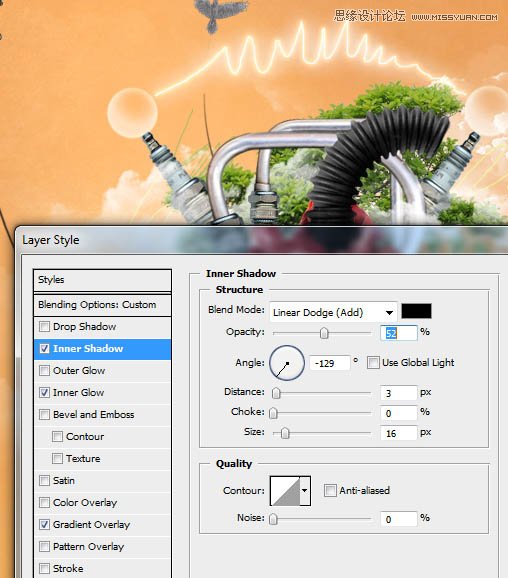
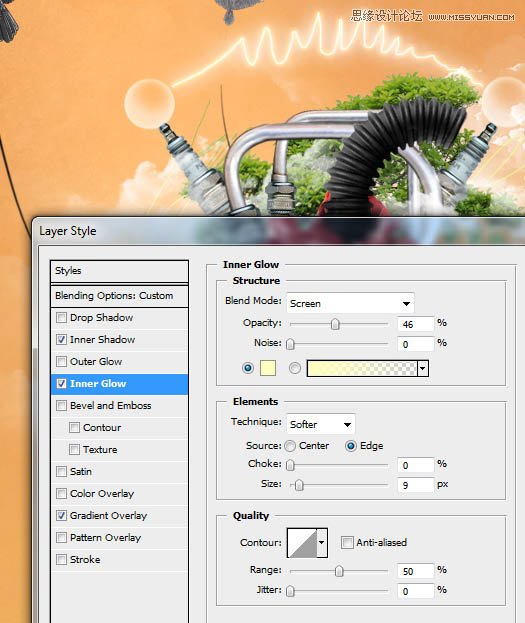
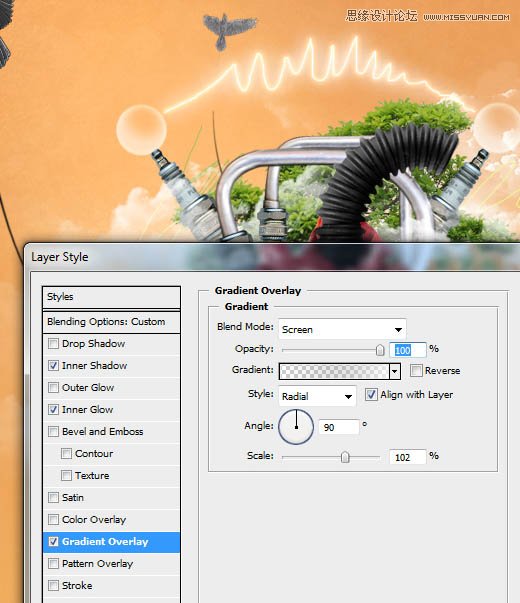
五十、打开喷漆画笔包,选择画笔,用“[”键调整其大小,按住ALT键在心脏上选择一个暗红色,按CTRL + SHIFT+ N创建一个新层,然后在画布上点击。使它看起来如下图。
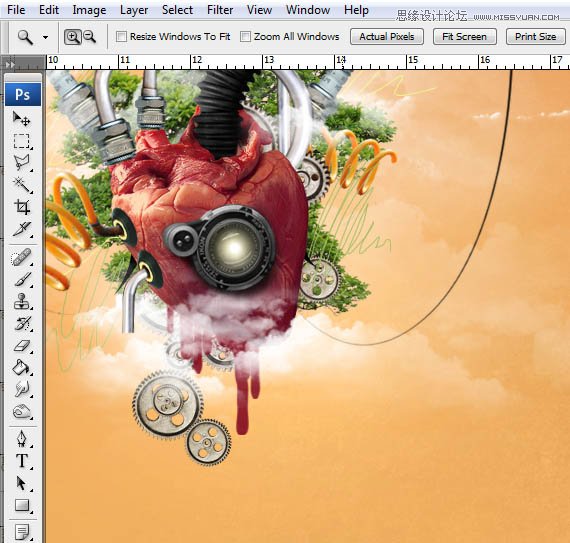
最终效果:








