教你PS出和照片情绪相符的柔美光线

来源:POCO 作者:Silentary
1.前期相关:
1.1拍摄时间——2015.08.18.下午5点左右;
1.2 拍摄地点——杭州九溪;
1.3 模特——@夏晴天Sunny;
1.4 拍摄器材——佳能5D3+适马35mm;
1.5 拍摄参数——光圈f/1.6,快门1/500秒,ISO125,色温5200,点测光,单次快门,M档拍摄,RAW格式;
1.6 拍摄环境——晴到多云的傍晚溪边树荫下,有时断时续的阳光透过树枝投射到模特身上,光线比较柔和,水面有部分反光,这个时间段拍摄比较理想。

2. 后期过程:
2.1 前期曝光、色温、白平衡等控制比较准确,直接从ACR打开RAW格式原图进入PS,色温5200,色调+5
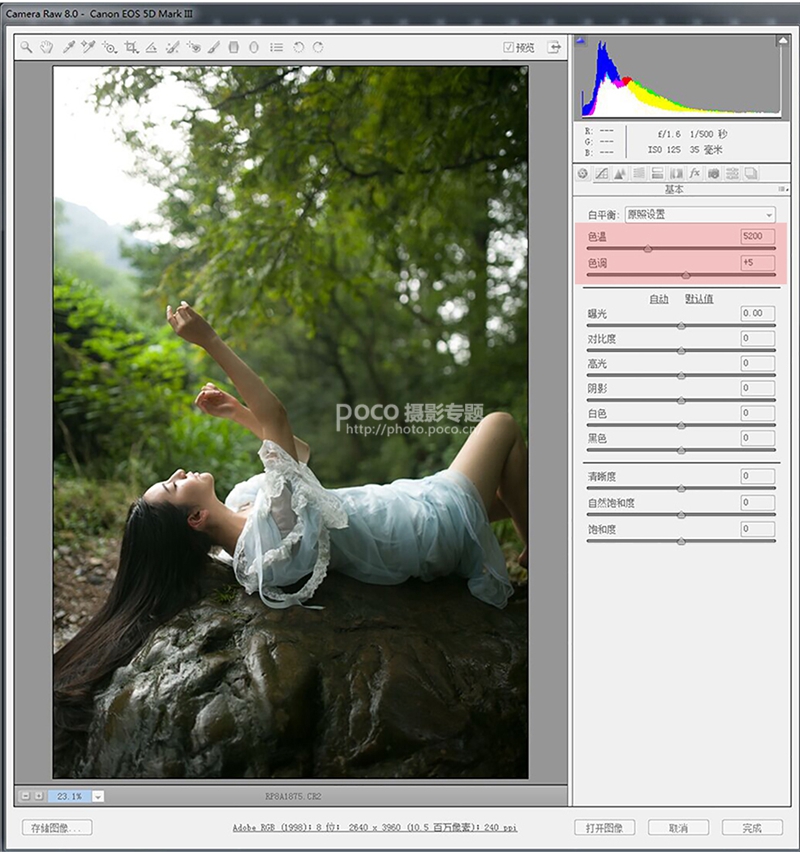
2.2 进入PS后,直接用调色滤镜进行整体调色,步骤为:滤镜-Alien Skin-Exposure 7 - 色彩 - 褪色所有, 留下弱红色

调整滤镜的参数(如下图红色部分):
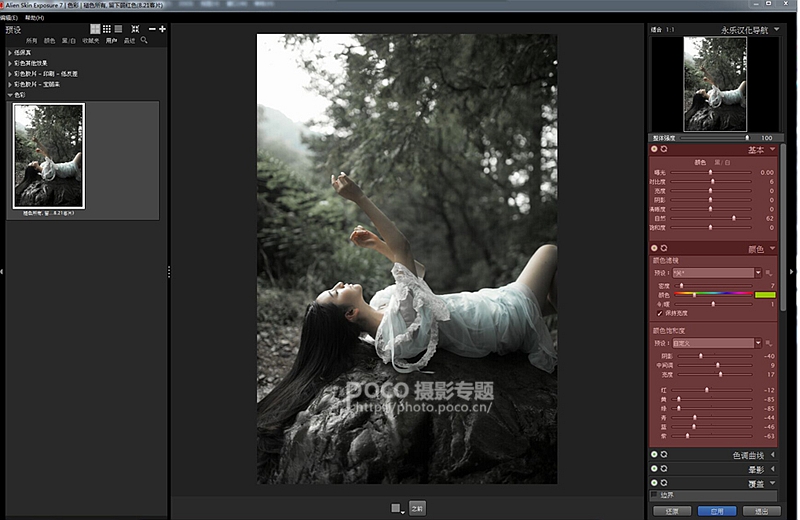
在滤镜里面调色的主要目的是降低黄、绿等色彩的饱和度,使环境色彩统一并偏向冷色(青黑色),同时适当保留皮肤的红色和环境色彩做对比,突出人物。

2.3 液化,液化后的效果图如下:

2.4 PS调色
2.4.1 可选颜色调色,给皮肤增加红及通透感,白和黑加青,具体参数如下:
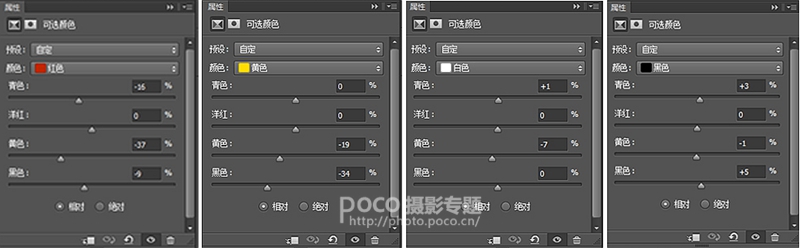
2.4.2 降低饱和度,使整体色彩更清淡,具体参数及效果图如下:

2.4.3 曲线提亮,具体参数及效果图如下:

2.5 磨皮及皮肤色块处理,效果图如下:

2.6 制造梦幻光影
2.6.1 盖印图层 Ctrl+Alt+Shift+E,Ctrl+Alt+2选取高光,Ctrl+C复制,Ctrl+V黏贴,执行滤镜-模糊-高斯模糊-半径650.0像素-确定
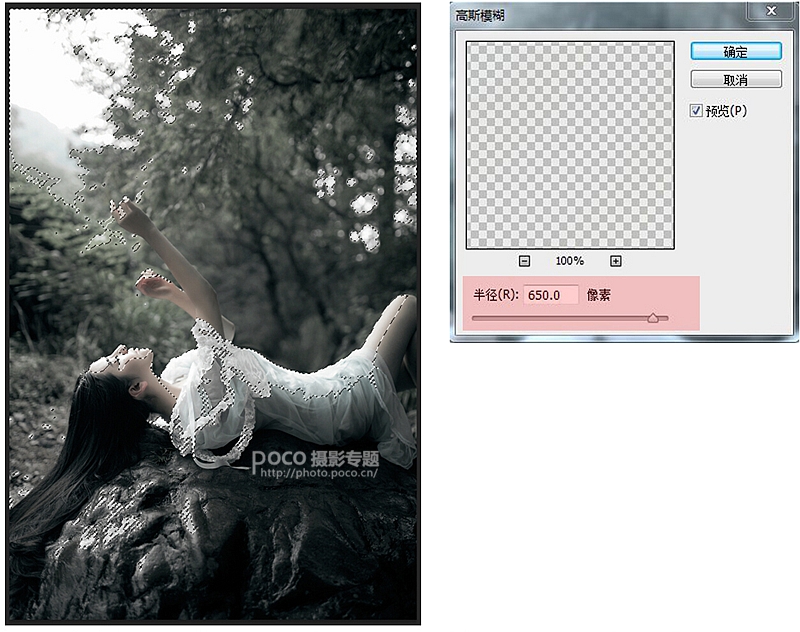
图层模式改为滤色,添加蒙版,用黑色画笔擦出天空等不需要柔化的地方,也可以根据需要调整不透明度

2.6.2 盖印图层 Ctrl+Alt+Shift+E,Ctrl+Alt+2选取高光,Ctrl+C复制,Ctrl+V黏贴,执行滤镜-模糊-径向模糊-数量100-模糊方法选择缩放-品质选择最好-中心模糊选择左上角(光源的地方)-确定
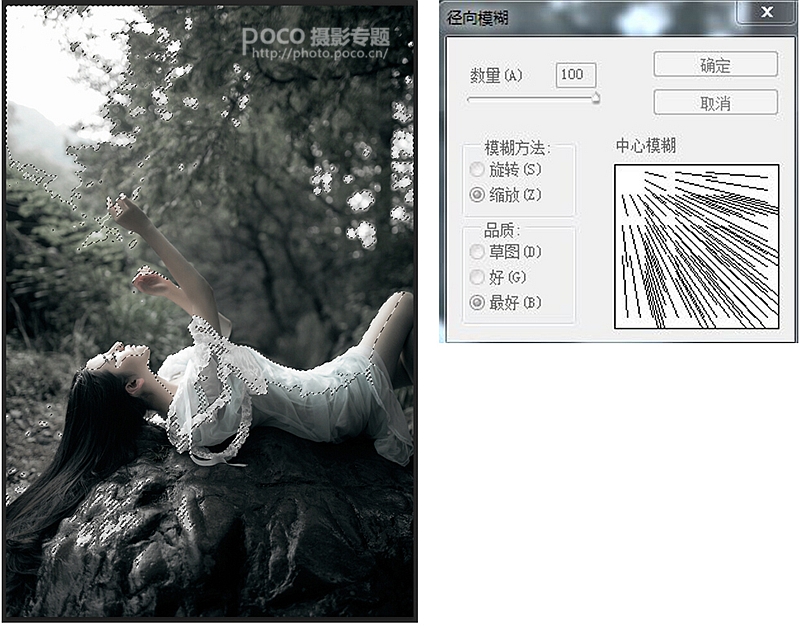
给模糊的图层添加蒙版,用黑色画笔擦出天空等不需要模拟光线的地方,也可以根据需要调整不透明度









