Photoshop调出外景人像淡淡的暖黄色调效果

来源:163博客 作者:lixiner5200
处理完成后的效果:

原图片:

第一步:使用曲线调色,曲线的参数,可参考PSD源文件 。
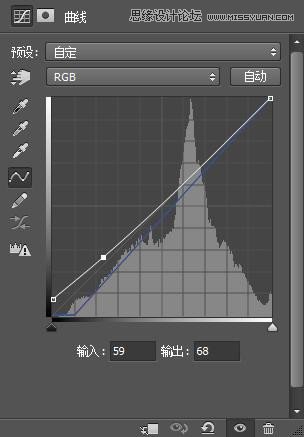
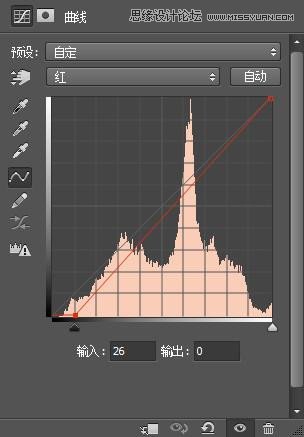
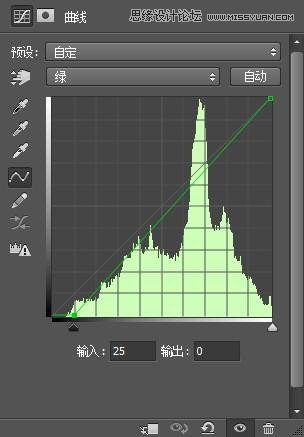
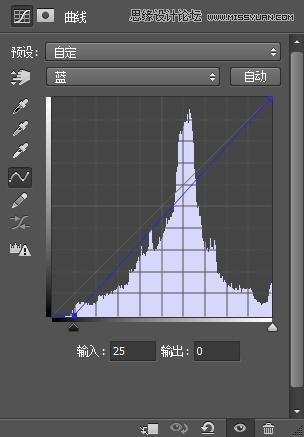
第二步:调出主色调来。使用色彩平衡工具。
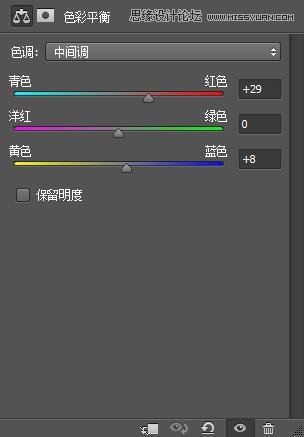
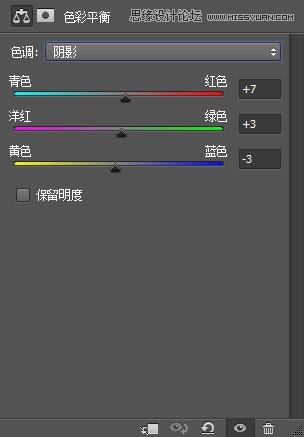
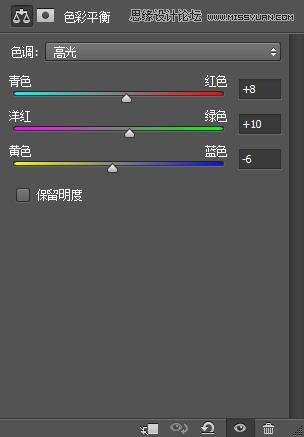
第三步:使用可选颜色工具。调人物。
注意:背景用蒙版蒙住哦。
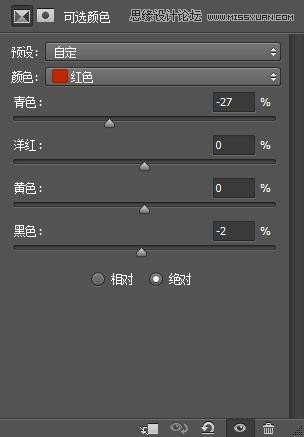
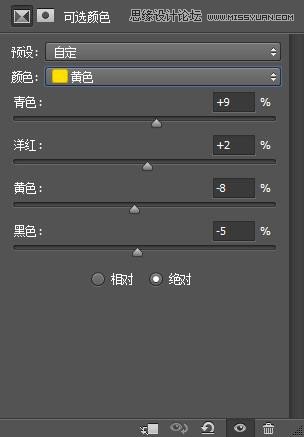
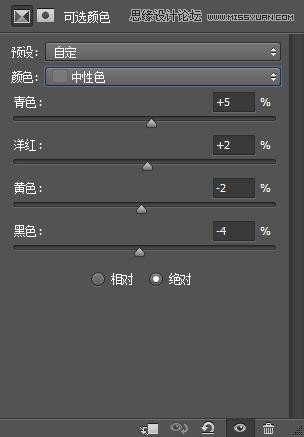
第四步:调人物的脸部和人部。
其他用蒙版蒙住哦。
使用可选颜色 工具。
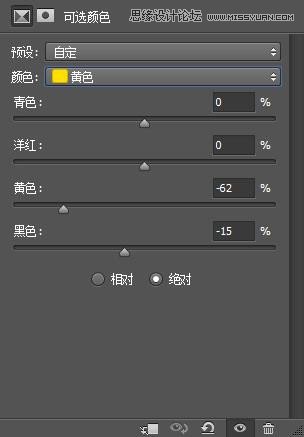
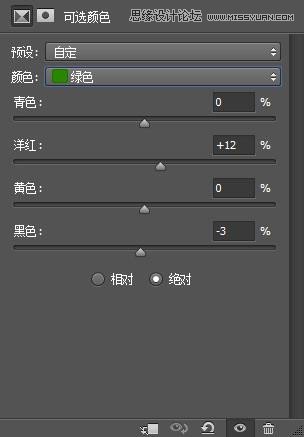
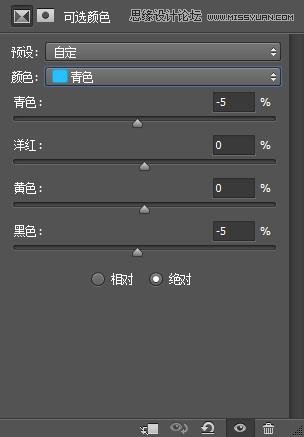
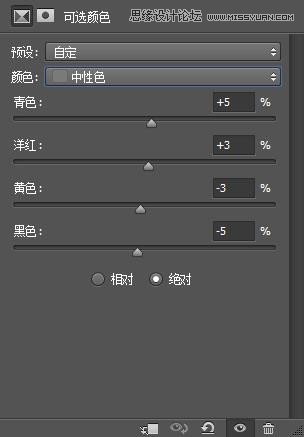
第五步:用曲线。调出黄调子。参数可参考PSD源文件 。
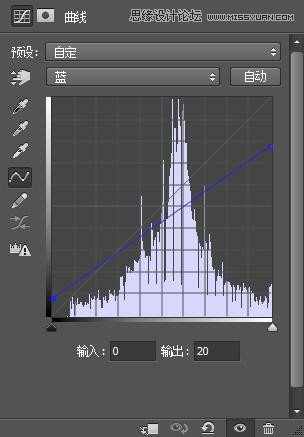
第六步:整体模糊给黄调用的。填充一个纯色层,用柔光模式哦。

第七步:锐化下就可以了。这步大家自己做哦
第八步:再次锐化,这步可做可不做哦。随你哦。最后。加上自己的文字就可以了。








