CorelDRAW矩形填充图案制作星云特效

来源:硅谷动力 作者:秩名
本例不是通过图形组合得到的星云效果,而是通过将矩形填充图案,并经过一系列的操作得到了星云的最终效果……
先看一下最终效果:

制作步骤:
1.新建文件页面大小宽180mm,高287mm。
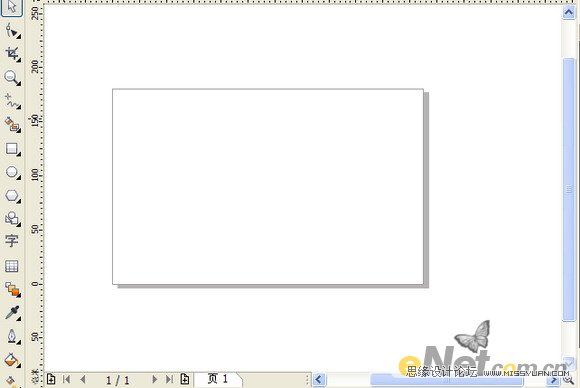
2.双击矩形工具的到和页面一样大小的矩形,选择“纹理填充”工具,选择星云的填充效果如图:

3.执行“位图”---“转换为位图”命令.在弹出的提示框中设置“分辨率”为300dpi.得到图像的颜色就增强了,如图:
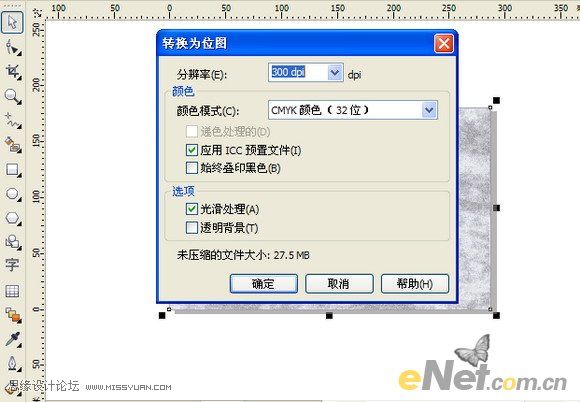
4.执行“位图”---“三位效果”---“挤远/挤近”命令,在打开的对话框中设置相关参数,如图的到的图像中间就形成可漩涡状态。
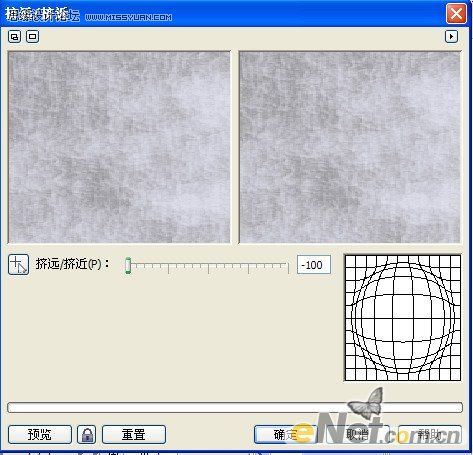

5.执行“位图”---“扭曲”---“漩涡”命令,在打开的对话框中选中“逆时针”命令,其他参数如图6所示进行设置,得到的图像效果图7所示:
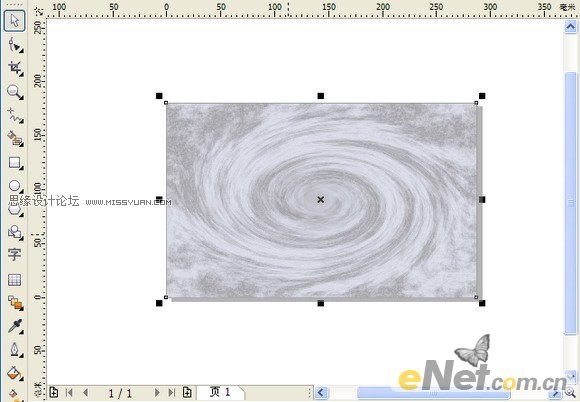

6.执行“位图”---“三维效果”---“透视”命令,在矩形框中选中上下面的两个控制点已得到透视效果,如图:

7.现在的图像不太规则,需要进行调整。选择“矩形”工具在图像中拖拽,已得的矩形,调整位置后的图像效果入图:

8.选中图像,执行“效果”---“图框精确剪裁”---“放置在容器中”命令,接着在矩形上单击,这样图像就装进了矩形中,接着调整图像以适应矩形的大小,如图:

9.这里为了配合制作好的云彩的效果,继续添加一些气泡,选择“椭圆”工具,按住ctrl键绘制一个正圆,接着将他填充为白色,如图:

10.选中正圆,打开“透镜”窗口,设置方式为“透明度”并设置“比率”为50%,这样白色就变淡了,现在我们在来选择“贝赛尔”工具绘制一个白色的不规则的图形作为气泡的亮部如图:
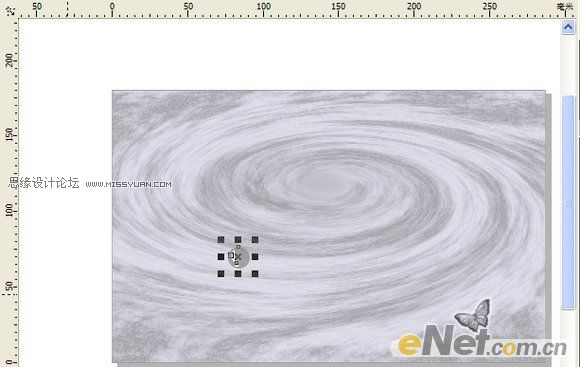

11.选中气泡的所有图像,按CTRL+G将所有的图像进行群组,最后我们来调整一下图像的大小和纹低填充颜色就OK了 这样我们的最终效果就完成了:








