Photoshop调出公园美女唯美的艺术蓝色调

来源:PS联盟 作者:Sener
最终效果

原图

1、打开素材图片,创建可选颜色调整图层,对黄、绿、白、中性、黑进行调整,参数设置如图1 - 5,效果如图6。这一步把图片中的黄绿色转为青色,高光部分增加淡青色,暗部增加蓝色。
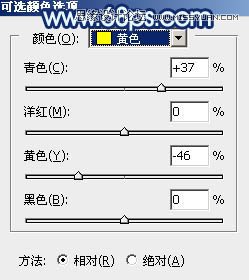
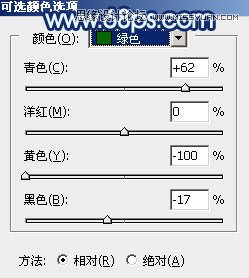
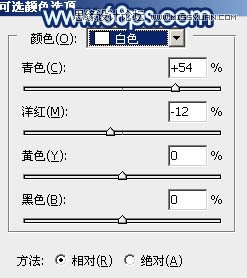
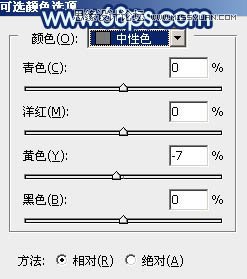
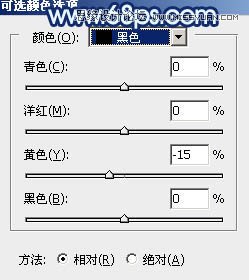

2、按Ctrl + J 把当前可选颜色调整图层复制一层,效果如下图。

3、创建曲线调整图层,对RGB、绿、蓝通道进行调整,参数及效果如下图。这一步把图片暗部颜色加深一点,并增加蓝紫色。


4、创建可选颜色调整图层,对青、白、中性色进行调整,参数设置如图10 - 12,效果如图13。这一步把图片中的青色调淡一点,高光部分增加淡蓝色。
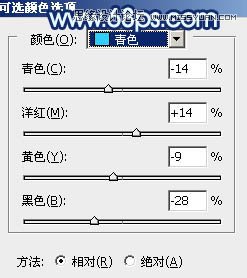
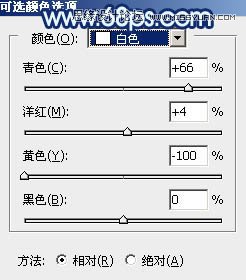
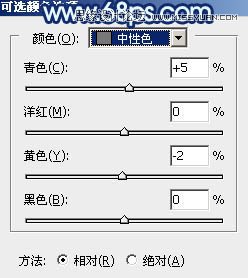
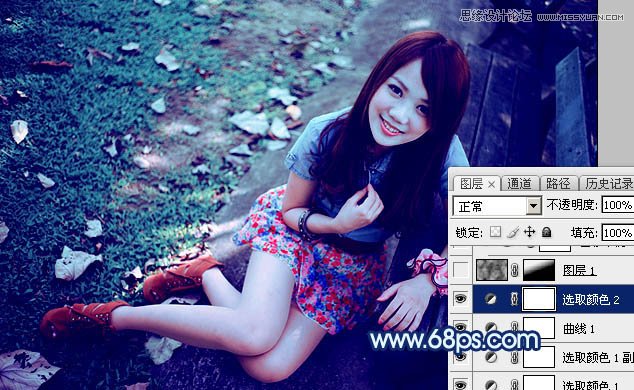
5、新建一个图层,按字母键“D”把前,背景颜色恢复到默认的黑白,然后选择菜单:滤镜 > 渲染 > 云彩,确定后把混合模式改为“滤色”,不透明度改为:50%。按住Alt键添加图层蒙版,用白色画笔把左上角部分擦出来,效果如下图。

6、创建色彩平衡调整图层,对阴影,高光进行调整,参数设置如图15,16,确定后按Ctrl + Alt + G 创建剪切蒙版,效果如图17。这一步微调云彩暗部及高光颜色。

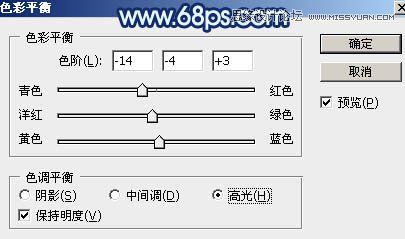

7、创建可选颜色调整图层,对青色,白色进行调整,参数及效果如下图。这一步微调图片中的青色和高光颜色。
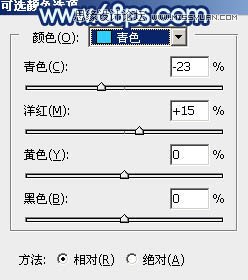
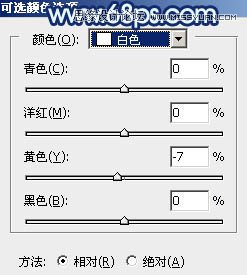

8、把背景图层复制一层,按Ctrl + Shift + ] 置顶,按住Alt键添加图层蒙版,再用钢笔工具把人物脸部及肤色部分勾出路径,转为选区后在蒙版上填充白色。再适当降低图层不透明度,效果如下图。

9、创建曲线调整图层,对RGB、红、蓝通道进行调整,参数设置如图22,确定后创建剪切蒙版,效果如图23。
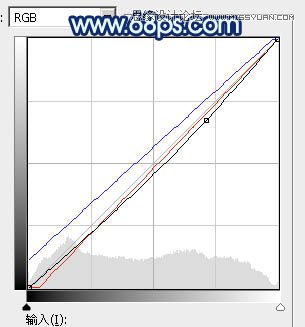

10、创建色彩平衡调整图层,对高光进行调整,参数设置如图24,确定后创建剪切蒙版,效果如图25。这两步微调人物肤色。
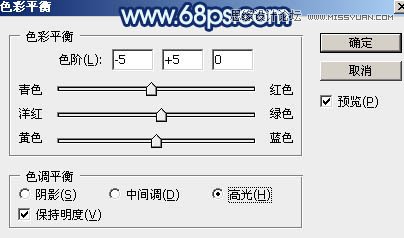

11、新建一个图层,按Ctrl + Alt + Shift + E盖印图层,用模糊工具把下图选区部分模糊处理。这一步增加图片景深,可以更好的突出人物部分。

12、新建一个图层,盖印图层。选择菜单:滤镜 > 模糊 > 动感模糊,角度设置为-45度,距离设置为150,确定后把混合模式改为“柔光”,不透明度改为:60%,效果如下图。

13、用套索工具选取右上角局部,羽化65个像素后按Ctrl + J 复制到新的图层,不透明度改为:30%,效果如下图。这两步把图片柔化处理。

14、创建曲线调整图层,参数设置如图29,确定后把蒙版填充黑色,用白色画笔把底部及右侧边缘部分擦出来,效果如图30。这一步给图片局部增加暗角。
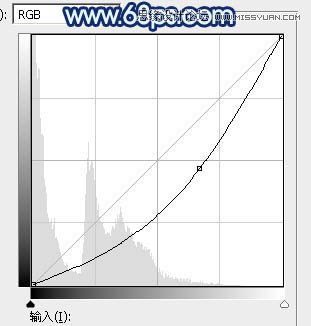

15、新建一个图层,把前景色设置为淡青色:#CDE5EF,用透明度较低的画笔把下图选区部分涂上前景色,效果如下图。这一步给图片局部增加高光。

16、新建一个图层,盖印图层。简单给人物磨一下皮,效果如下图。

17、新建一个图层,用透明度较低的画笔给人物头发左侧边缘涂上之前设置的淡青色,如下图。

最后微调一下颜色,加强一下局部明暗,完成最终效果。








