PS美化MM面部皮肤

本例主要通过简单的方法,对人物面部进行润饰,适合初学者学习
photoshop教程效果对比:

1、首先放大照片,使用“涂抹工具”对人物的皮肤进行涂抹,目的是为了使用皮肤的颜色更均匀,看起来更光滑,如图所示。


2、使用“磁性套索工具”选择人物的嘴唇,如图所示。

3、按下Ctrl+Alt+D快捷键,对选区进行设置羽化效果。
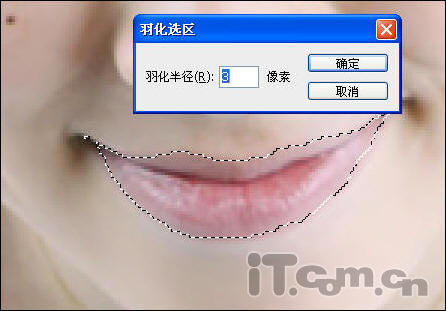
4、在菜单栏中选择“图像—调整—色相/饱和度”命令,调高嘴唇色彩的饱和度,使嘴唇看起来更明艳,如图所示。
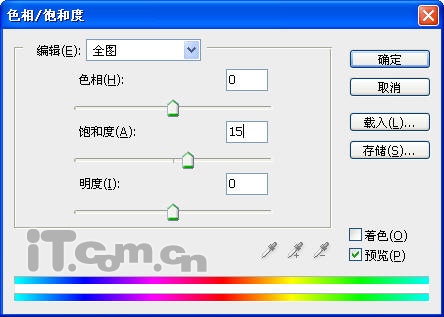
5、使用“锐化工具”涂抹人物的眼珠,用“减淡工具”涂抹人物的“眼白”,使用眼睛看起来更闪亮,如图所示。

6、使用“套索工具”选取“眼袋”,如图所示。

7、按下Ctrl+Alt+D快捷键,设置羽化效果,如图所示。

8、在菜单栏中选择“选择—变换选区”命令,调节选区的位置,然后按下Enter键认,如图所示。
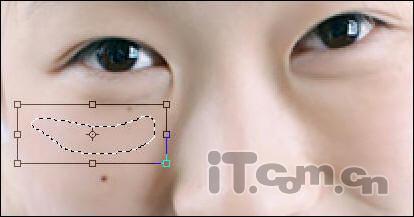
9、按Ctrl+J快捷键复制选区的内容,然后使用“移动工具”移动自制出来的图层,用于遮蔽“眼袋”,并设置该图层的“不透明度”为80%,如图所示。

10、使用前面步骤的方法,去除另一只眼睛的眼袋,如图所示。

11、如下图所示,人物嘴角边的皱纹比较明显,因此可以用“涂抹工具”与“修改工具”配合,使皱纹变淡,如图所示。
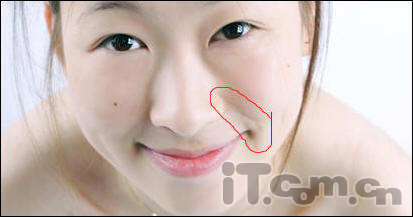

12、最后,还可以使用Topaz滤镜,对照片进行小量的锐化,使照片更清晰明亮,如图所示。(单击下载Topaz滤镜)
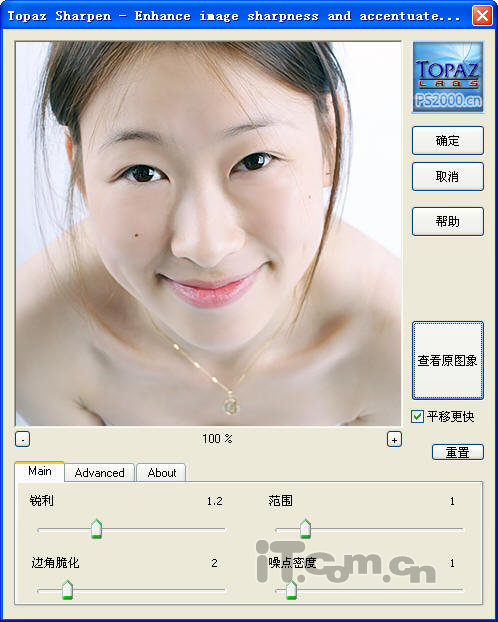
13、最终效果如图所示。

上一篇
个性招聘广告语...
个性招聘广告语...
下一篇
PS制作阳光照射的立体文字...
PS制作阳光照射的立体文字...







