PS磨皮技巧

拥有白皙光滑的皮肤是每个女生毕生的梦想,然而在现实生活中,由于种种的原因,并不是每个女生都能够如愿。好在我们有Photoshop软件,只需要轻轻动动手指,它就能使我们照片中的皮肤重新恢复到婴儿般的细腻。今天笔者为大家带来的就是众多影楼、工作室人像修片最常用的手法——磨皮。

磨皮顾名思义就是将皮肤模糊掉,它可以去除皮肤上的一些斑点以及细纹,从而使皮肤看起来更加光滑。下面就是两张磨皮前后的对比图,很明显右边的人物的皮肤看起来要更好一些;给人的视觉效果也更年轻一点。


磨皮前后肤质对比
很多新手玩家都会觉得,想要制作出这样一幅磨皮效果照片,一定是一件很复杂的事,只有那些经过多年苦练的“高手”才能完成。然而事实上却并非如此,Photoshop软件看起来复杂,但实际上操作起来还是很简单的,下面笔者就以上图为例,一步一步做给大家看。
·最快速美肤大法——高斯模糊
在众多时尚人像大片、人像杂志中,我们总能看到那些让很多人留恋的肌肤,光滑而富有质感。高斯模糊磨皮就是早期时尚杂志常用的磨皮之一,操作方便、简单,这种磨皮方法主要是针对面部的斑点及细纹。
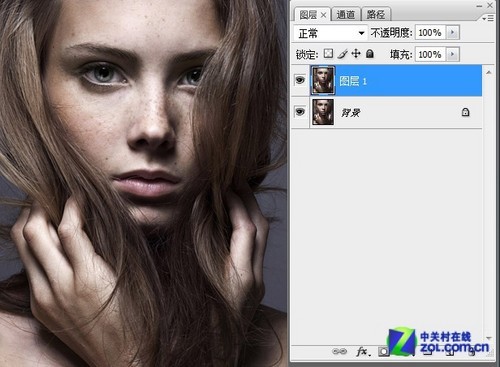
打开图片第一件事就是复制背景图层
首先在Photoshop软件中打开一张需要处理的照片,按键盘上的快捷键“Ctrl+J”复制背景图层。这是因为背景图层默认是锁定的,无法移动或者特殊编辑的,所以需要复制一个普通的图层出来方便操作(高手都是这么干的)。
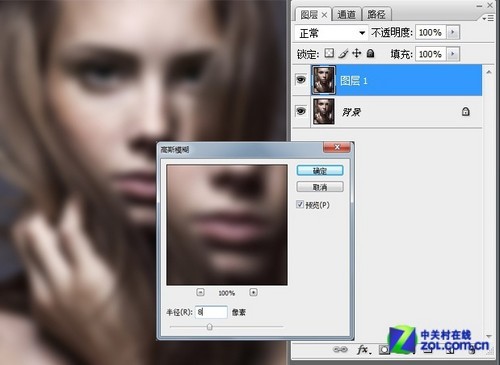
第二步:将图层进行适当的高斯模糊
然后在新建的图层上执行【滤镜】|【模糊】|【高斯模糊】命令,打开高斯模糊对话框,设置半径为8。这个值可以根据自己的需要调节,数值越大,模糊程度越大。
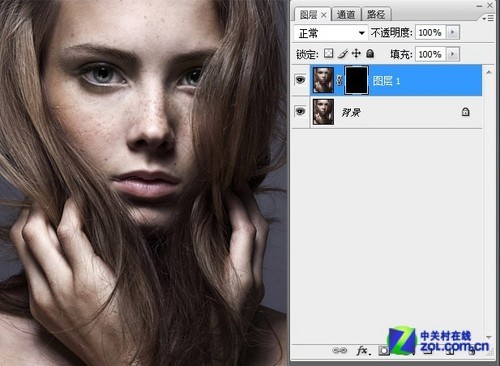
第三步:为图层添加黑色蒙版
模糊处理之后我们需要为该图层添加蒙版,按住“Alt”键的同时,单击“图层”面板底部的“添加图层蒙版”按钮,为图层添加黑色蒙版。黑色蒙版的目的是将图层1隐藏起来,这时图像又会清晰起来。
·完美皮肤“画”出来
添加完黑色蒙版后我们就可以开始给人像做“美肤”了,选择画笔工具,画笔大小根据画面大小选择,不透明度在30%-40%最佳,这样力度较小,容易控制。
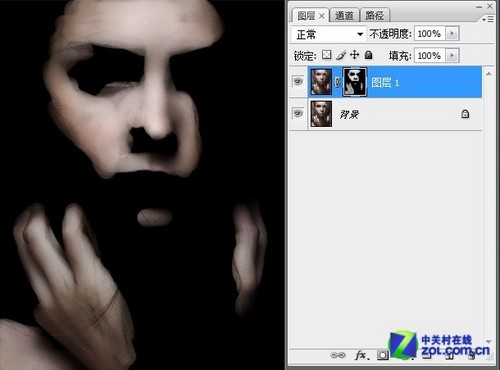
第四步:在蒙版上画出想要模糊的地方
之后我们就在黑色蒙版上对需要磨皮的地方进行涂抹,涂抹时一定要细致,可以在有雀斑的地方多涂抹几次,直到完全消除为止。需要注意的是,在人像的轮廓处千万不要涂抹,这样会使整个画面看起来模糊。
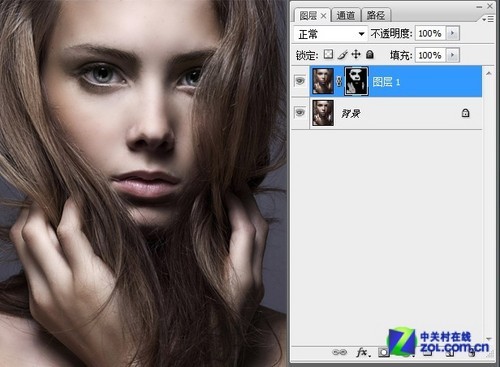
多次涂抹后,模特的皮肤已经有了很大的提升
经过多次涂抹之后,人像面部原本有雀斑的地方已经变得光滑无比,是不是有种时尚大片的感觉?
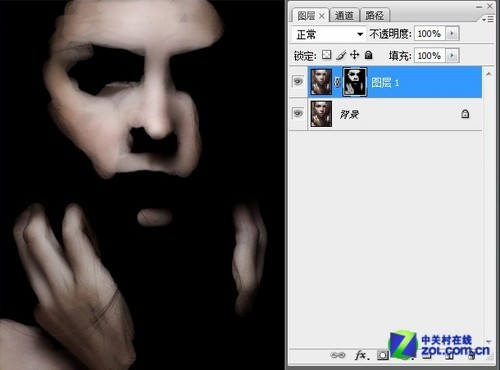
磨皮前后图像效果对比
高斯模糊磨皮的效果比较平滑,这种方法通常不适合糖水人像片,因为这样很容易导致人物不清楚,而对于人物雀斑较多的人像,此方法最佳。
·高手进阶磨皮——通道计算
前面的文章中,笔者教大家了一种最常用的磨皮方法——高斯模糊磨皮,这种方法简单易学,效果也最为明显。但唯一不足的就是这种磨皮方法比较容易被识破,看起来有种不真实的美丽。下面笔者就再教给大家一种磨皮方法——通道计算磨皮,该方法对于糖水照片、私房照片、高调摄影照片的效果都非常好。

模特原片:皮肤粗糙、暗黄、不细腻
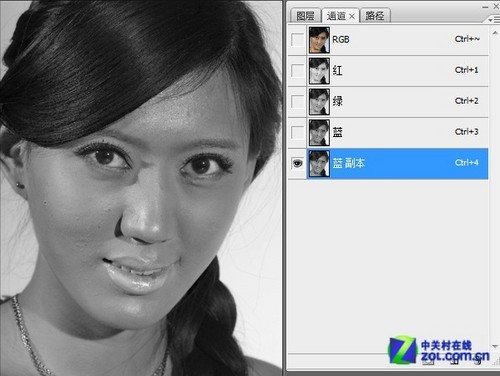
第一步:复制蓝色通道
首先还是在Photoshop软件中打开一张需要处理的照片。打开“通道”面板,打开蓝色通道并拖至面板底部的“创建新通道”按钮上,得到“蓝副本”通道。

对于亚洲人而言,蓝通道最脏
为什么选择“蓝”通道呢?因为磨皮的最终目的就是将人物的皮肤变得更加的光亮,因此我们需要找到人物最“脏”的通道进行计算。对于亚洲人而言,最脏的通道往往出现在“蓝”和“绿”之中,红色通道比较亮,脏的部位基本没有。
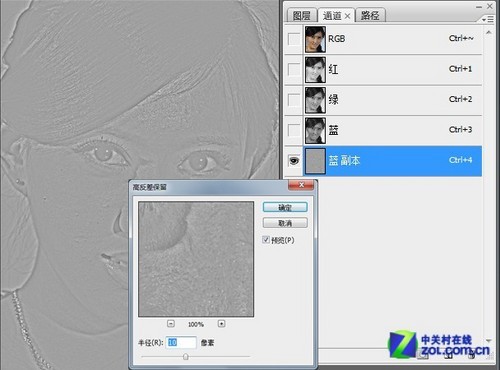
第二步:对蓝副本进行高反差保留操作
选出最脏的通道后,我们需要将脏点与面部的其它区域分开。执行【滤镜】|【其它】|【高反差保留】命令,在设置半径参数为10。这个半径参数值可以根据自己的需要进行调节,做到适量就好。
这样画面脏的区域就被提取出来了,不过这时“脏”的区域还不明显,我们需要把它们的差异变大,以方便后期选取。
·将脸上的脏东西吸出来
为了加大脏点与面部的明暗反差对比,我们需要执行【图像】|【计算】命令,选择混合模式为叠加,其余的选项默认不变就好。
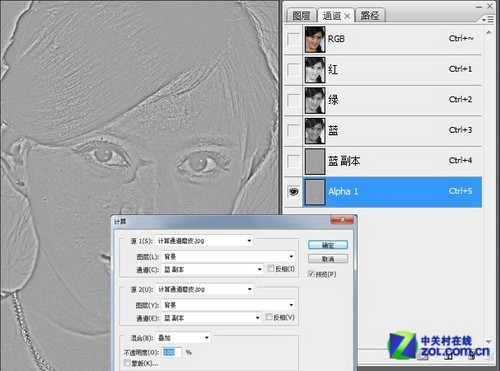
第三步:对蓝副本进行多次叠加计算
我们可以明显的看出,经过叠加计算后,图像的反差更明显了,黑的地方更黑,白的地方不变。
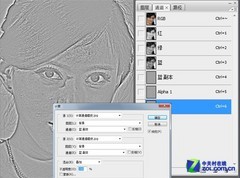
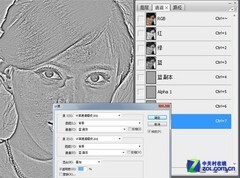
多次叠加计算后明暗差异已经非常明显了
当然经过一次计算后,明暗反差对比还不是特别的强烈,因此我们需要多次计算反差才能达到效果。一般而言,我们一共需要进行3-4次计算,每次计算都是选择叠加混合模式。从图中我们可以看出,3次计算后图像的明暗差异已经非常明显了。
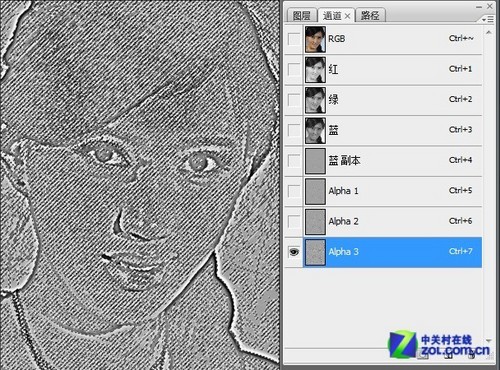
第四步:按住Ctrl键载入选区
按住键盘上的“Ctrl”键的同时,单击Alpa3,将Alpa3作为选区载入,然后按键盘上的“Ctrl+Shift+I”组合键反选选区。由于一开始选中的区域是通道中白色的部分,所以要反选选区才能将脏点选中。
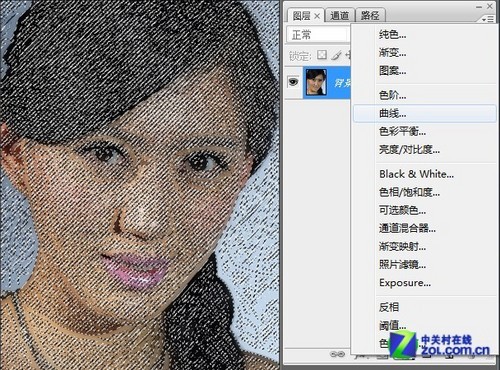
第五步:在菜单中选择曲线命令
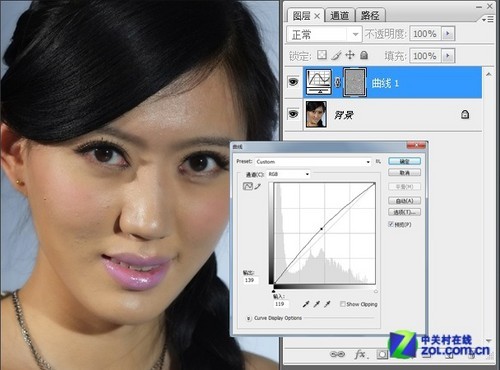
调节曲线,适当提高RGB亮度
打开“图层”面板,单击底部的“创建新的填充或调整图层”按钮,在弹出的菜单中选择【曲线】命令。然后再适当提亮RGB,已达到最终效果。

磨皮前后图像效果对比
相比于高斯模糊磨皮,通道计算磨皮更加的自然,没有那种一眼看上去很假的感觉,好像模特皮肤天生就是这么细腻,原本暗黄的皮肤也瞬间白皙了许多。
通道计算磨皮主要方法就是将人物面部的暗点部位选出来,然后再调亮这部分区域,从而使得人物面部更加的白皙、光滑,当然肤质看上去也就会更好。
·还是嫌麻烦?磨皮插件来帮你
磨皮除了上面笔者讲到的方法外,还有一种偷懒的办法,就是利用磨皮插件来完成。笔者在这里介绍一款叫做柯达磨皮的插件,利用插件磨皮不仅方便快捷,同时还免除了去记忆繁琐的操作步骤。下面笔者就来简单的介绍下怎样使用柯达插件。
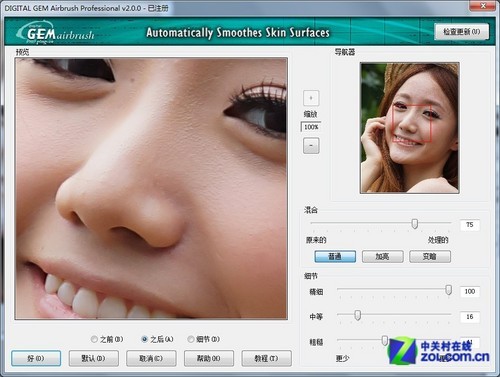
图为:柯达磨皮插件操作界面
(1)将从网上下载下来的柯达插件,复制到Photoshop目录adobe/Photoshop/plug_in文件夹中。
(2)启动Photoshop软件,打开需要处理的照片。
(3)执行【滤镜】|【Kodak】命令,打开“柯达插件”对话框,如上图所示进行磨皮操作,如一次磨皮没打到效果,可以重复进行磨皮。


磨皮前后效果对比(点击查看大图)
混合:指磨皮后与原图是否进行混合,可以理解为图层的不透明度,通常选择为100,即不进行混合。
精细:对人物轮廓的还原,精细值越大越好,推荐设置为100。
中等:对人物明暗的过渡,通常设置在0,推荐值为20-30。
粗糙:控制人物的杂色颗粒。是否需要按个人口味选择。
磨皮方法千万种 适合自己最重要
在本篇文章中,笔者与大家简单学习了三种不同的磨皮方法,但是对于Photoshop这个强大的软件而言,磨皮的方法还有很多种,笔者介绍的也并不一定是最好的,至于你最终选择哪种磨皮方法,还是要看个人的使用习惯。下面笔者就简要的概括下本篇的三种磨皮方法的优缺点,给大家做一个参考。

商业大片中,磨皮是少不了的过程
首先是高斯模糊磨皮,高斯模糊磨皮曾经被广泛的用于商业杂志中,其优点的简单易操作,缺点是磨皮效果看起来太过于“明显”。随着现在杂志打印分辨率的提高,这种磨皮方法的缺点也日益凸显,使用的人也越来越少。但是对于初学者而言,这种磨皮方法既简单、效果又好,不失为一个好选择。

适当的磨皮能使人物看起来更挺美
相比于高斯模糊磨皮,通道计算磨皮更加细致一些,该方法对于糖水照片、私房照片、高调摄影照片的效果都非常好。但需要注意的是,该磨皮方法需要人脸在画面中的比例达到一定比例,也就是人脸越大效果越好。
最后就是插件磨皮了,网上各式各样磨皮插件层出不穷,其中也不乏有柯达插件这样的精品之作,用插件磨皮最大的好处就是简单,任何人都能用它进行磨皮,磨皮的效果也大体令人满意,适合初学者使用。







