Photoshop调出盗墓笔记风格暗蓝色艺术效果

来源:上海新足迹 作者:孙掌柜
本期和大家一起分享一下这张照片的后期思路和制作方法,原片为闪光灯课程中拍摄的一幅作品,而此次教程主要是想教大家制作出示例中那种恐怖,喜欢的朋友一起来学习吧。

首先我们打开原片,将人物与背景剥离开,使用PS软件内的“快速选择工具”,将人物大致选择出来生成选区,再利用“调整边缘”将人物细致选出,并选择“新建带有图层蒙板的图层”,我们就会得到一个带有蒙板的背景拷贝图层。
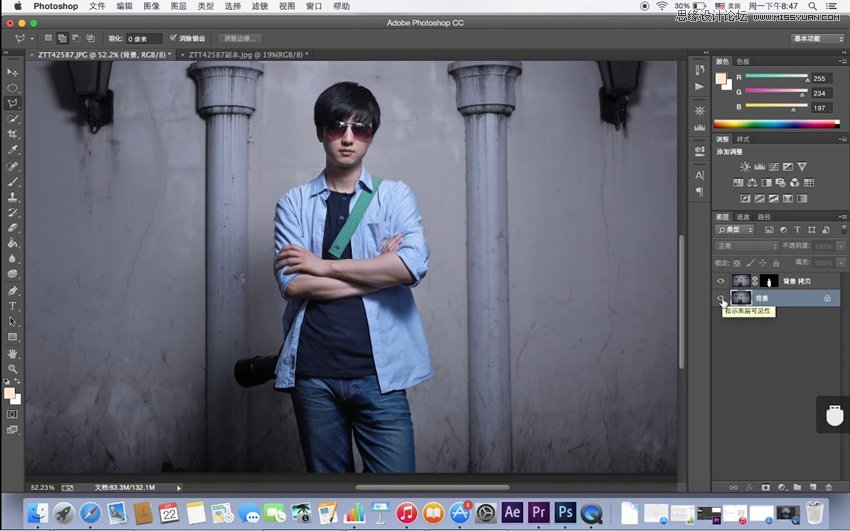
接下来添加一个“色相/饱和度”的调整层,在这个命令里将“着色”打勾选中,就可以对整张照片的背景进行单色处理,这时候你就可以随意调出你想要的色调啦,同样增加“曲线”调整层进行进一步修饰,制作“椭圆选区”羽化压暗四角。
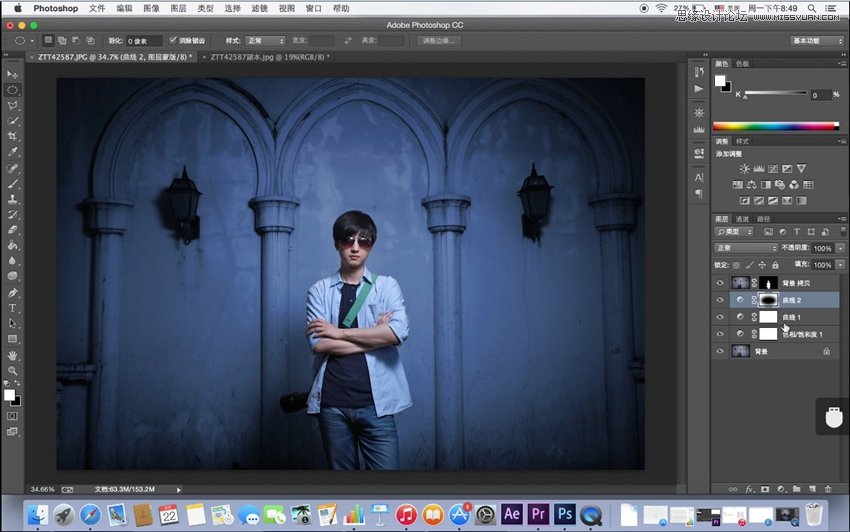
然后我们对人物加以修饰。使用“曲线”调整对比度关系(会显的更酷一点喔~哈哈),再对肤色、身型等做处理,这里就先不讲了,后几期的人像后期中会详细教大家喔~
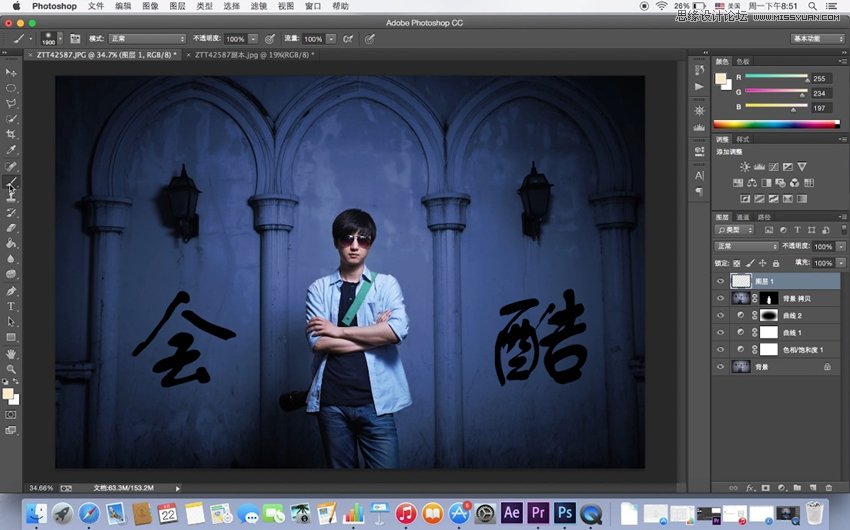
最后我们将环境的两盏灯光点亮并增加光照效果。新建一个图层,选择“画笔工具”点开前景色选择一个偏亮的橙黄色,先用不透明度较低、硬度为零、较大的画笔在两盏灯上先做打底色,然后再用不透明度100%、较小的画笔点亮灯芯。盖印一个图层后(快捷键为:shift+ctrl+alt+E),使用菜单栏中的“滤镜-渲染-光照效果”,将灯光的照射变的更真实。(该神奇命令的使用方法及效果,请看本贴中最后的详解视频喔~!)
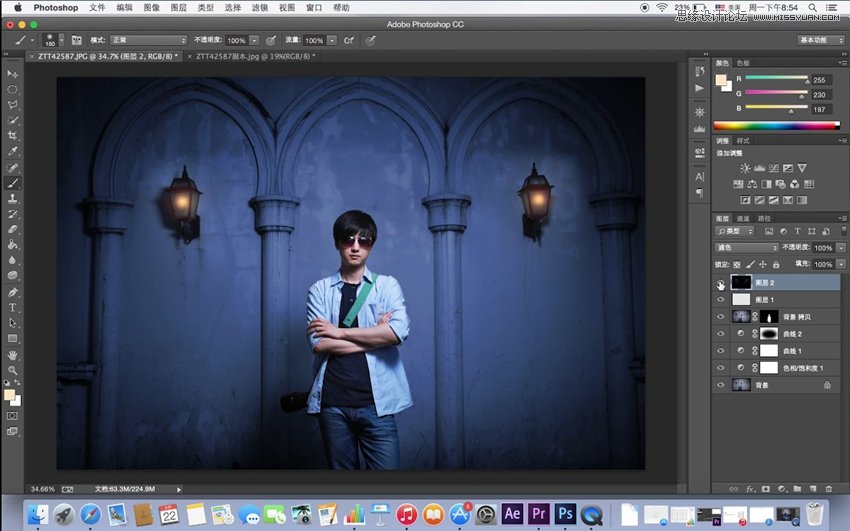
上一篇
PS:国外合成海报设计...
PS:国外合成海报设计...
下一篇
照片转粉色唯美效果调色动作...
照片转粉色唯美效果调色动作...







