Photoshop给人像照片添加唯美的花纹纹身

来源:PS学院 作者:bdstar
最终效果

原图

1、打开素材文件1,执行“选择>色彩范围”菜单命令,打开“色彩范围”对话框,在对话框中设置选择范围,设置后在图像窗口中可查看到创建的不规则选区效果,如图1、2。

图1

图2 2、打开素材文件2,使用“移动工具”把选区内的花朵移至人物图像上如图3,然后调整花朵图片的大小,并将图层混合模式设置为“正片叠底”,如图4、5。

图3
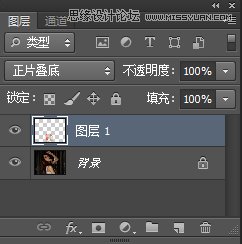
图4

3、使用“橡皮擦工具”将多余的花朵擦除如图6,单击“减淡工具”,设置“曝光度”为34%,在花朵左侧涂抹,减淡图像如图7,再选择“加深工具”,在花朵右侧涂抹,加深图像。

图6

图7
4、在“图层”面板中创建“色彩平衡”调整图层,选择“阴影”选项,设置颜色为+10 、+0、-14如图8,选择“中间调”选项,设置颜色为-17、-10、-21,设置后花朵颜色与人物皮肤更加融合,如图9、10。

图8
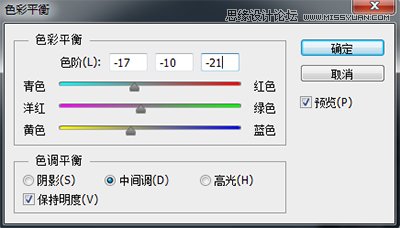
图9

图10
5、载入花朵选区,单击“调整”面板中的“曲线”按钮,在“属性”面板中设置曲线,降低花朵的亮度。如图11、12
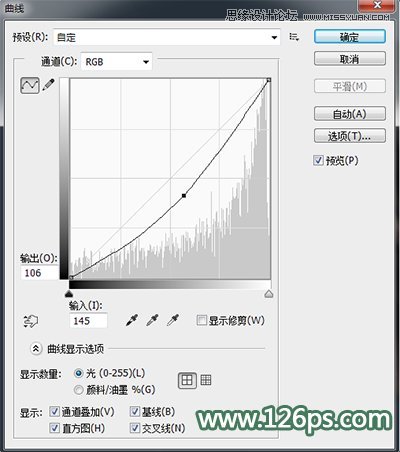
图11

6、载入花朵选区,单击“调整”面板的中“色相/饱和度”按钮,创建“色相/饱和度”调整图层,并在“属性”面板中将“饱和度”调至-26,降低花朵的饱和度。如图13、14。

图13

图14
7、单击“调整”面板中的“色阶”按钮,在打开的“属性”面板中分别拖曳色阶滑块至0、0.77、232,降低亮度,增强对效果,如图15。

图15

最终效果







