PS教程!手把手教你绘制一个计时器图标

原文地址:tieba.baidu作者:@P大点S微博
首先,看看我们的山寨原图。
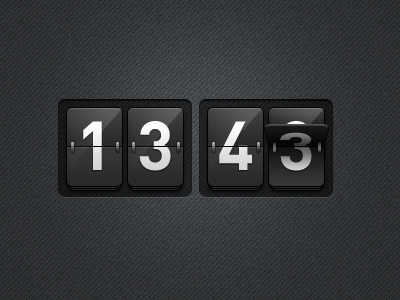
我们的成品:

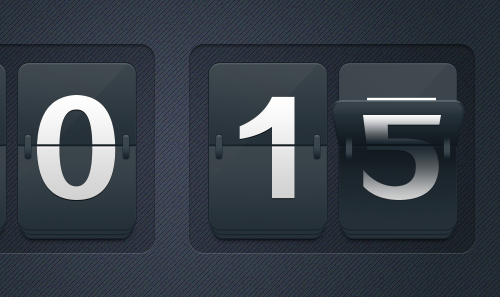
原图有点小,我这里文档比原图建得稍大了一些。
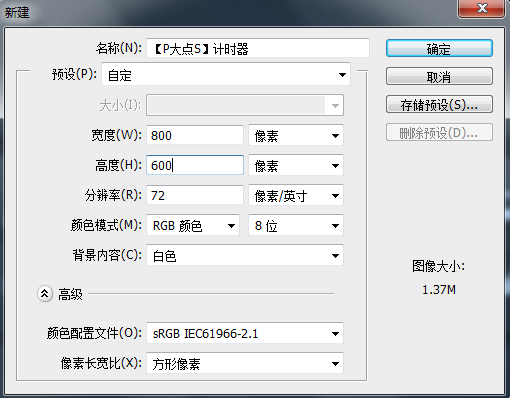
我们首先进行背景的创建,我创建了一个“渐变”调整层,设置的#444c60到#262f37的90度的径向渐变。
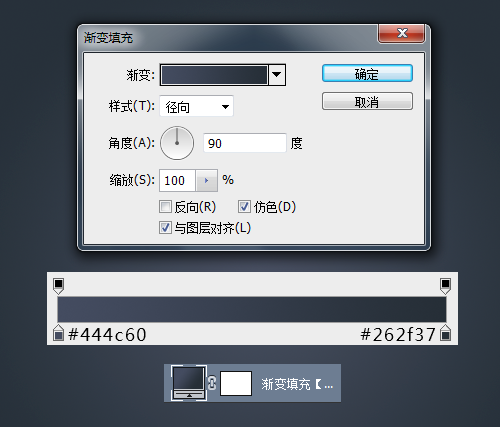
建个新图层,填充白色,执行“滤镜—杂色—添加杂色”,设置杂色数量为20%,平均分布,并将这个图层混合模式更改为“正片叠底”。
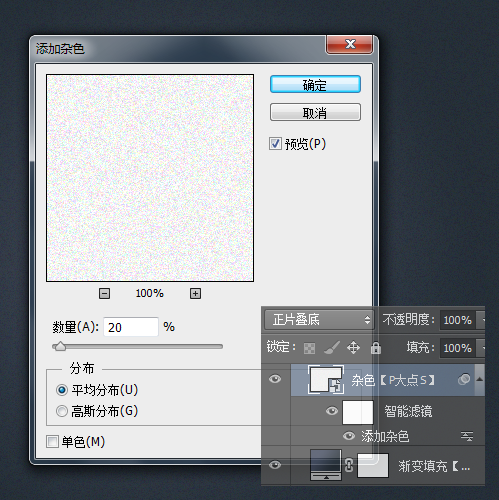
下面,我们制作原图中的像素斜线,新建个5像素*5像素的文档,放大画布到最大,用铅笔工具,设置铅笔像素大小为1像素,画出如下图案,记得把文档的背景图层删除掉,我们只要那个斜线图层。
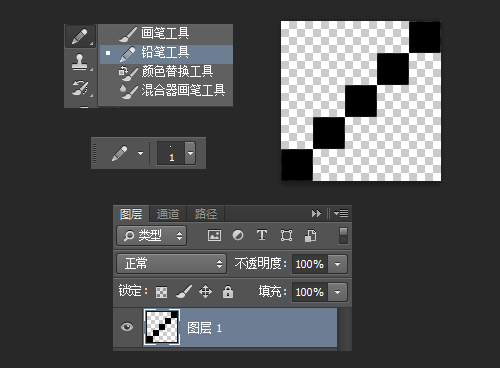
接下来,我们把这个图案自定义,执行“编辑—自定图案”。

回到我们的文档,在“杂色”图层上层,新建个图层,执行“编辑—填充”,选择使用图案填充,找到刚才我们自定义的那个图案,确定。
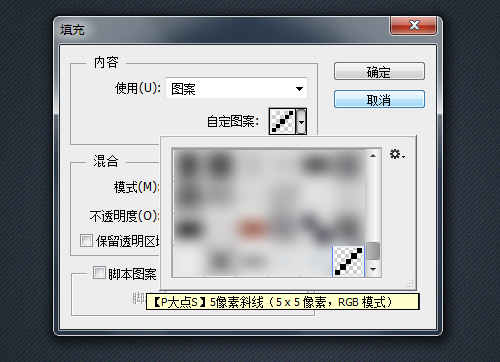
将这个斜线图层的图层不透明度更改为30%,这样我们就完成了背景的创建。
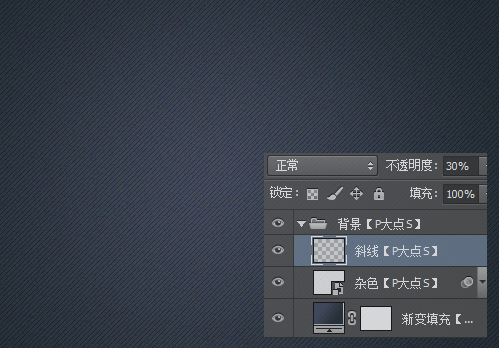
设置前景色为黑色,画一个黑色的圆角矩形,并将填充更改为20%

为这个底框图层添加一个内阴影
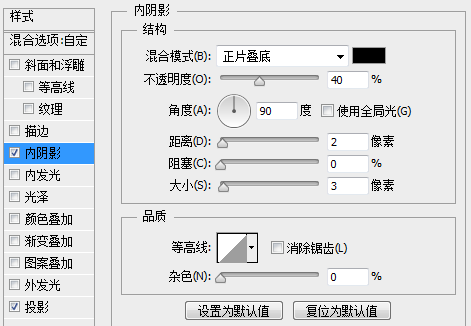
添加一个投影
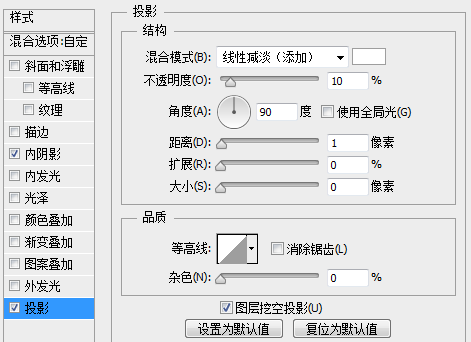
复制这个底框图层,摆放到右边,现在我们得到如下的效果:
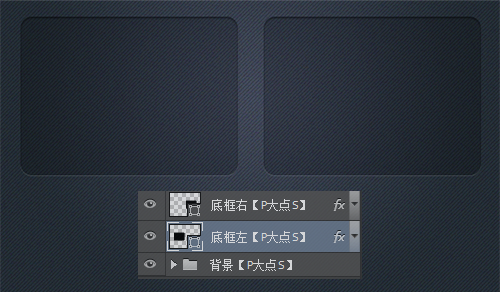
下面,我们开始制作图标的整体,用圆角矩形工具,画一个圆角矩形。
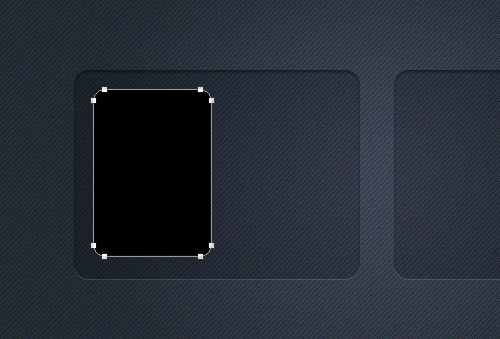
为这个框添加一个渐变叠加。
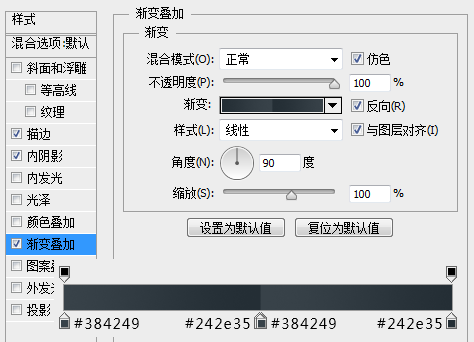
添加一个外描边。
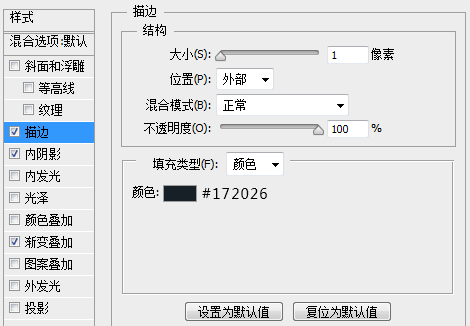
添加一个内阴影。
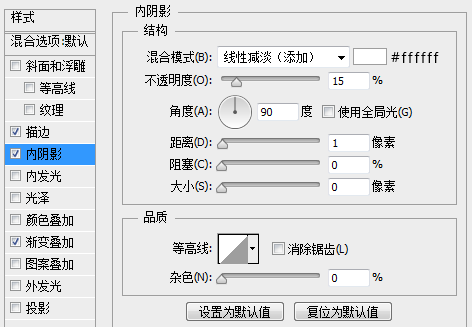
现在,我们得到如下效果:
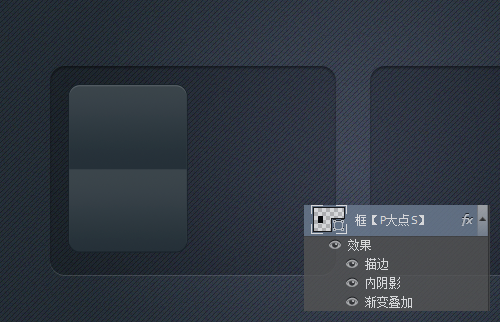
选择框图层,复制一层在下层,调整圆角矩形大小,宽度缩小4像素,高度不变,向下移动4像素。

选择框拷贝图层,再次复制一层在下层,同样的宽度还是缩小4像素,高度不变,向下移动4像素。
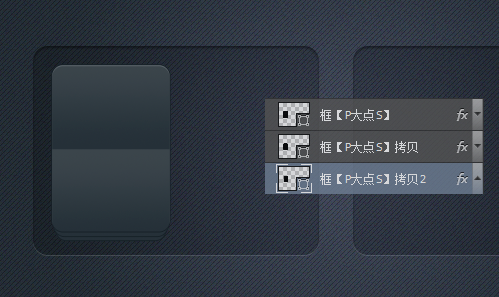
为这个最底层的框,也就是框拷贝2图层增加一个外发光。

增加一个投影。
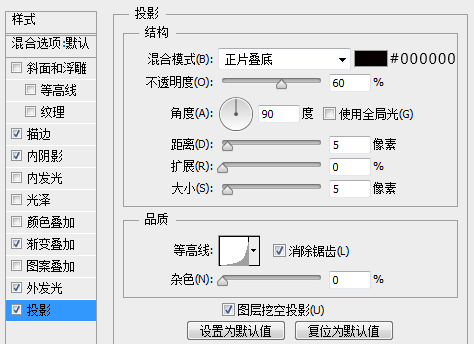
现在,我们的效果如下:
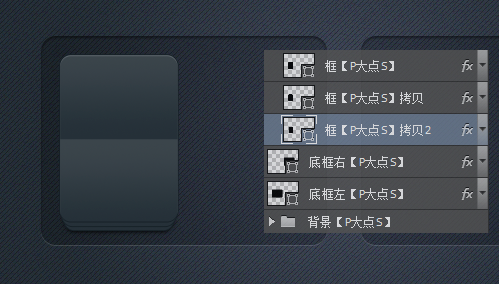
接下来,打上字。
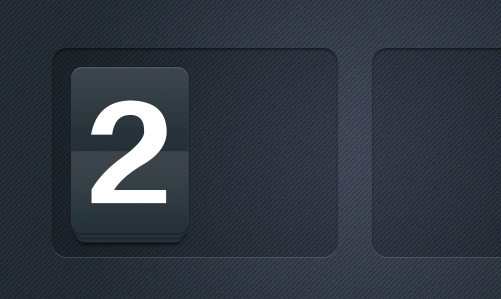
为这个数字设置一个渐变。
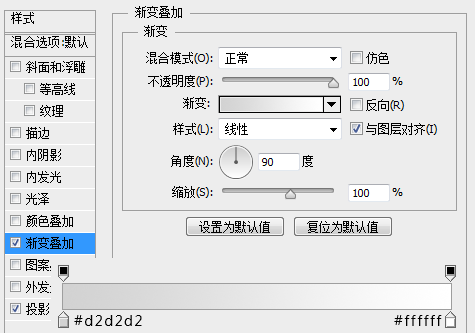
添加一个投影。
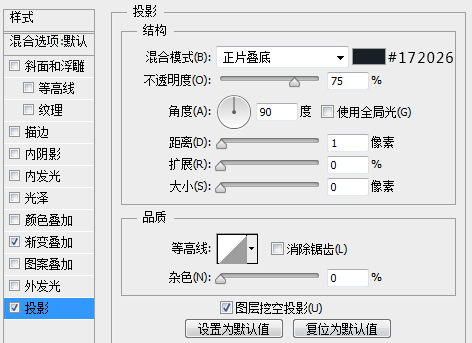
设置前景色为#172026,画一个矩形。
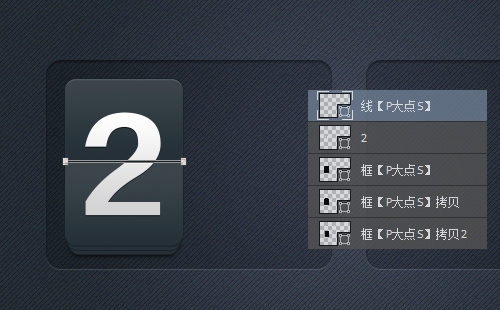
为这个线,设置一个投影。
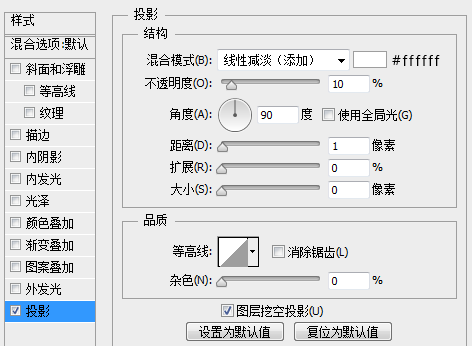
用圆角矩形工具,画一个圆角矩形。
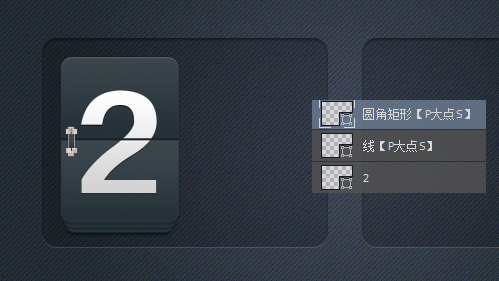
为这个圆角矩形设置一个渐变叠加。
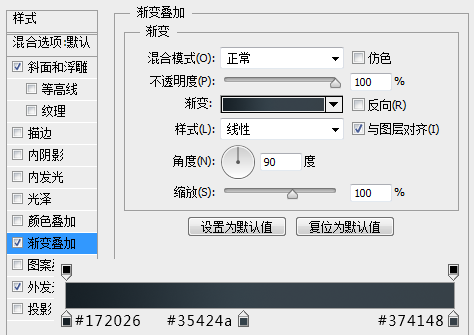
添加一个斜面和浮雕。
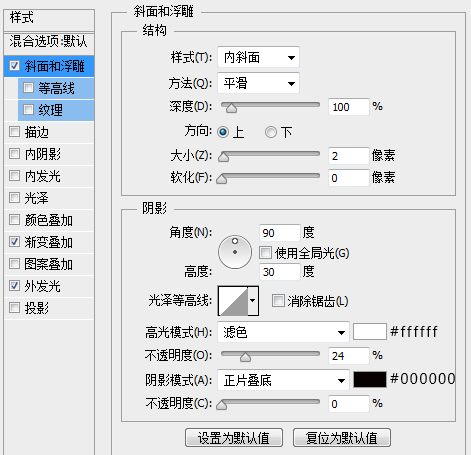
添加一个外发光。
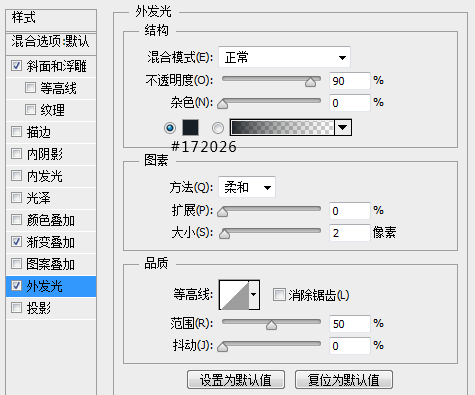
现在,我们的效果如下:

接下来,打上字。
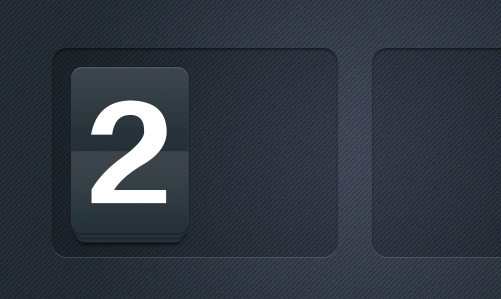
为这个数字设置一个渐变。
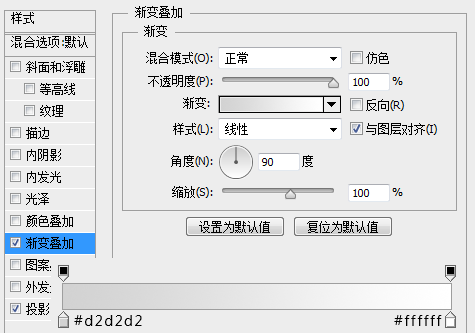
添加一个投影。
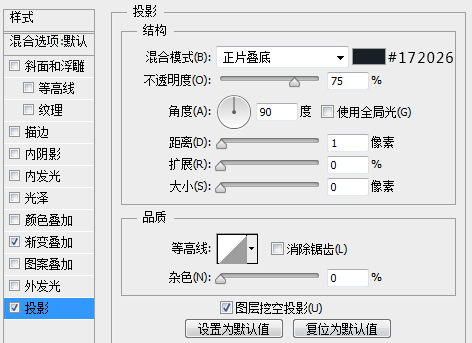
设置前景色为#172026,画一个矩形。
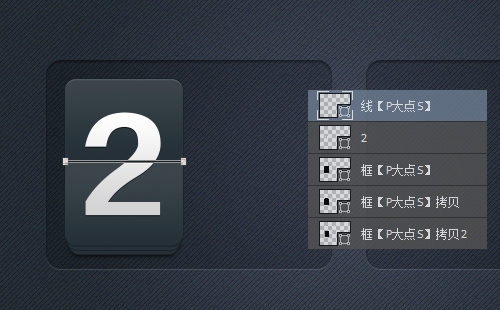
为这个线,设置一个投影。
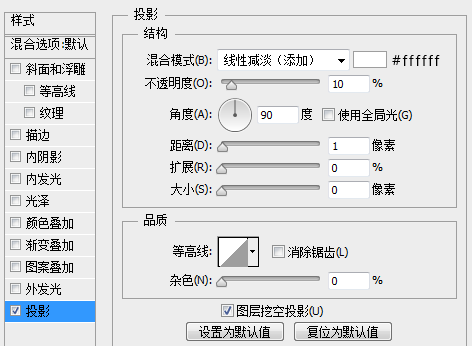
用圆角矩形工具,画一个圆角矩形。
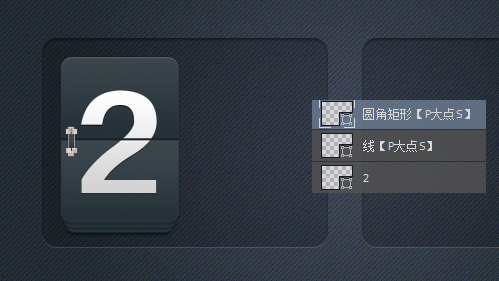
为这个圆角矩形设置一个渐变叠加。
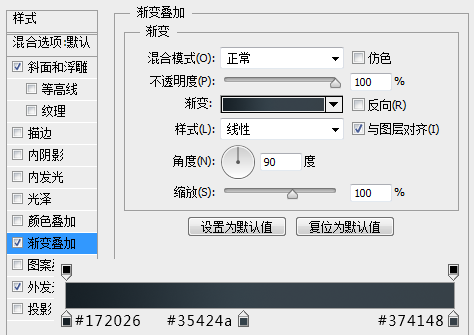
添加一个斜面和浮雕。
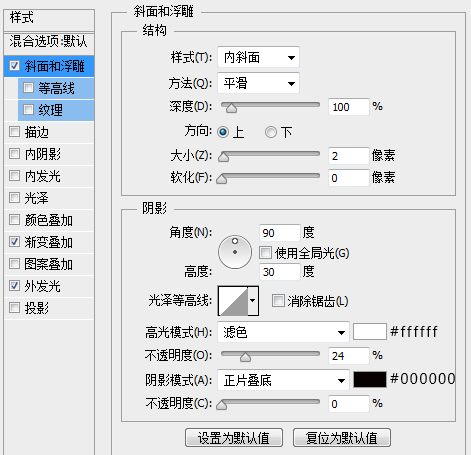
添加一个外发光。
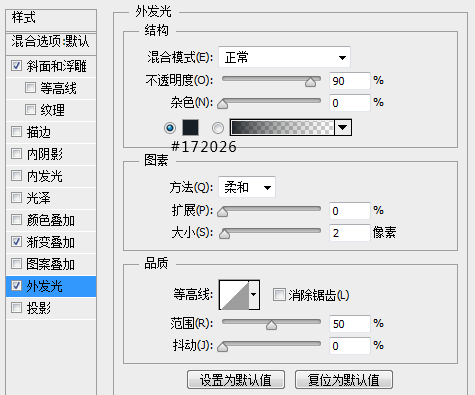
现在,我们的效果如下:

我们把最后一个图标修改一下,我们把高光图层,移动到文字5的下层,复制一层框图层在文字5的上层。并画一个矩形减去,组合形状组件。
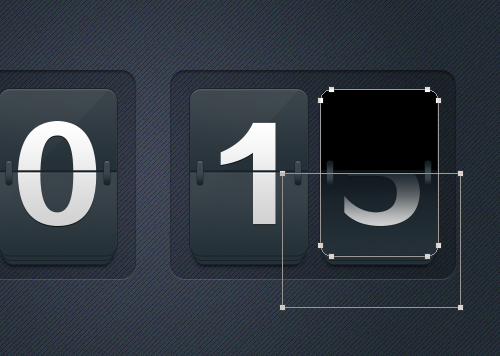
进行适当的透视变形,得到如下效果。
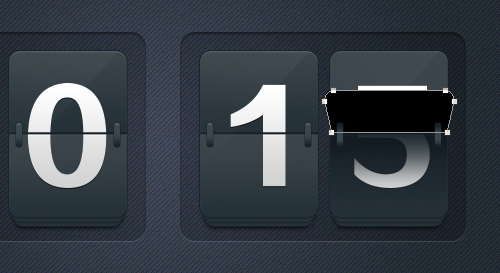
为其设置一个渐变叠加。
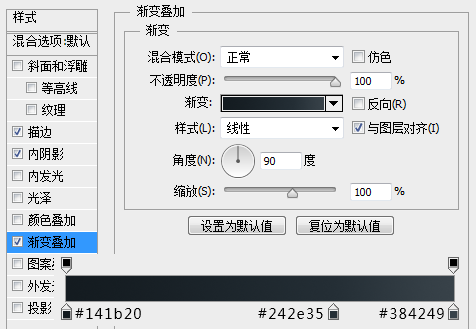
添加一个渐变的描边。
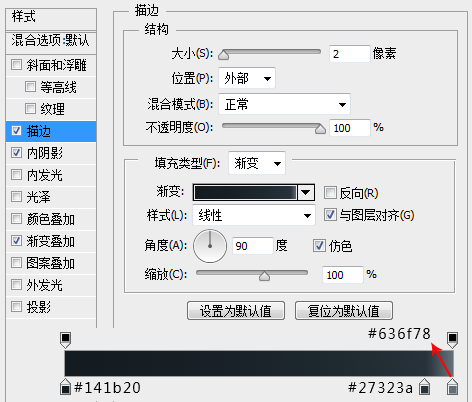
添加一个内阴影。
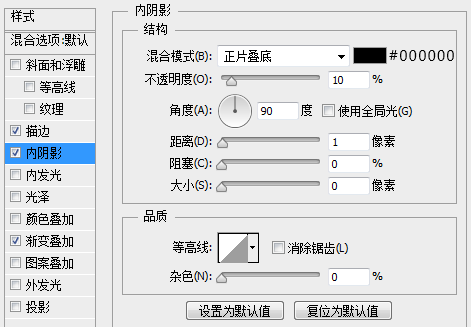
复制一层文字5,置于这个变形后的框的上层,转形状,用减去模式画个矩形,得到一个一半的5

对这个一半的5进行透视变形。
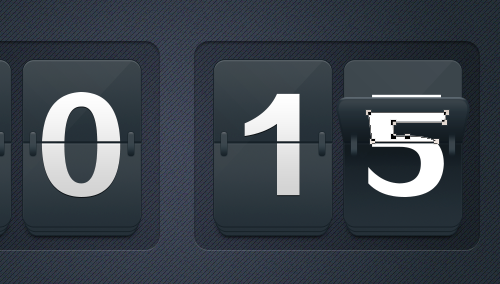
为这个一半的5添加一个渐变叠加。
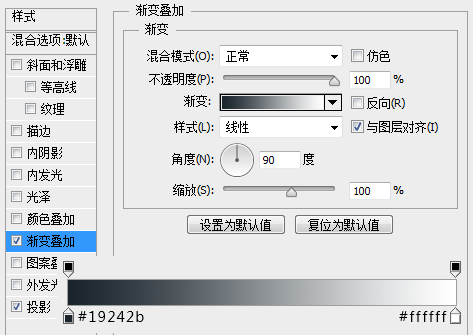
添加一个投影。
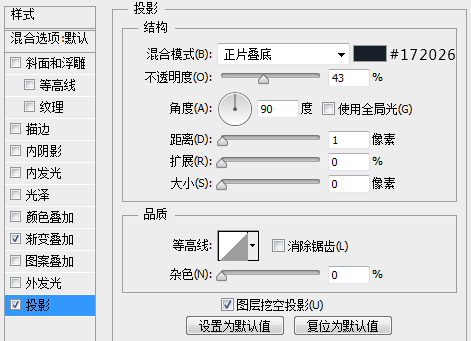
现在,我们得到如下效果:
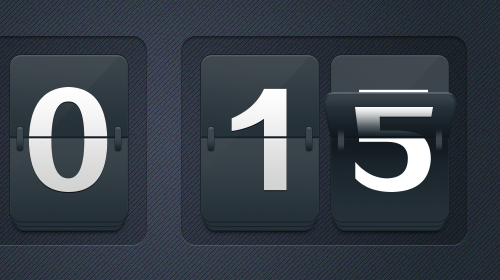
设置前景色为黑色,用钢笔工具画一个下图的形状,我们来添加一个阴影。
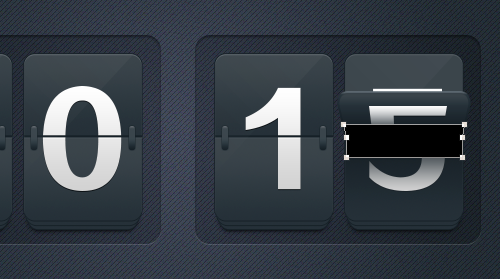
在属性面板中,为其设置一个10像素的羽化。
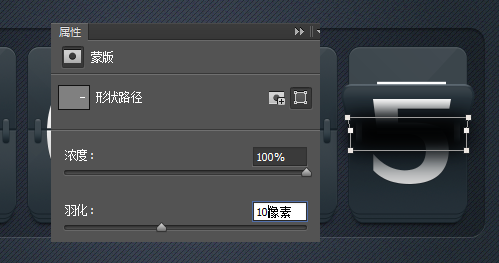
更改这个阴影图层的混合模式为正片叠底,不透明度35%。
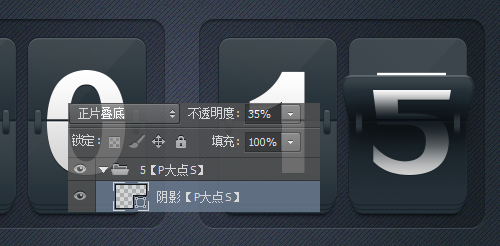
到这里,就大功告成了,当然,你喜欢的话,随便做什么颜色都行。








