如何在Photoshop中创建双曝光照片

谷歌翻译:
双重曝光摄影越来越普及,甚至可以发现一个内置的功能,在某些数码相机。创建在Photoshop自己的效果是一个简单的过程,但它并不总是很好看。在本教程中,您将学习如何轻松地创建自己的双重曝光的照片和一些伟大的技巧,每次得到完美的效果。
照片双重曝光

第1步
首先打开你会作为背景到Photoshop中使用照片。这通常是一个风景/城市景观。通过拖放文件到你的画布,或通过File>地方放置第二个图像。变换工具将自动启动。设置为屏幕,然后变换和定位图像图层的混合模式。按Enter键应用变换。
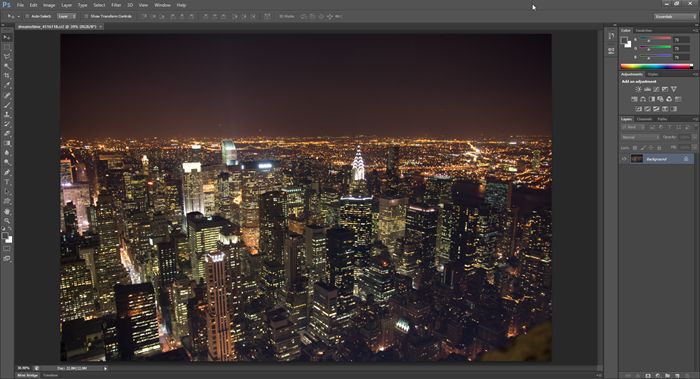
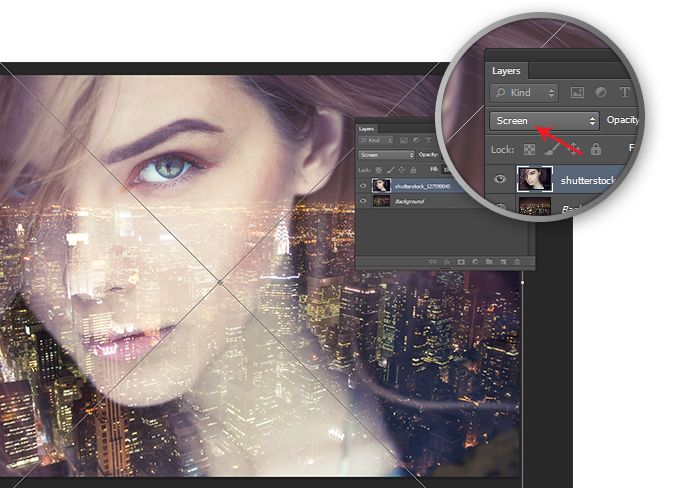
第2步
如果你将图像转换为黑白,添加一个黑白调整图层(图层>新建调整图层>黑白),然后调整设置任何你喜欢的方式。这将使得接下来的步骤更容易帮助你专注于色调设置,无需从颜色的干扰。您可以随时删除这一层,后来重新调整对B&W的设置。
第3步
我们有一个双曝光图像但有机会,你需要做一些调整。我们想使女孩的脸更明亮,其他区域更暗。因此,要做到这一点,添加一个新的曲线调整图层(图层>新建调整图层>曲线)。这个定位层的上面你的第二层。按住Alt / Option键,然后在曲线调整层和下面的层之间单击。这将剪辑曲线调整,以便它只会影响一个层下面。
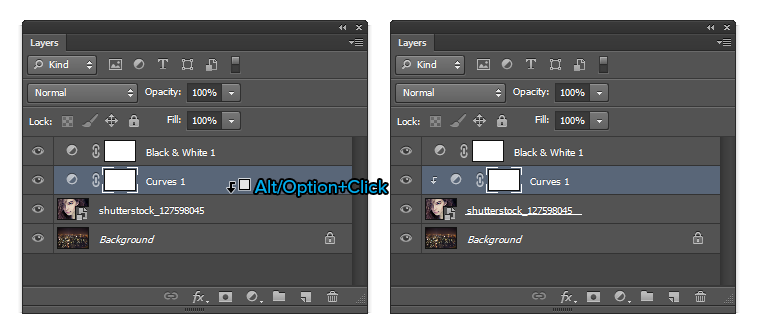
第4步
在选择了曲线调整图层,进入属性面板(窗口>属性),并单击上图像调整工具。有了这个工具,你可以在你的照片的任意位置拖动到变亮或变暗的区域。对于我们的照片,我们拖了在皮肤上,使之更加明显和向下的头发,使之更暗。
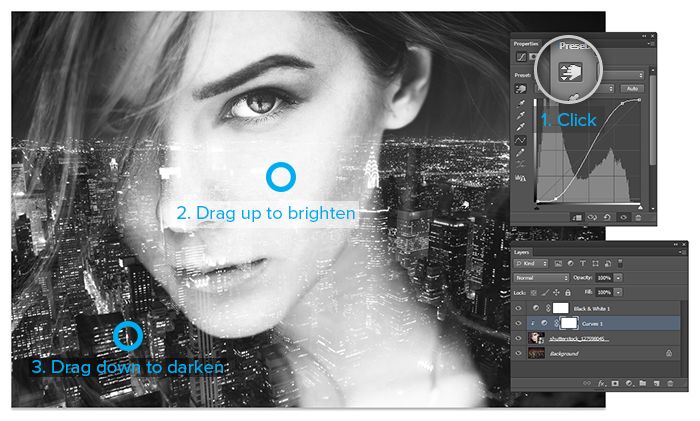
下面是本次调整后。

第5步
也可以用背景层做。添加一个曲线调整图层背景图层上面,然后做出你需要的任何调整。
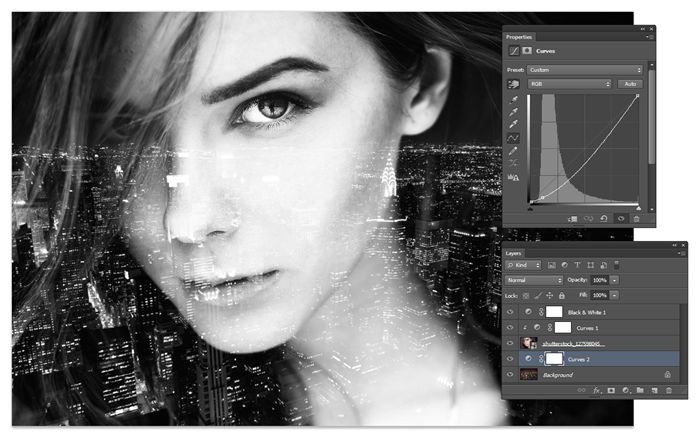
一个整洁的技巧,你可以做的是加深白人在背景层。这使你的背景层较深的最亮区域,以便它不会与你的前景层竞争。要做到这一点,只需将右上角的曲线朝下。下面是之前和之后的结果。所不同的是微妙的,但它可以让你的前景更加突出。
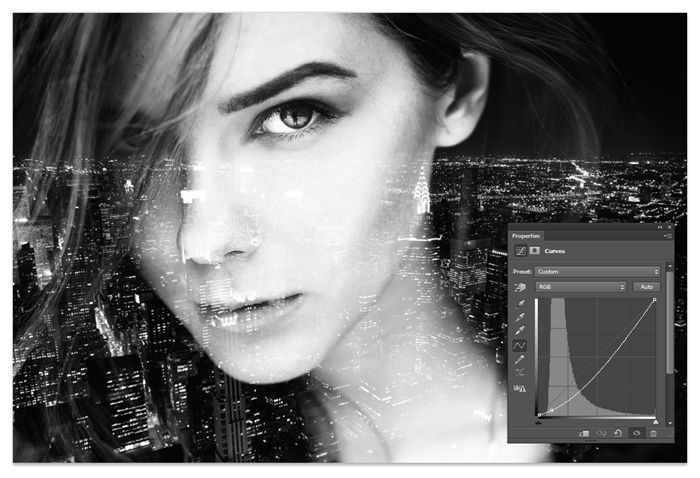
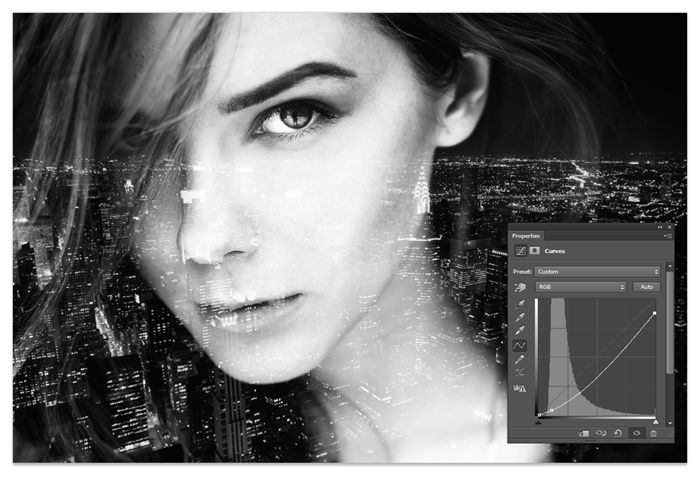
第6步
通常情况下,你会发现自己重新定位图层如果您需要重新定位或改变你的背景层,在其上单击鼠标右键,然后选择“转换为智能对象”。将允许您移动和缩放层无损。
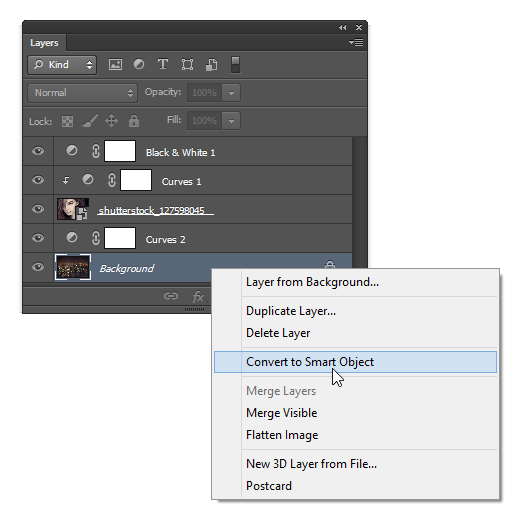
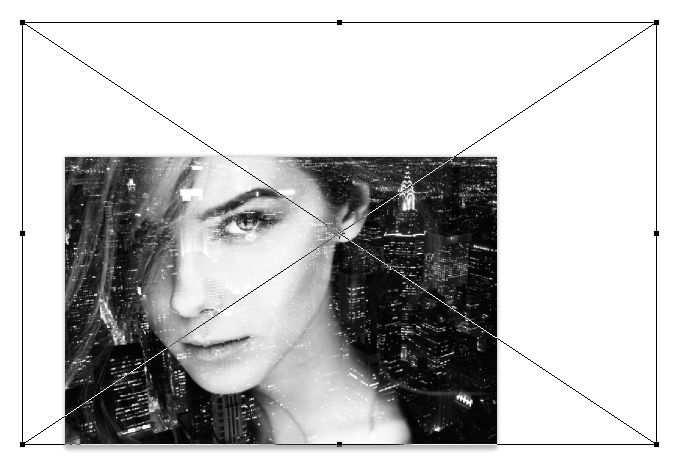
第7步
我们就大功告成了!让你需要的黑白调整图层的任何调整。您也可以删除它,并尝试运行一些Photoshop的操作来创建一个电影或复古/复古效果。这里是伟大的工作,用双曝光了一些行动:

PS滤镜的魅力...








